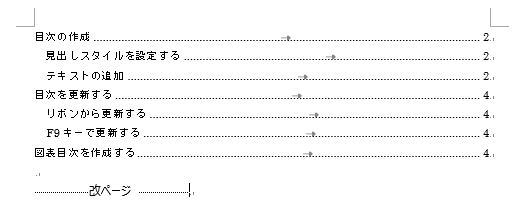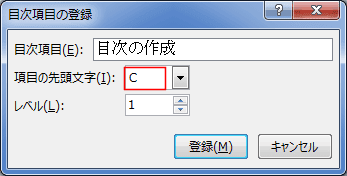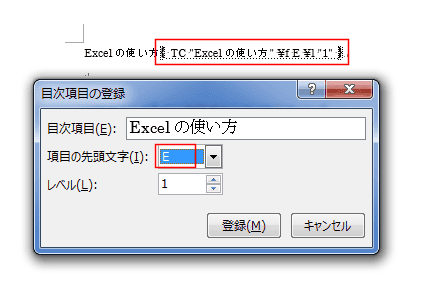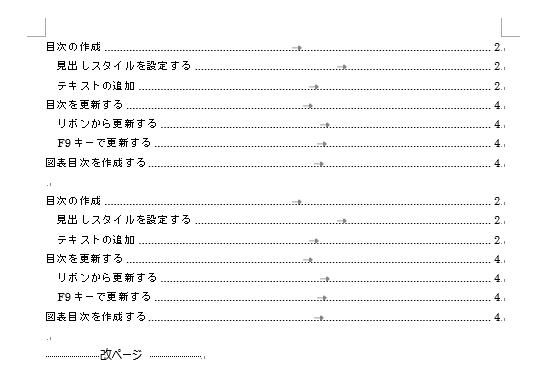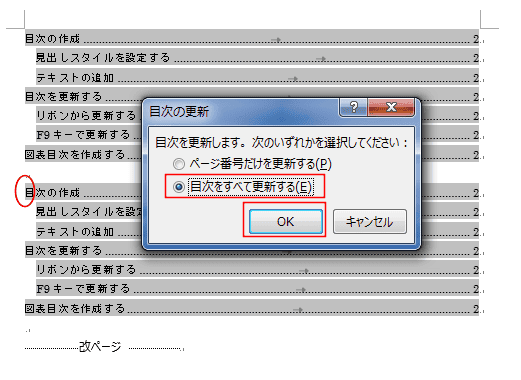文書中の任意の箇所にTCフィールドを挿入して、目次を作成します。
- 見出しスタイルを使って、目次を自動で作成する方法については ワード2013基本講座:目次を自動で作成する をご覧ください。
- TCフィールドについては Word2010基本講座:TC(目次登録)フィールド をご覧ください。
目次項目の登録を使って目次を作成する
- 目次の参照先としたい箇所または文字を選択します。
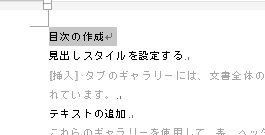
- [Alt]+[Shift]+[O(オー)]キーを押します。
文字を選択していたら、目次項目に選択していた文字列が表示されます。
カーソルを表示していた場合は、目次項目に目次にしたい文字を入力します。
レベルは「1」としました。
[登録]ボタンをクリックします。
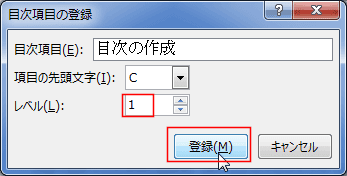
- 選択していた文字列の後ろに、 { TC "目次の作成" \f C \1 "1" } とフィールドコードが挿入されました。
そのまま、目次項目の登録 ダイアログは開いたままにしておきます。- フィールドは隠し文字として書式設定されていますので、印刷はされません。
フィールドの表示/非表示は[ホーム]タブの[編集記号の表示/非表示]で切り替えることができます。
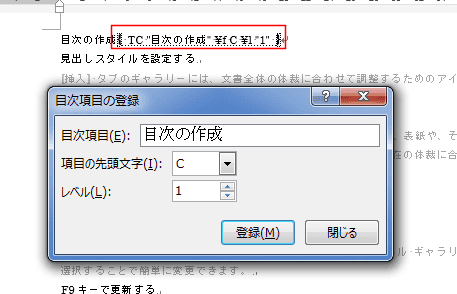
- フィールドは隠し文字として書式設定されていますので、印刷はされません。
- 次の項目を選択して、同じように登録を行います。
ここのレベルは「2」としました。
この操作を必要な分繰り返します。

- 目次項目の登録が終了したら、[閉じる]ボタンをクリックします。
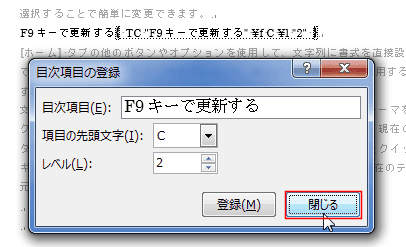
- 目次を作成するところにカーソルを表示します。
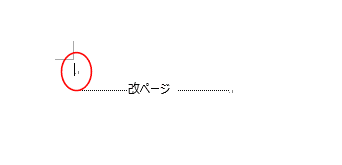
- [参考資料]タブの[目次]→[ユーザー設定の目次]を選択します。
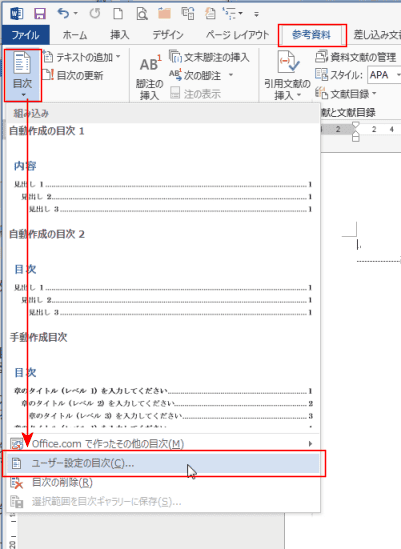
- [オプション]ボタンをクリックします。
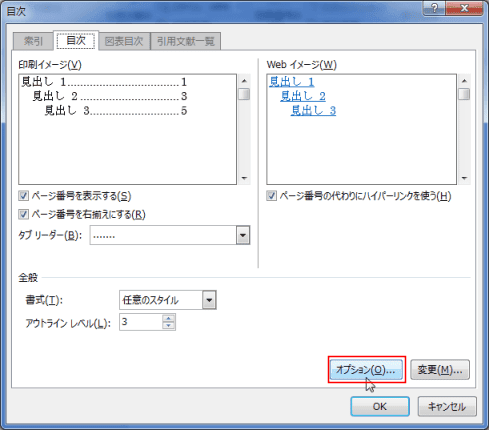
- 「目次登録フィールドを使用する」にチェックを入れて、[OK]ボタンをクリックします。

- 目次項目の登録を使って目次を作成することができました。
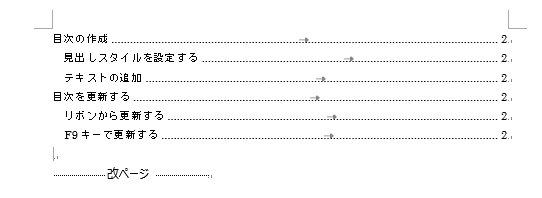
目次項目に変更が有ったら?
- 目次の先頭にカーソルを表示します。

- [参考資料]タブの[目次の更新]を実行します。
または、「F9]キーを押します。
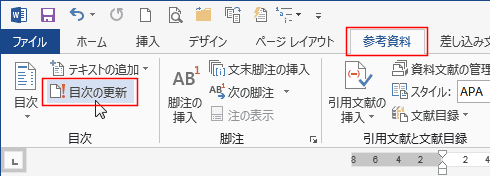
- 「目次をすべて更新する」にチェックを入れて、[OK]ボタンをクリックします。

- 目次が更新されました。