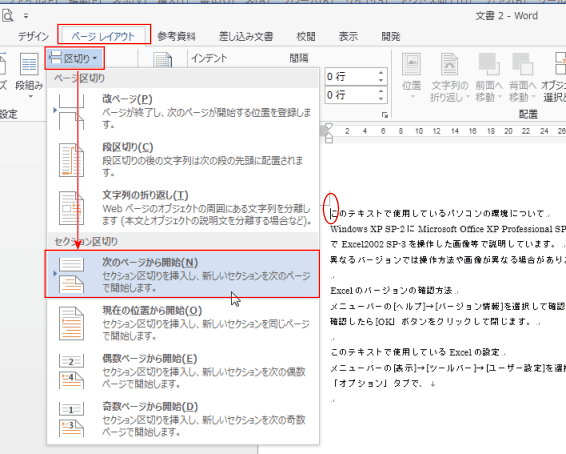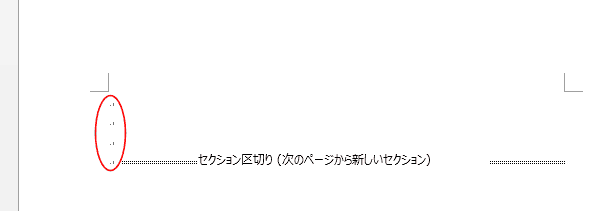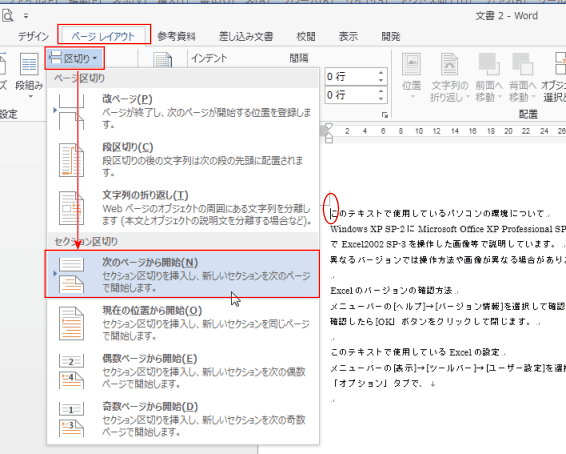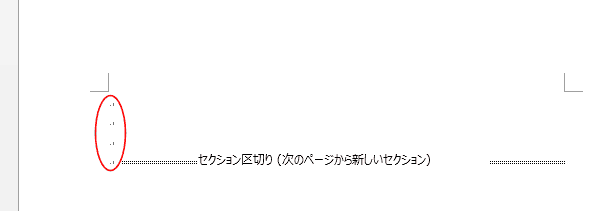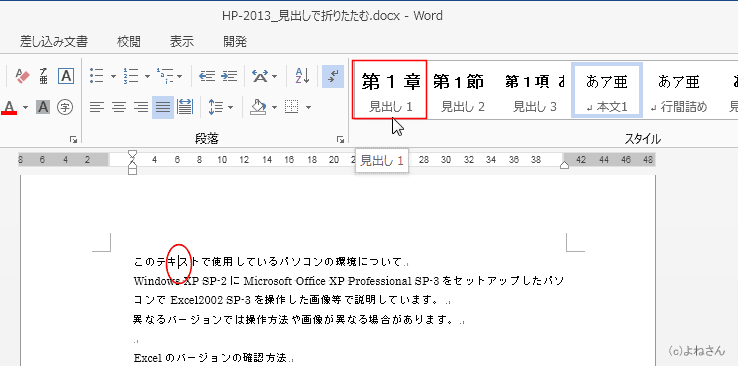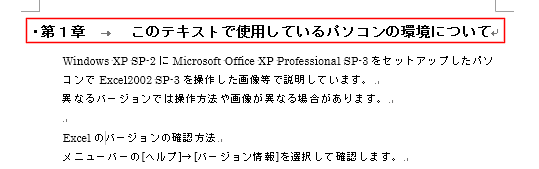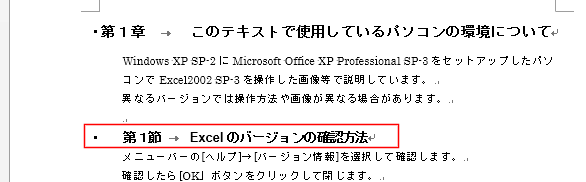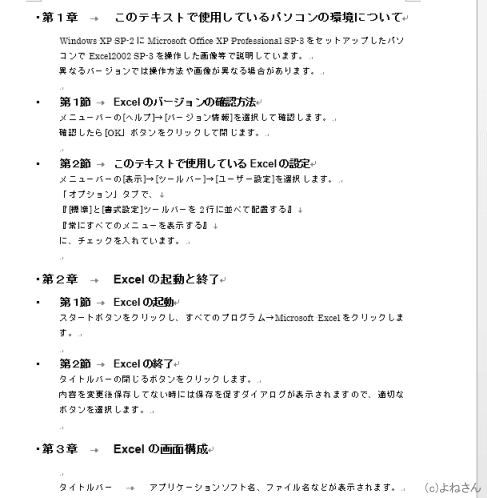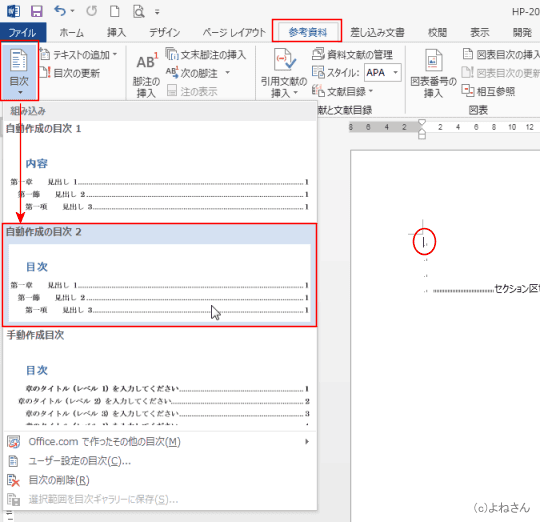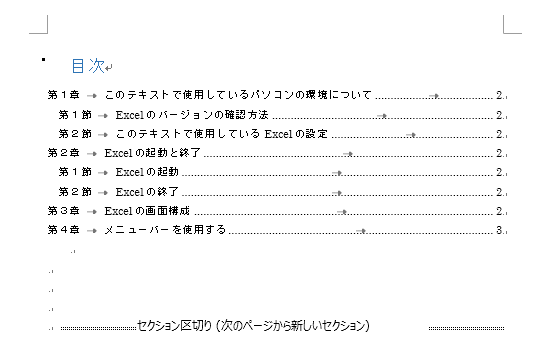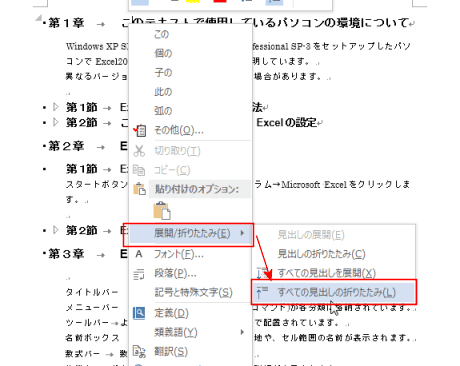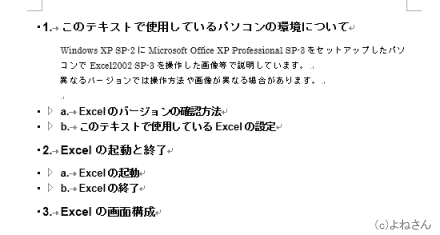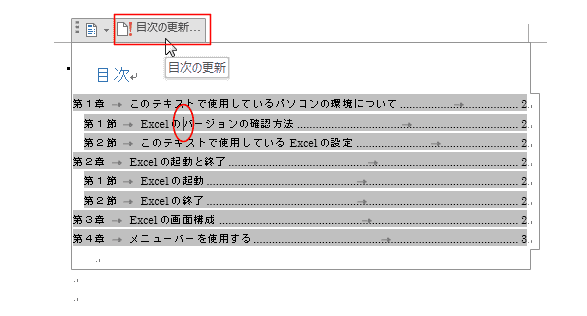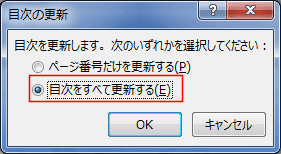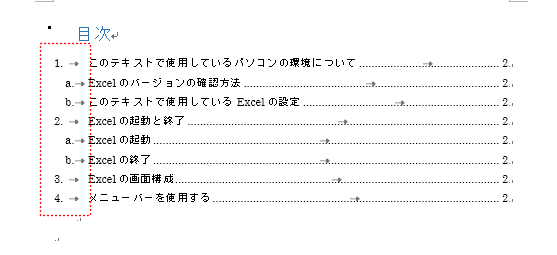-
Home »
-
ワード2013基本講座 »
-
目次・表紙 »
-
目次を自動で作成する
- 目次の作成を以下のような手順で説明します。
- 目次にする項目に見出しスタイルを設定する
- 目次を作成する
- 目次のスタイルを変更する
- 目次を更新する
- まず、目次を入れるページを作成します。
- 先頭にカーソルを置きます。
[ページレイアウト]タブの[ページ設定]グループにある[区切り]→[次のページから開始]を実行します。
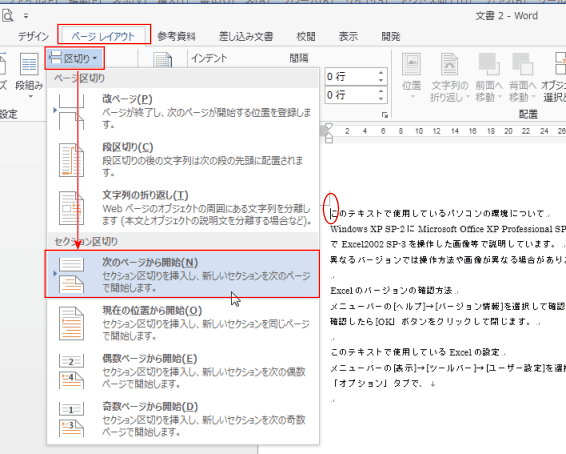
- 前のページとの間にセクション区切りが作成されました。
セクション区切りの前にカーソルを置き、[Enter]キーを数回押して、空行を作成しておきます。
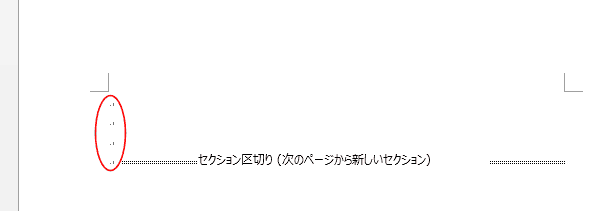
- 目次にしたい項目に見出しスタイルを設定します。
- 見出しを設定する段落にカーソルを表示します。
[ホーム]タブの[スタイル]グループから「見出し1」をクリックして設定します。
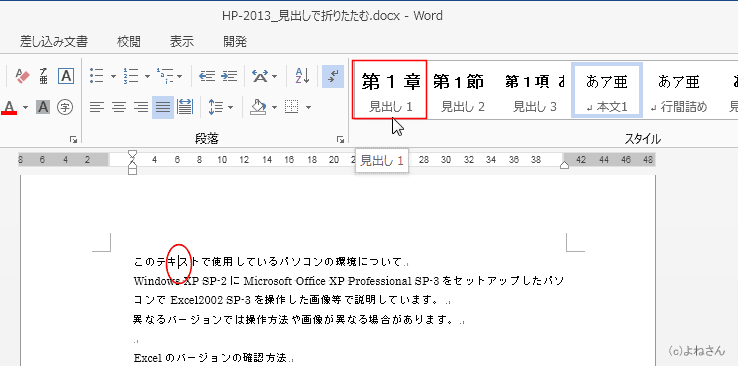
- スタイル「見出し1」が設定されました。
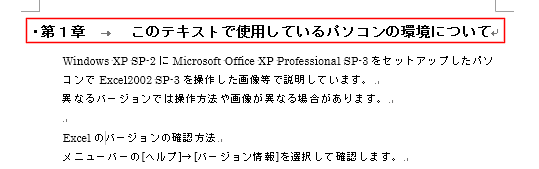
- スタイル「見出し2」も同様に設定します。

- スタイル「見出し2」が設定されました。
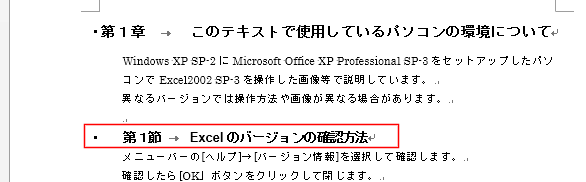
- 上記1〜4の操作を繰り返して、目次としたい箇所にスタイルを設定します。
下図のようにしました。
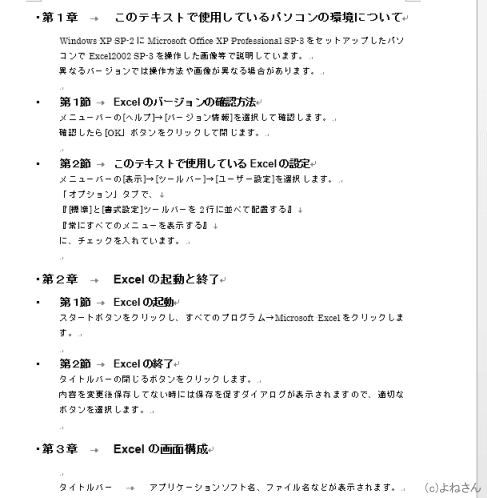
- 見出しスタイルの設定ができたら、目次を作成します。
- 先頭ページにカーソルを置きます。
- [参考資料]タブの[目次]グループにある[目次]→[自動作成の目次]を実行しました。
- なお、「手動作成目次」を選択すると、手動で目次を作成することができます。
タイトルやページ番号などを入力する必要があり、自動更新ができませんので手間がかかります。
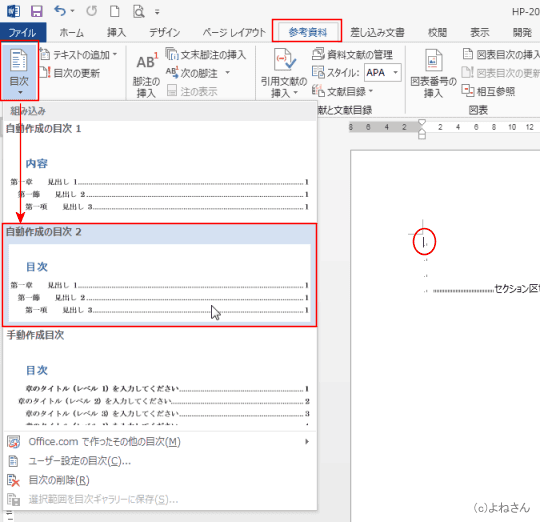
- 先頭のページに目次が作成されました。
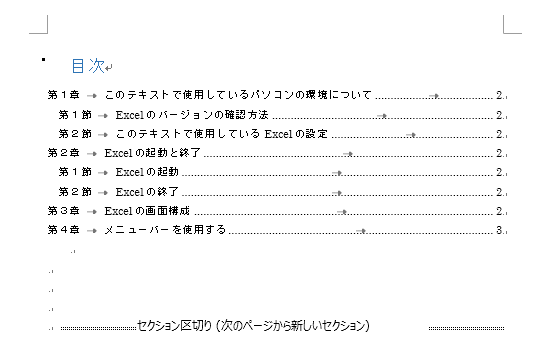
- 目次のスタイルを変更してみます。
- 見出し1を設定した個所を右クリックし、[展開/折りたたみ]→[すべての見出しの折りたたみ]を実行します。
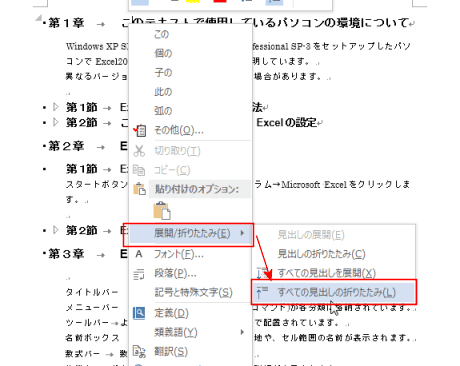
- 見出しが折りたたまれました。
すべての見出しを選択します。

- [ホーム]タブの[段落]グループにある[アウトライン]から(見出し)と書かれたリストを選択します。

- 下図のように見出しのスタイルが変わりました。
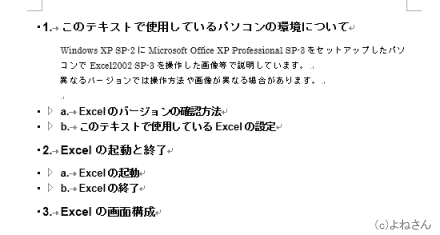
- 目次の内部をクリックして、カーソルを表示すると、上部に[目次の更新]が表示されます。
[目次の更新]をクリックします。
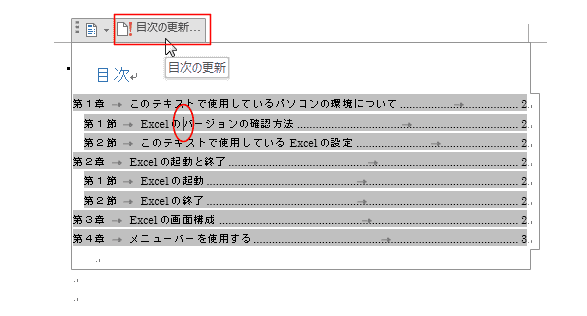
- [目次をすべて更新する]にチェックを入れて、[OK]ボタンをクリックします。
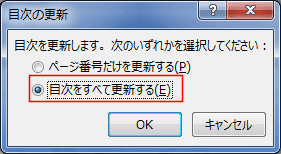
- 目次のスタイルが変更されました。
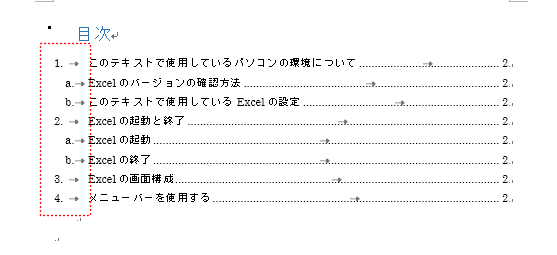
Home|ワード2013基本講座:目次 |目次・表紙|目次を自動で作成する