索引と目次フィールド topへ
- リボンからの操作で目次を作成することもできますが、ここではフィールドコードに関しての操作方法を書いています。
目次項目の登録を使った目次の作成方法はWord2013基本講座:目次項目の登録を使って目次を作成する をご覧ください。 - フィールドのダイアログボックスの分類「索引と目次」を選択します。
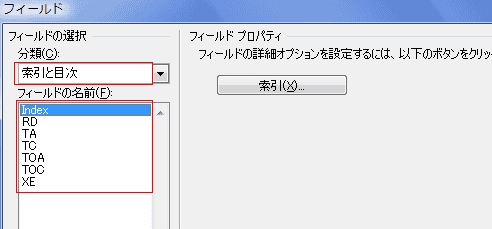
-
TC(目次登録)フィールド
- 見出しスタイルやアウトライン レベルが設定されていないテキストを指定して、目次を作成できます。
- [Alt]+[Shift]+[O]で目次項目の登録を開いて、フィールドコードを挿入することができます。
- 下図の場合は、{ TC "目次の作成" \f C \l "1" } となります。
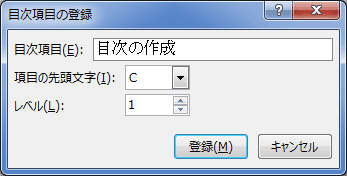
- 下図の場合は、{ TC "目次の作成" \f C \l "1" } となります。
- リボンから操作する場合
- 目次登録する場所にカーソルを表示します。
- [挿入]タブの[クイックパーツ]→[フィールド]を実行します。
- フィールドの分類で「索引と目次」、フィールドの名前で「TC」を選択し、「文字列」ボックスに 目次に表示したい文字列を入力します。
- 「アウトラインレベル」にチェックを入れ、任意のレベル(ここでは 1 としました)を入力します。
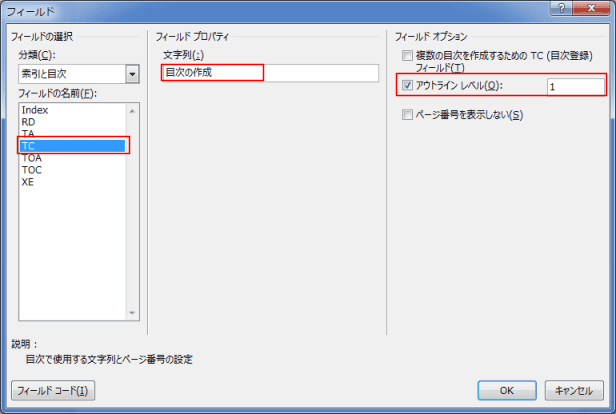
- フィールドコートは { TC "目次の作成" \l 1 } となります。
-
TCフィールドのスイッチ
-
\f スイッチ
- 一覧の種類を区別する文字識別子(A 〜 Z の文字)を使用します。
- 文字を省略した場合、その項目は目次の項目として表示されます。
- 目次の作成で { TOC \o "1-3" \f E \h \z \u } と \f E のようにEを指定すると、TCフィールドの \f スイッチでEを指定したものだけの目次が作成されます。
- 下図のようなTCフィールドの \f スイッチが CとEの2種類がある文書で E だけの目次を作成することができます。
- TCフィールドの例

- { TOC \o "1-3" \f E \h \z \u }で Eのみの目次を作成した例
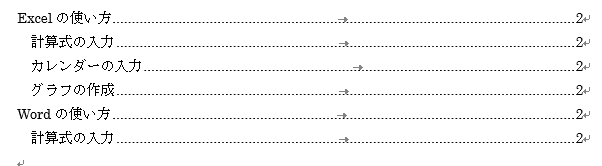
- TCフィールドの例
-
\l スイッチ
- 目次項目のレベルを指定します。省略するとレベル1が適用されます。
- TCフィールドの例

- TOCフィールドで { TOC \f E \l "1-2" \h \z \u } と \l "1-2" にした例
レベル1〜2の目次が作成できました。

-
\n スイッチ
- 目次項目にページ番号を表示しないようにします。
- TCフィールドの例

- TOCフィールドで { TOC \f E \nl "3-3" \h \z \u } と レベル3のページ番号を非表示にした例
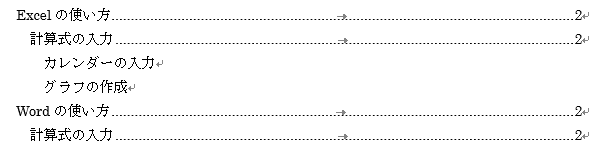
-