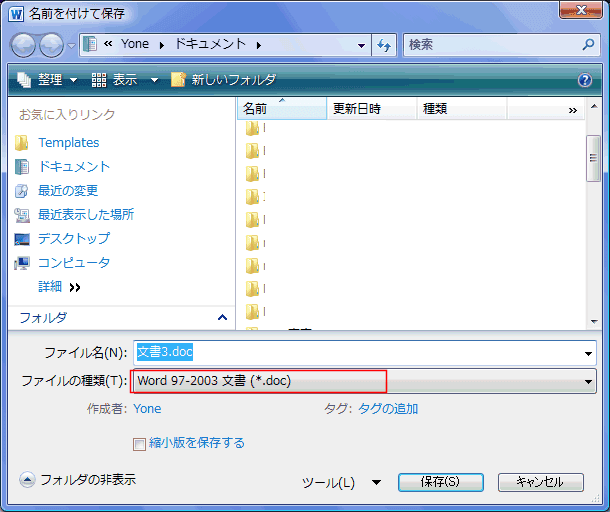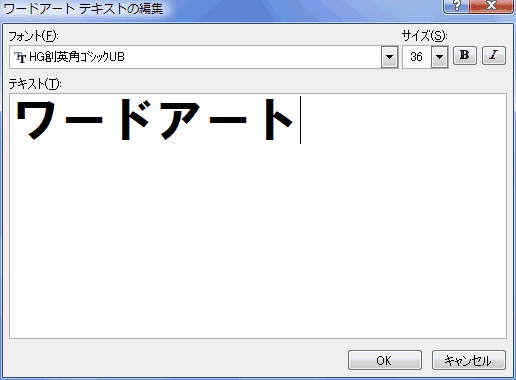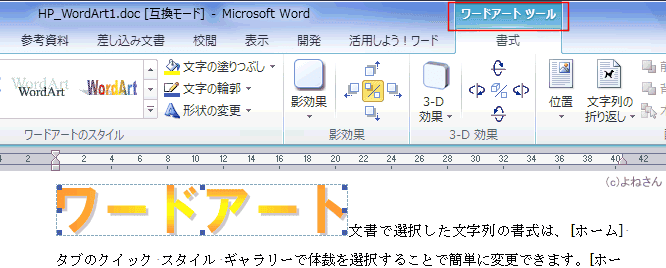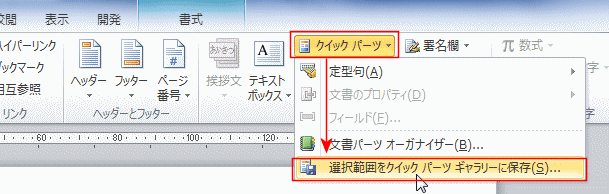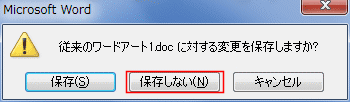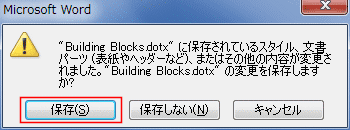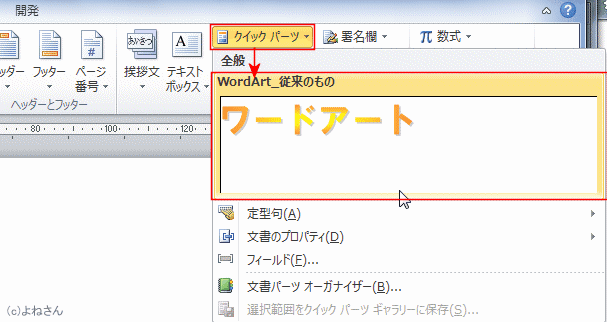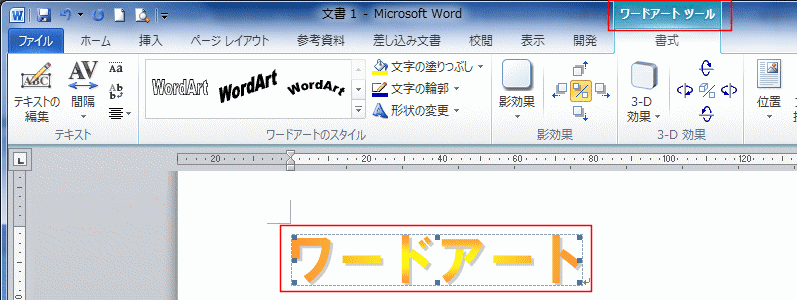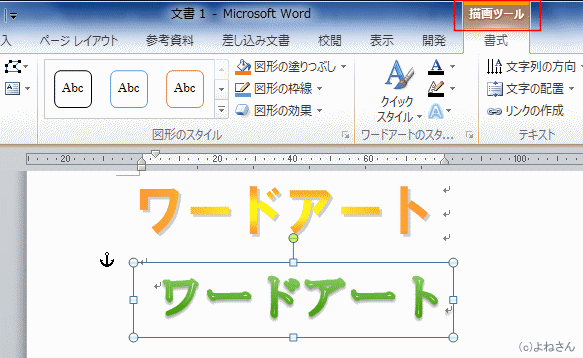-
よねさんのExcelとWordの使い方 »
-
ワード2010基本講座 »
-
ワードアート・Smart Art »
-
Word2007以前と同じワードアートをWord2010で利用する方法(クイックパーツ)
- このページではWord2007以前のワードアートをWord2010のクイックパーツに登録して利用する方法について書いています。
- Word2007以前と同じようなワードアートにしたい場合には、従来のファイル形式を利用すればよさそうです。
Word2010には従来と同様の「ワードアート ツール」リボンが準備されています。
- 新規ファイルを開くか、現在作業中のファイルを従来形式で保存します。
[ファイル]→[名前を付けて保存]で「ファイルの種類」を「Word97-2003文書(*.doc)」とします。
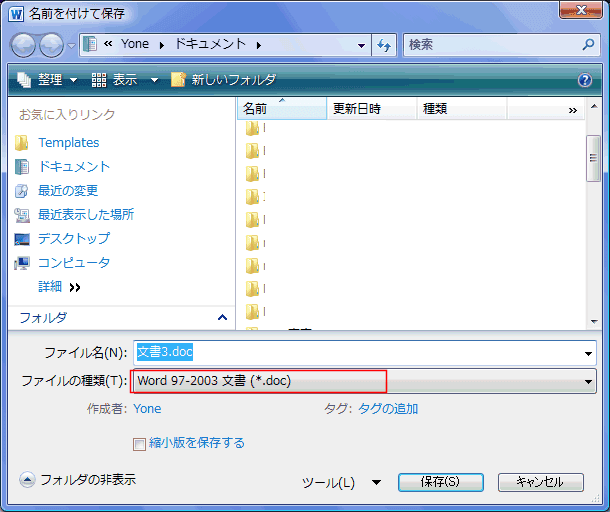
- [互換モード]での操作となります。

- [挿入]タブの「テキスト」グループにある[ワードアート]をクリックすると、従来と同じワードアート ギャラリーが開きます。

- 「ワードアート テキストの編集」ダイアログボックスでテキストを入力し、[OK]ボタンをクリックします。
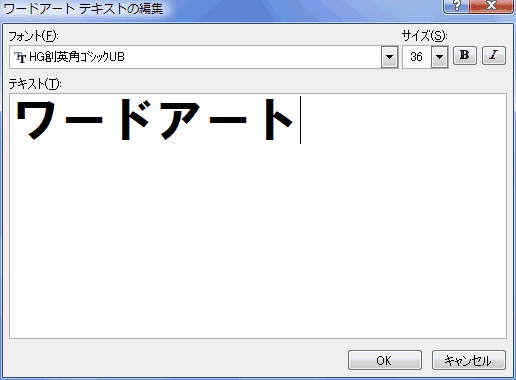
- 文書中にワードアートが挿入され、ワードアートを選択すると「ワードアート ツール」リボンが表示されます。
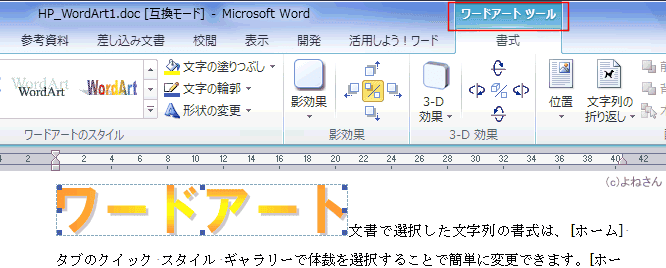
- 修正や書式の設定は「ワードアート ツール」リボンの[書式]タブを利用して行います。
完全に比較したわけではありませんが、ほぼ従来と同じように感じます。
- 上記の「互換モード」で作成しているワードアートをクイックパーツに登録します。
- 「互換モード」で作成しているワードアートを選択します。

- [挿入]タブの[テキスト]グループにある[クイックパーツ]→[選択範囲をクイックパーツギャラリーに保存]を実行します。
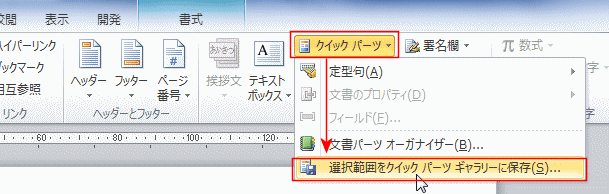
- 新しい文書パーツの作成 ダイアログボックスの名前に「WordArt_従来のもの」と入力して、[OK]ボタンをクリックしました。

- 現在開いている文書は「互換モード」なので、いったん終了します。
保存してもよいのですが、今回は[保存しない]ボタンをクリックしました。
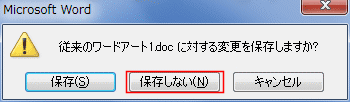
- Buiding Blocks.dotx への変更を保存するか?・・・とのダイアログが表示されます
[保存]ボタンをクリックします。
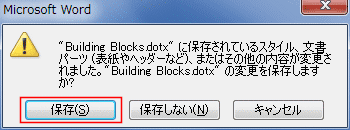
- Word2010が終了しました。
- Word2010を起動します。
- [挿入]タブの[テキスト]グループにある[クイックパーツ]→[WordArt_従来のもの]をクリックします。
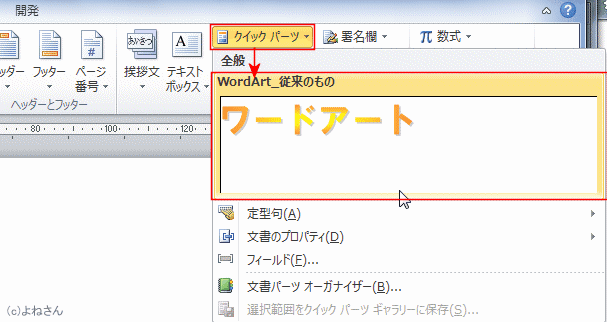
- 登録していた従来のワードアートが挿入されました。
また、「ワードアートツール」リボンが表示されますので、Word2007以前と同様な操作が可能となります。
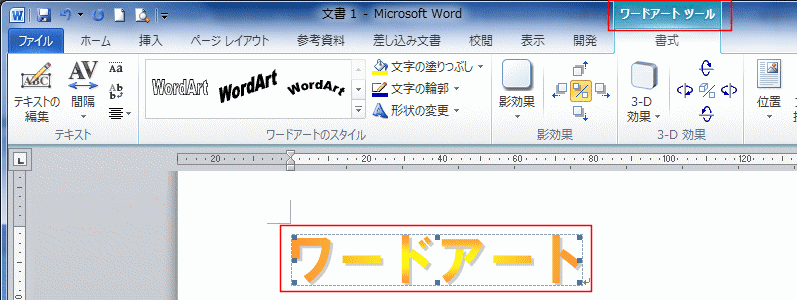
- なお、Word2010からのワードアートも同時に使用できます。こちらは「描画ツール」リボンからの操作となります。
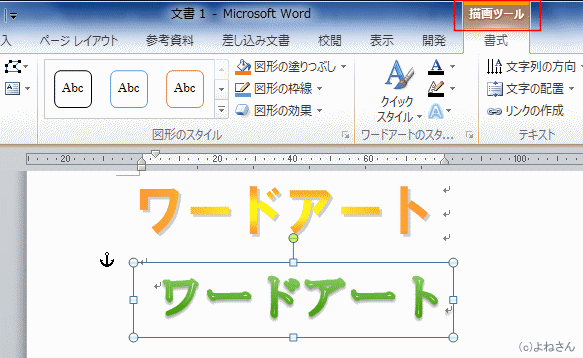
よねさんのExcelとWordの使い方|ワード2010基本講座:目次|ワードアート・Smart Art|Word2007以前と同じワードアートをWord2010で利用する方法(クイックパーツ)