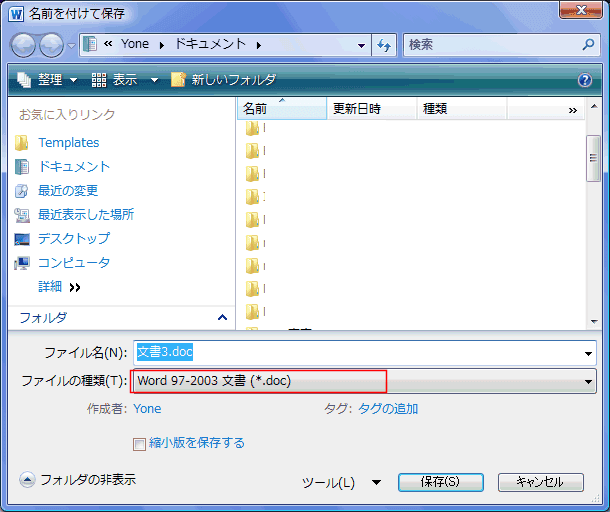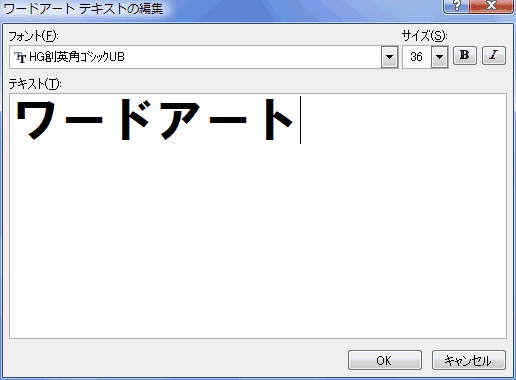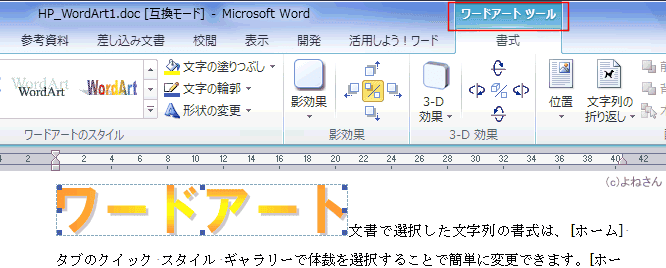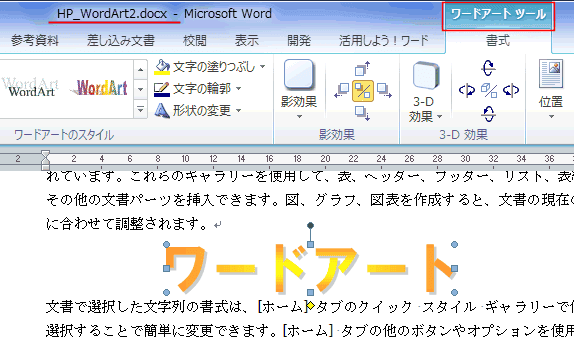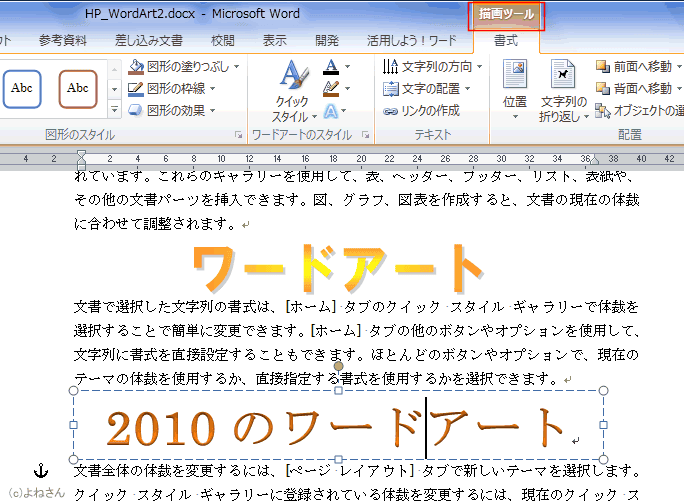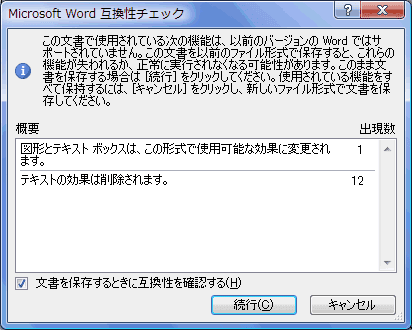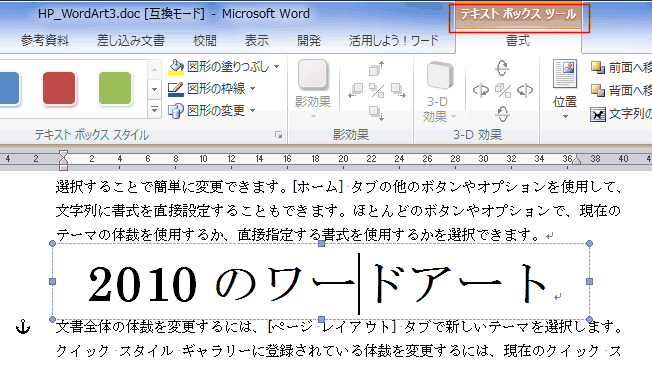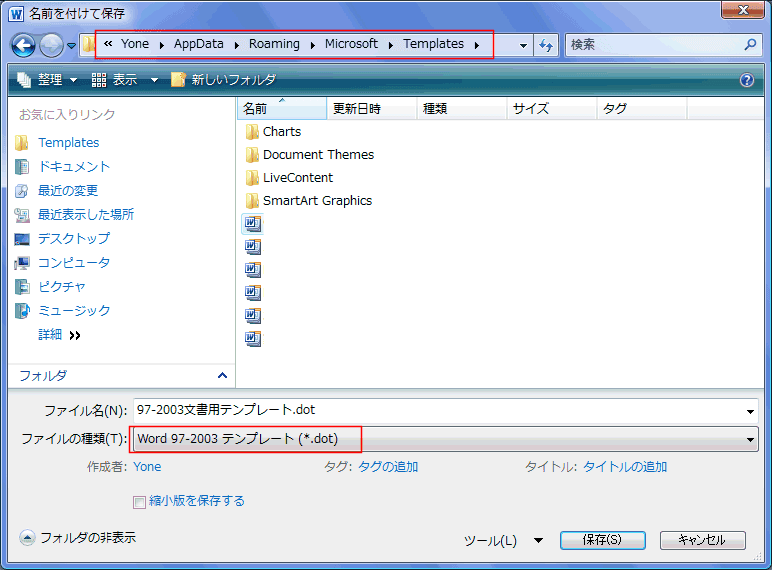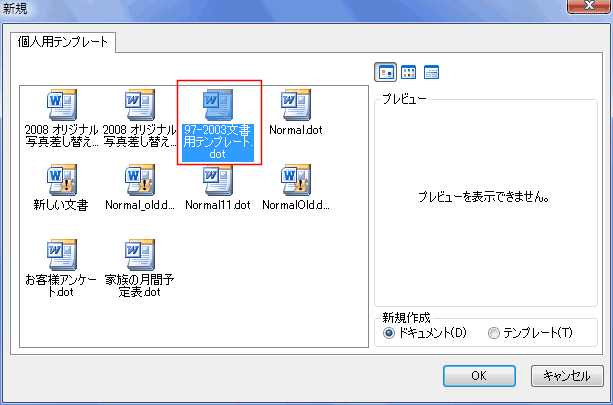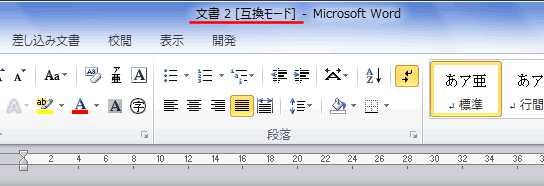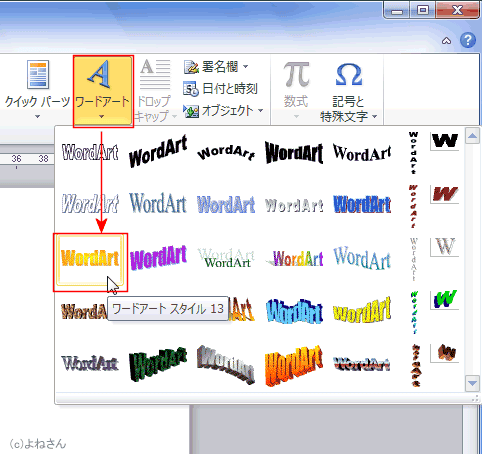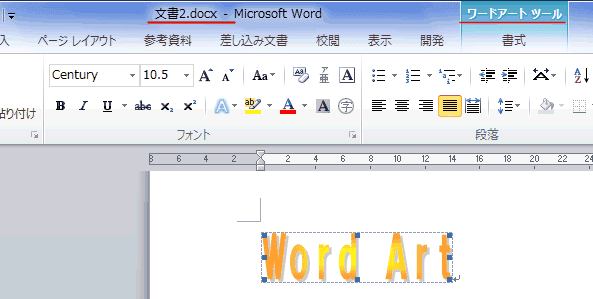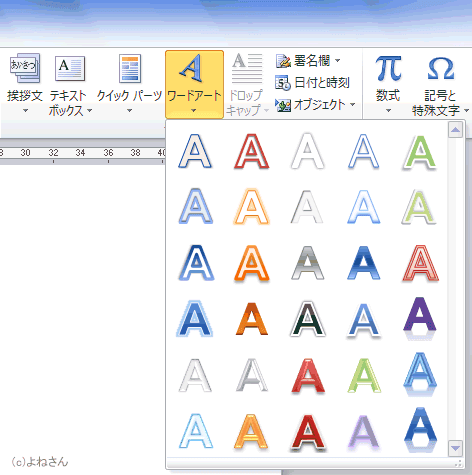| 次項では、互換モードを利用する方法を書いていますが、Officeのアクセスキーを利用することで 従来のWord2007以前のワードアートギャラリーを利用することができそうです。 [Alt]、[I]、[P]、[W]とキーを順番に打つとワードアートギャラリーが表示されました。 この方法はWord2010、Word2013でも利用できそうです。
|
| 従来のワードアートを作成したい | Word2010のファイル形式で保存し直すと・・・ |
| Word2007以前とWord2010のワードアートを両方使いたい | |
| 次項では、互換モードを利用する方法を書いていますが、Officeのアクセスキーを利用することで 従来のWord2007以前のワードアートギャラリーを利用することができそうです。 [Alt]、[I]、[P]、[W]とキーを順番に打つとワードアートギャラリーが表示されました。 この方法はWord2010、Word2013でも利用できそうです。
|