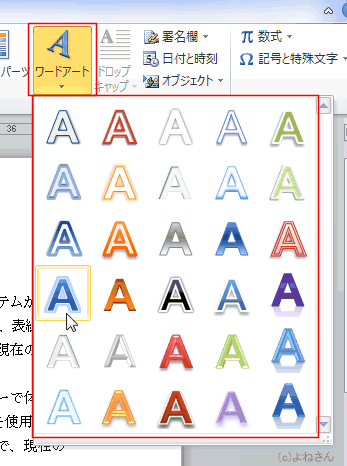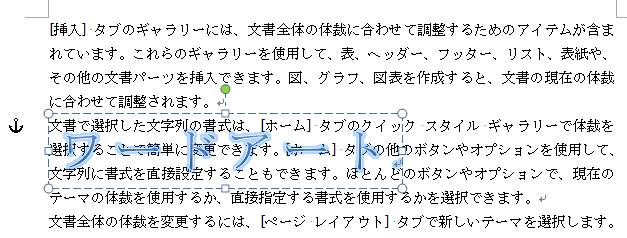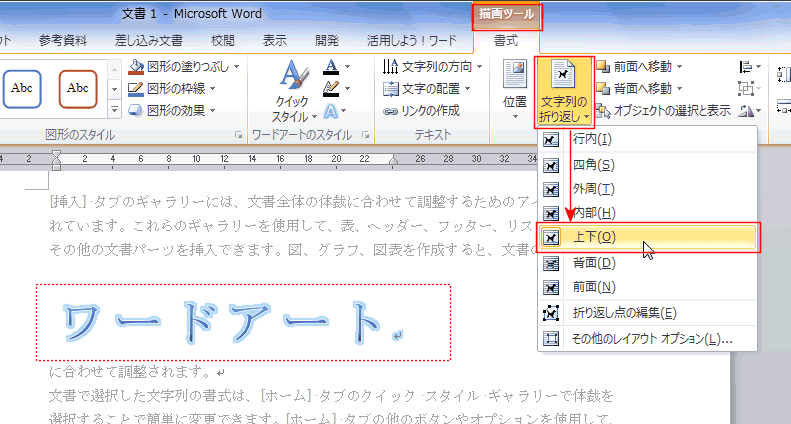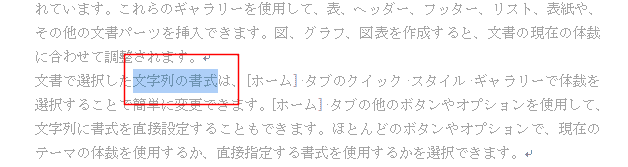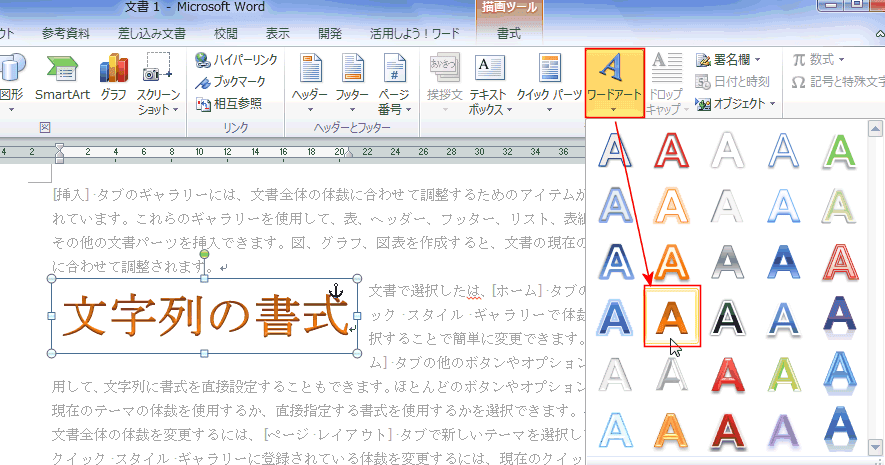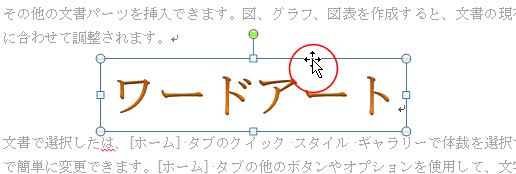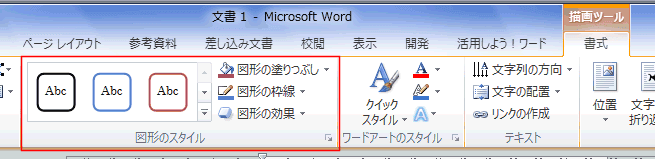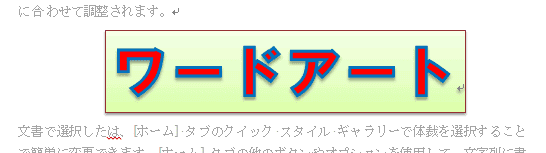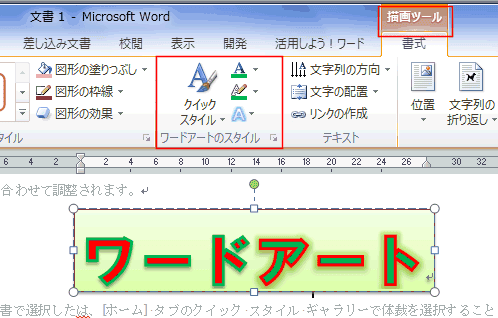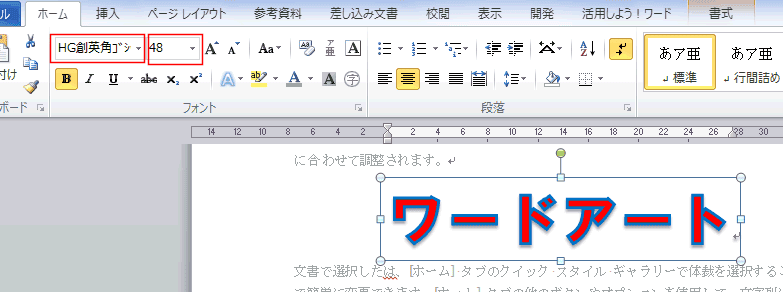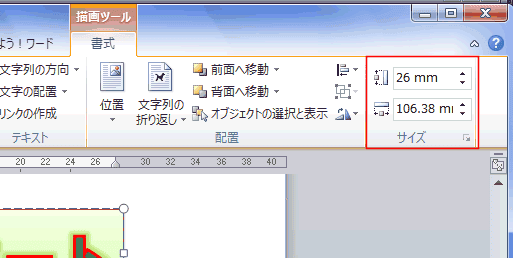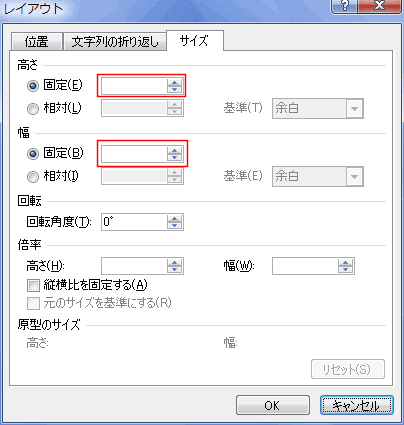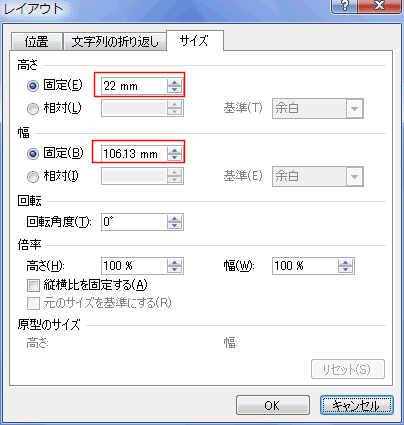-
よねさんのExcelとWordの使い方 »
-
ワード2010基本講座 »
-
ワードアート・Smart Art »
-
ワードアートの使い方
- Word2010のワードアートはWord2007以前とは異なっています。
従来は文字列が一つの図として処理されたいたものが、各文字ごとに処理ができるようになったりしています。
- Word2007までのワードアートをWord2010で使う方法はWord2007以前と同じワードアートをWord2010で利用する方法を参照してください。
このページではWord2010でのワードアートの使い方について書いています。
- ワードアートを文書中に挿入します。
- 挿入したい箇所にカーソルを移動(表示)します。
- [挿入]タブの[ワードアート]をクリックし、適切なデザインを選択します。
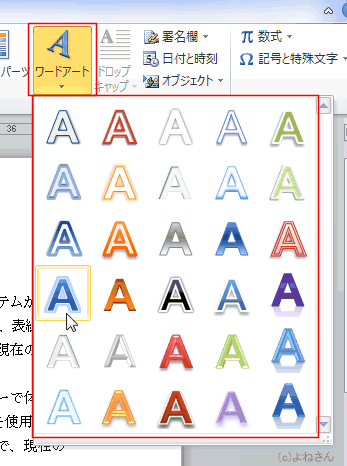
- 文書中にワードアートの入力枠が挿入されました。

- テキスト(文字)を入力します。
- 「文字列の折り返し」が「前面」となっており、文書の上に被さっています。
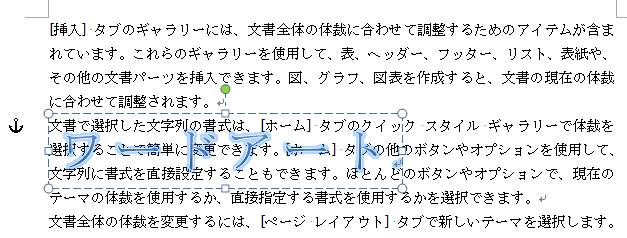
- 「描画ツール」リボンの[書式]タブで「文字列の折り返し」→[上下]を実行しました。
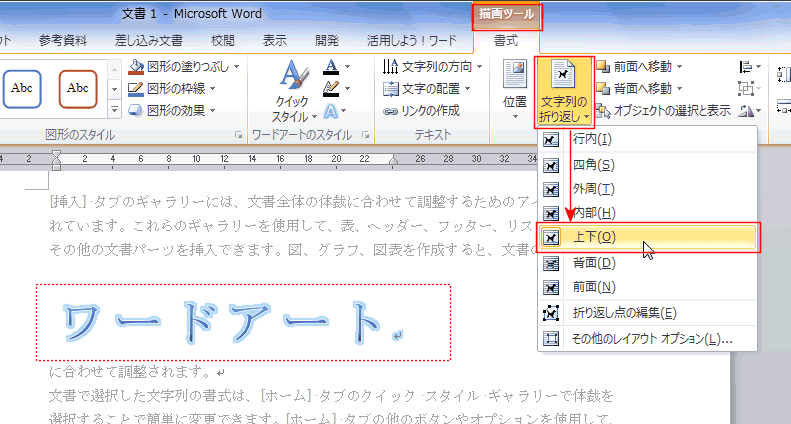
- ワードアートを適切な位置へドラッグして移動します。
ワードアートの枠部分にマウスポインタを乗せると「十字矢印」になりますので、この状態でドラッグすると移動できます。

- 文書に入力したテキストをワードアートに変換できます。
- ワードアートに変換する文字列を選択します。「文字列の書式」を選択しています。
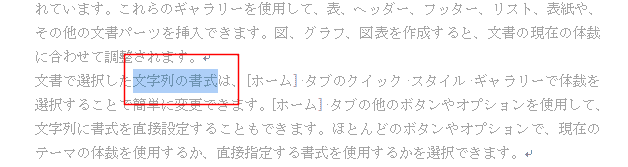
- [挿入]タブの[ワードアート]から適切な書式を選択します。
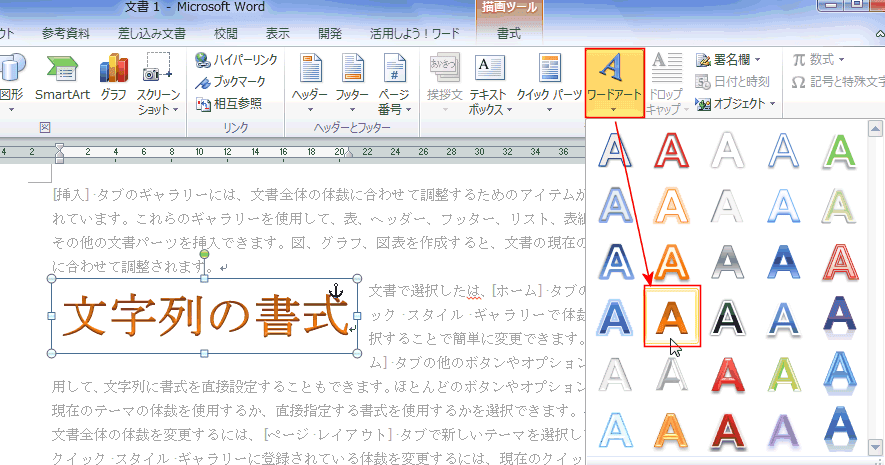
- 挿入されたワードアートを選択して、「描画ツール」リボンの[書式]タブの[文字列の折り返し]→[行内]を実行しました。
その後、元の文書位置へドラッグして移動してみました。

操作の対象を選択する
- Word2010のワードアートは文字単位での書式設定が可能ですので、書式を変更する対象を選択してから実行します。
- 文字単位で書式を変更する場合は、文字単位で選択します。
下図では「アート」を選択しています。

- 全体を変更したいときは、文字列同様にすべてをドラッグするか、ワードアートの枠部分をクリックして選択する方法があります。
- この時、枠線は実線で表示されます。内部の文字列を選択している時は破線ですので、枠線の違いに注意してください。
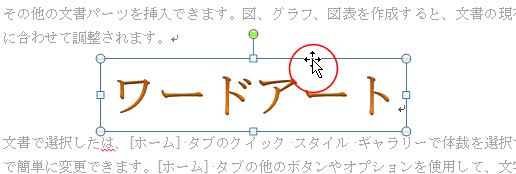
図形のスタイルの変更
- ワードアートの枠部分の変更ができます。
- [描画ツール]リボンの「図形のスタイル」グループに配置してあるコマンドボタンから変更できます。
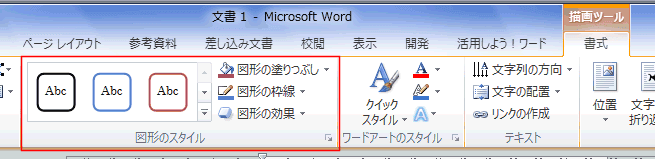
- ワードアートの枠内にカーソルを表示するか、枠部分をクリックして、ワードアートを選択します。
- 下図のようにスタイルが変更されました。
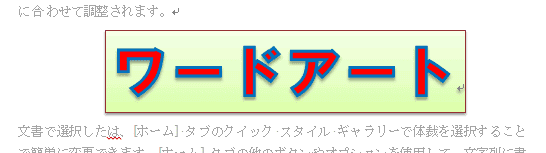
ワードアートのスタイルの変更
- ワードアートのテキスト(文字)部分の書式を変更できます。
- ワードアートの枠内にカーソルを表示するか、枠部分をクリックして、ワードアートを選択します。
- 下図のようにワードアートのスタイルが変更されました。
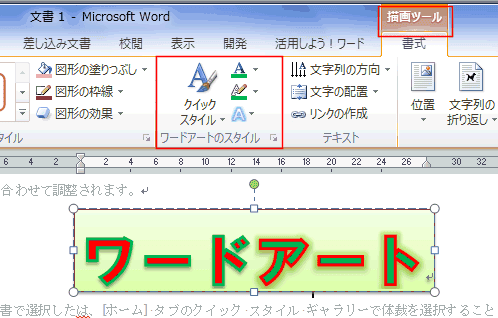
フォントやフォントサイズの変更
- 文書中の文字列と同様に[ホーム]タブのコマンドボタンから実行します。
- 変更する対象を選択します。
- [ホーム]タブの[フォント]および[フォントサイズ]から変更します。
フォントを「HG創英角ゴシックUB」、フォントサイズを「48」pointに変更した例です。
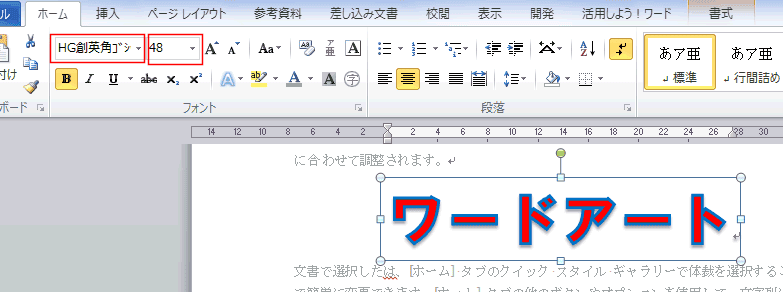
ワードアートのサイズの変更
- 挿入したままの状態では、ワードアートの枠のサイズが変更されます。
- テキスト部分のサイズは変わりませんので、[ホーム]タブのフォントサイズで変更します。
- 図形として拡大縮小をしたい(従来と同じようにハンドルのドラッグで拡大縮小をしたい)
- 描画リボンのワードアートのスタイルグループにある[文字の効果]で[変形]→形状を設定します。
下図では「矢じり」を設定しています。

- これで、図形化されましたのでハンドルのドラッグで拡大/縮小などサイズの変更ができました。

- ワードアートのサイズは「描画ツール」リボンの「サイズ」グループのボックスで変更できるようになっています。
- トルグボタン(上下に値を変更するボタン)を押しても変化しないことがあります。
そのようなときは、ワードアートのハンドルをマウスでドラッグしてサイズを一度変更してみます。
すると、サイズの変更が可能になることがあります。
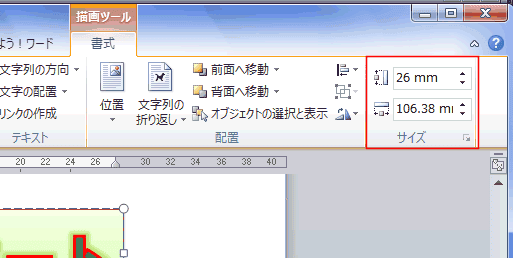
- ダイアログボックスアクセスランチャーをクリックして、ダイアログを表示すると・・・・
- 「レイアウト」ダイアログボックスの高さや幅が空白のときがあります。
この状態で値を入れても何も変化しないことがあります。
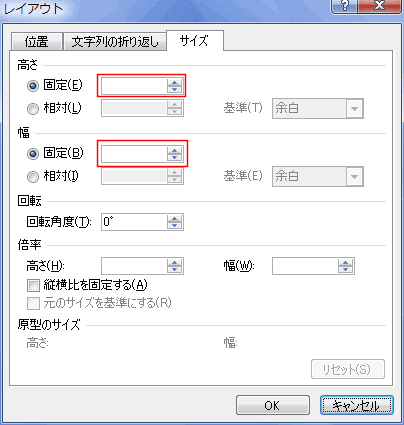
- 「描画ツール」リボンの「サイズ」グループのボックスで変更するとか、ワードアートのハンドルをドラッグしてサイズを変更すると・・・
高さや幅のボックス内に数値が表示され、サイズの変更が可能になります。
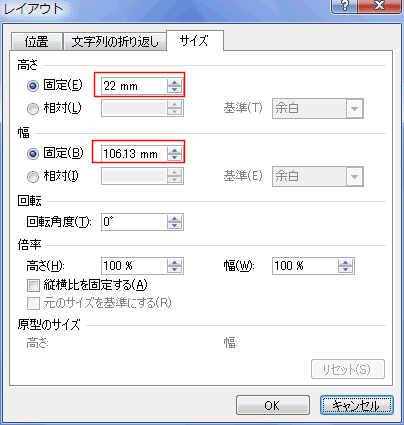
よねさんのExcelとWordの使い方|ワード2010基本講座:目次|ワードアート・Smart Art|ワードアートの使い方