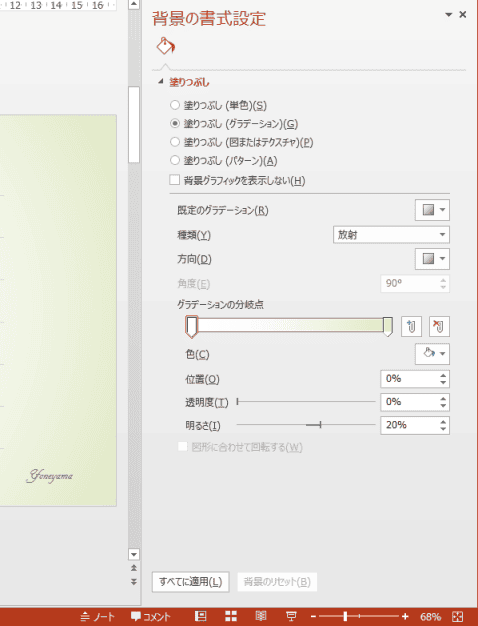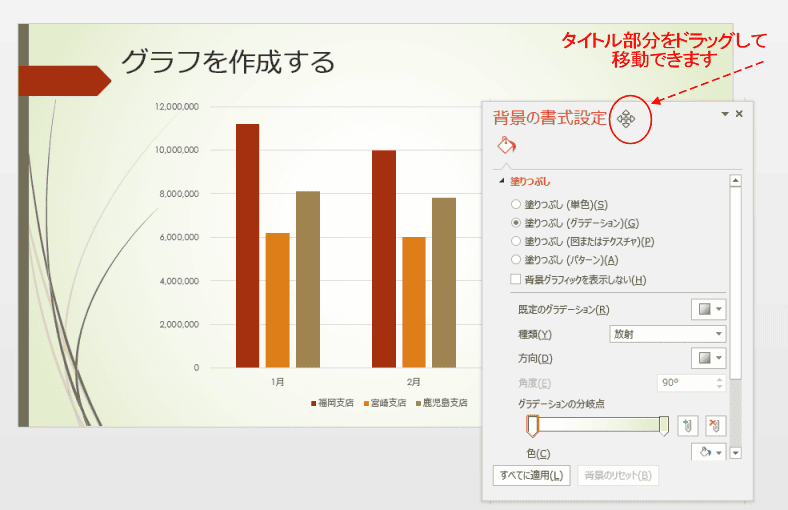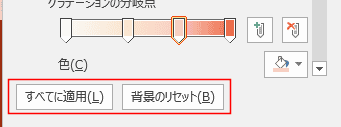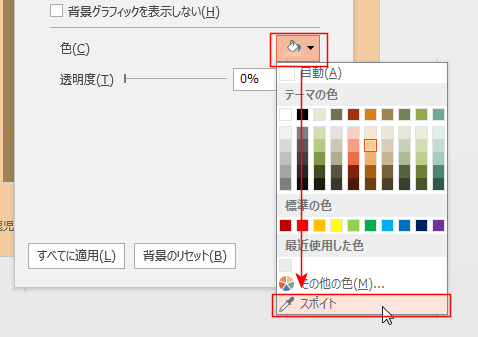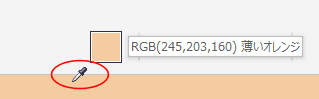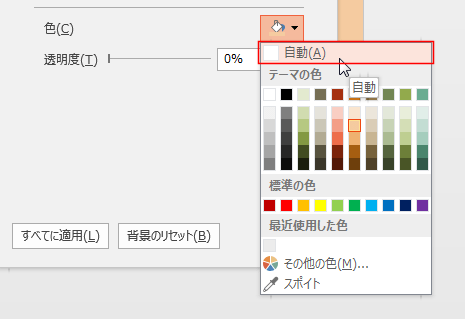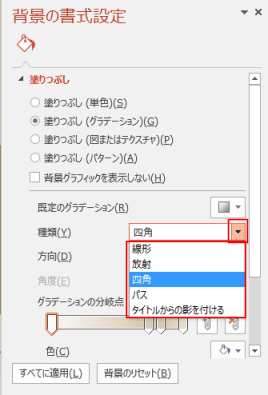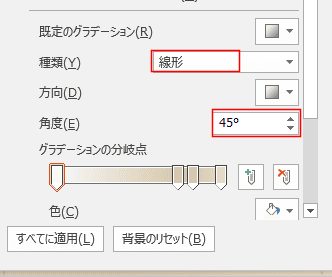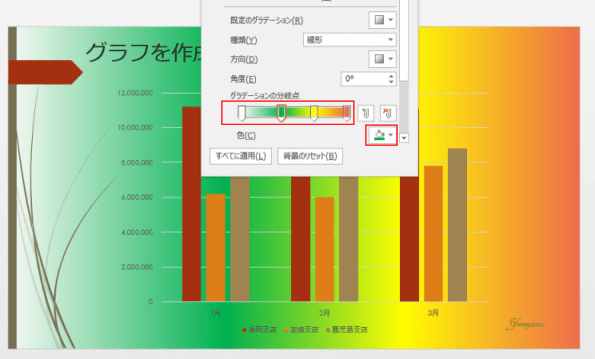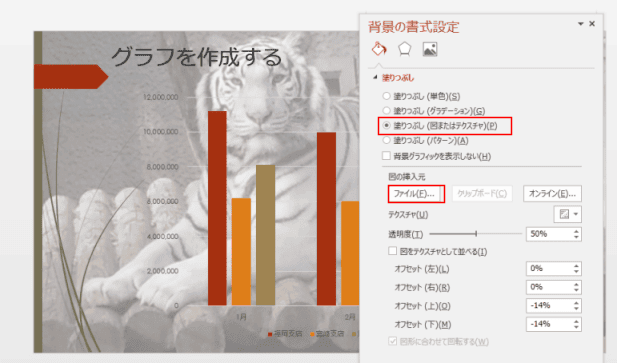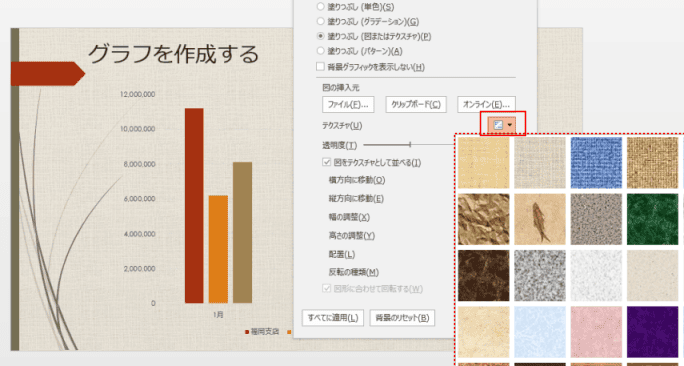-
よねさんのExcelとWordの使い方 »
-
PowerPoint2013基本講座:目次 »
-
スライドの背景の書式設定
- PowerPoint2013でスライドのスライドの背景の書式設定について書いてみます。
- スライドの背景の書式設定について書きます。
- スライド全体を扱いたいときはスライドマスターで背景の書式設定を行います。
スライドマスターの使い方は スライドマスターを利用する をご覧ください。
- スライドの一部分、セクション単位で行うこともできます。
セクションの使い方は スライドをセクションで管理する をご覧ください。
- ここでは、スライドの1枚を使って、背景の書式設定の方法を書きます。
- 背景を設定したいスライドを選択します。
- [デザイン]タブのユーザー設定グループにある[背景の書式設定]を実行します。

- 画面の右端に「背景の書式設定」ウィンドウが表示されます。
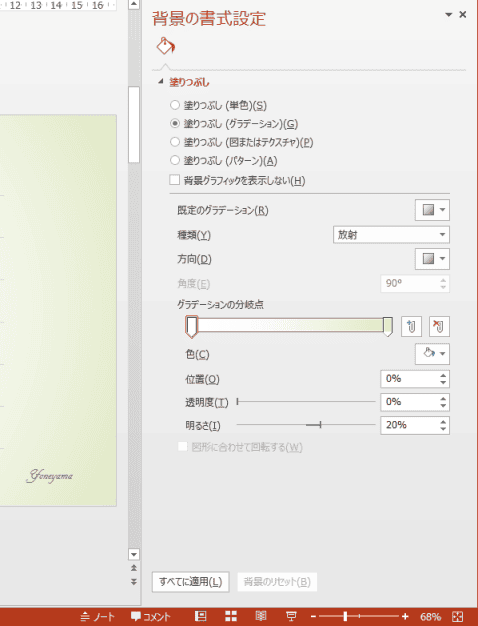
- このウィンドウはタイトル部分をドラッグして、編集画面に重ねて表示することもできます。
- 編集画面の右端へドラッグすると、元の状態へ戻すことができます。
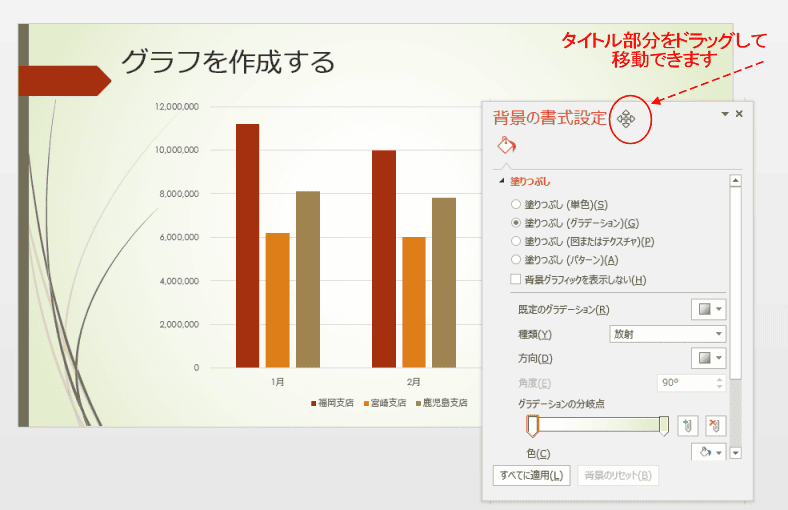
- 変更した書式は下にある「すべてに適用」ボタンをクリックすると、すべてのスライドに変更が適用されます。
元に戻したいときは「背景のリセット」ボタンをクリックします。
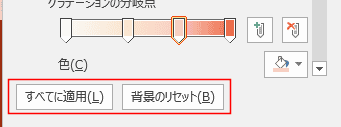
- 背景を淡色で塗りつぶすことができます。
- [塗りつぶし(淡色)]にチェックを入れます。
[色]ボタンをクリックして、カラーパレットから選択することができます。

- 透明度を設定することもできます。

- スポイトを使うと他の画面の色を利用することができます。
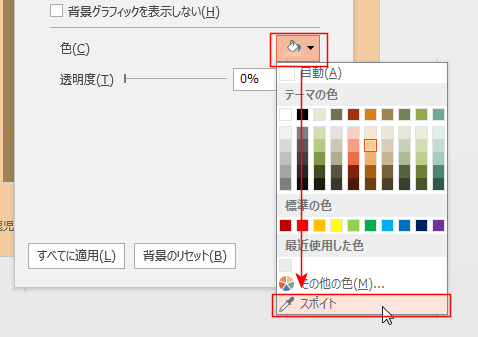
↓
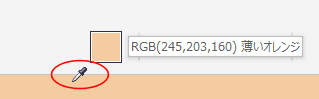
- 元に戻したいときは、「自動」を選択します。
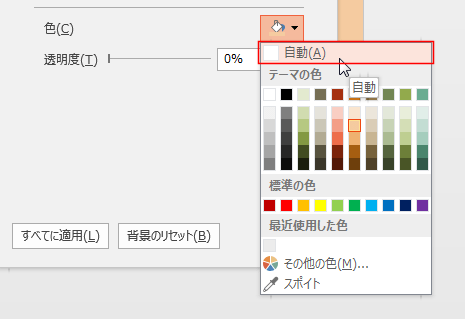
- 背景をグラデーションの付いた色で塗りつぶすことができます。
- 塗りつぶし(グラデーション)を選択します。
- 既定のグラデーションでは使用しているテーマに応じた色から選択することができます。

- 種類ではグラデーションの種類を「線形、放射、四角、パス、タイトルからの影を付ける」から選択できます。
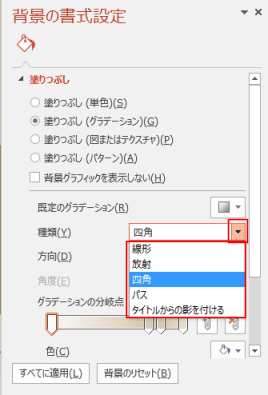
- 方向ではグラデーションの方向を選択できます。

- 角度は種類で「線形」を選択しているときに設定ができます。
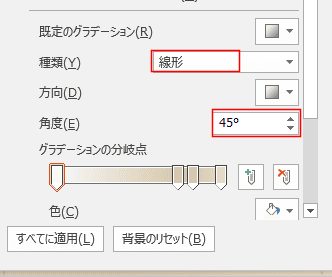
- グラデーションの分岐点では分岐する位置と色を設定することができます。
下図ではわかりやすいように緑、黄、オレンジの色で分岐させてみました。
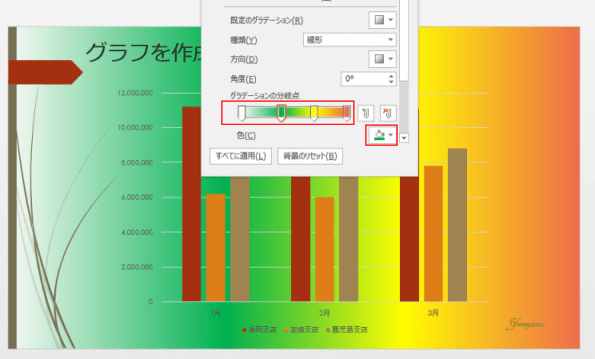
- 背景を図やテクスチャで塗りつぶすことができます。
- 「塗りつぶし(図またはテクスチャ)」にチェックを入れます。
図の挿入で[ファイル]ボタンをクリックして、画像を背景にすることができます。
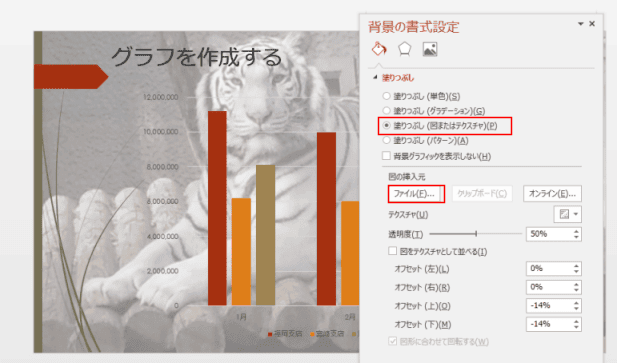
- テクスチャはボタンをクリックして、リストから選択できます。
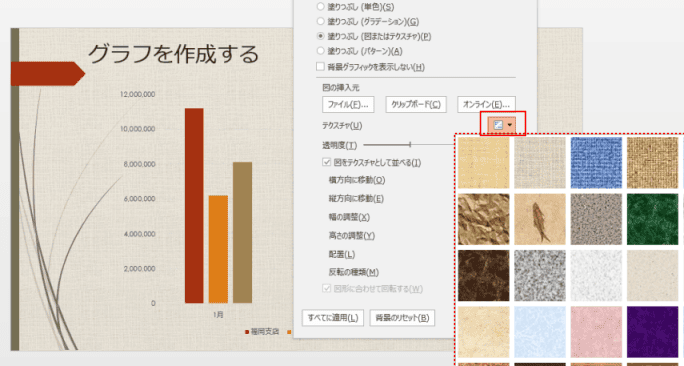
- 背景をパターンで塗りつぶすことができます。
- 「塗りつぶし(パターン)」にチェックを入れます。
前景と背景の色を設定して、パターンを選択します。

- 「背景グラフィックを表示しない」にチェックを入れると、テーマで設定されている背景グラフィックが非表示になります。
なお、スライドマスターで挿入した図や画像も背景として表示されなくなります。スライドに個別に挿入した図や画像は対象外となります。

よねさんのExcelとWordの使い方|PowerPoint2013基本講座:目次|スライドの背景の書式設定