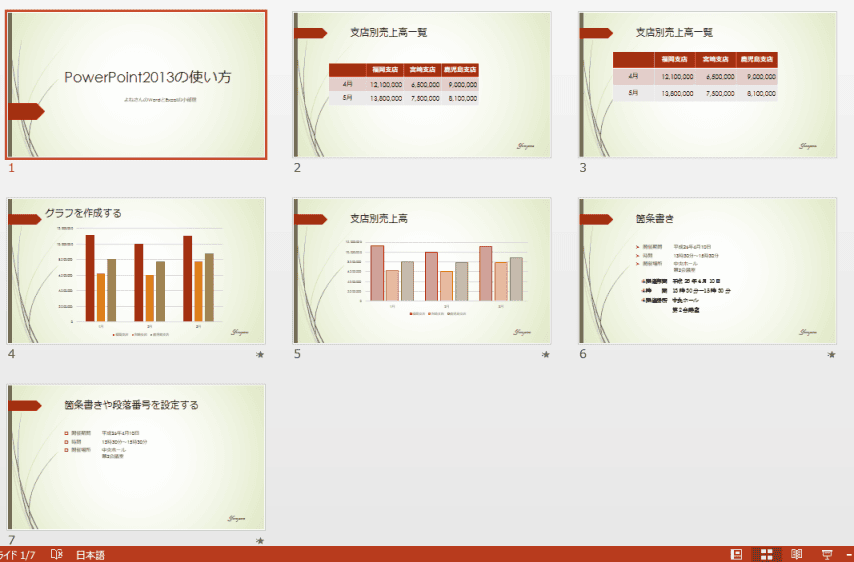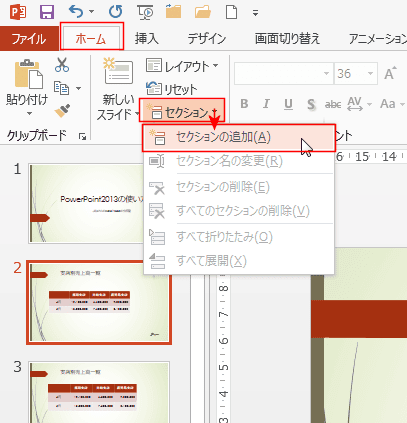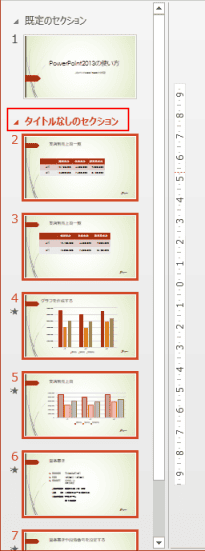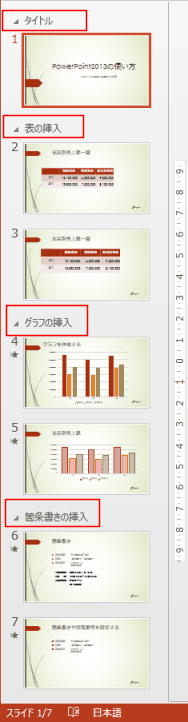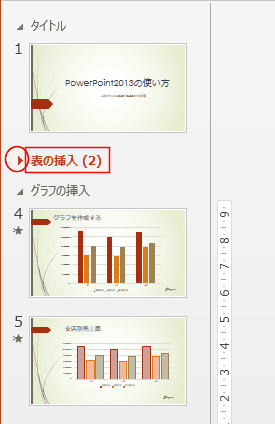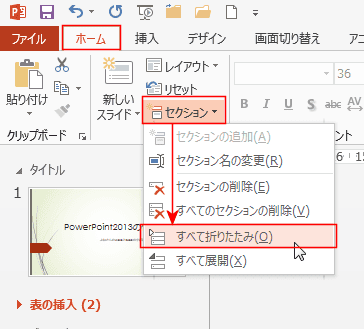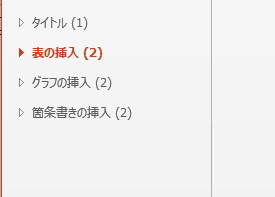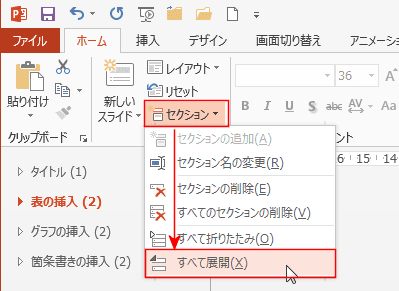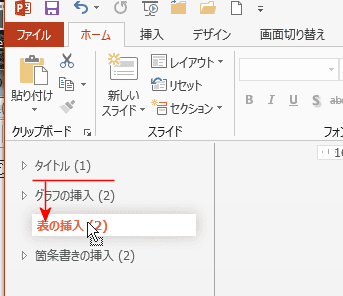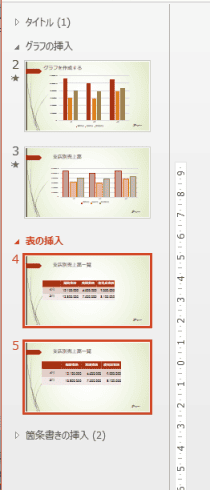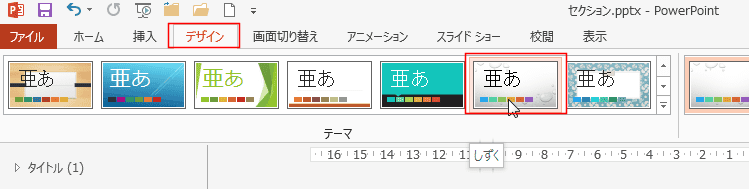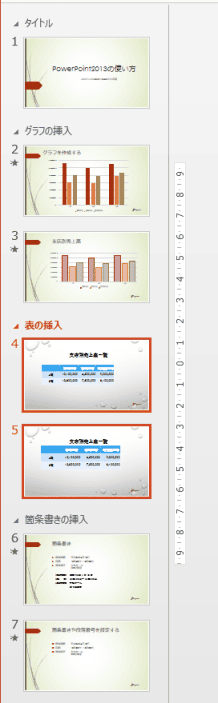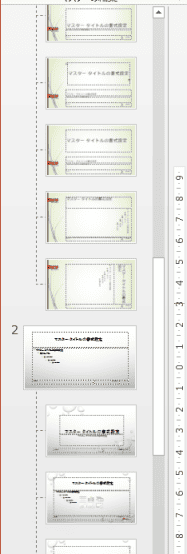-
よねさんのExcelとWordの使い方 »
-
PowerPoint2013基本講座:目次 »
-
スライドをセクションで管理する
- PowerPoint2013でスライスライドをセクションで管理する方法について書いてみます。
セクション単位で処理できるようになるので便利です。
- 下図のような7枚のスライドで構成されているプレゼンテーションを使って説明します。
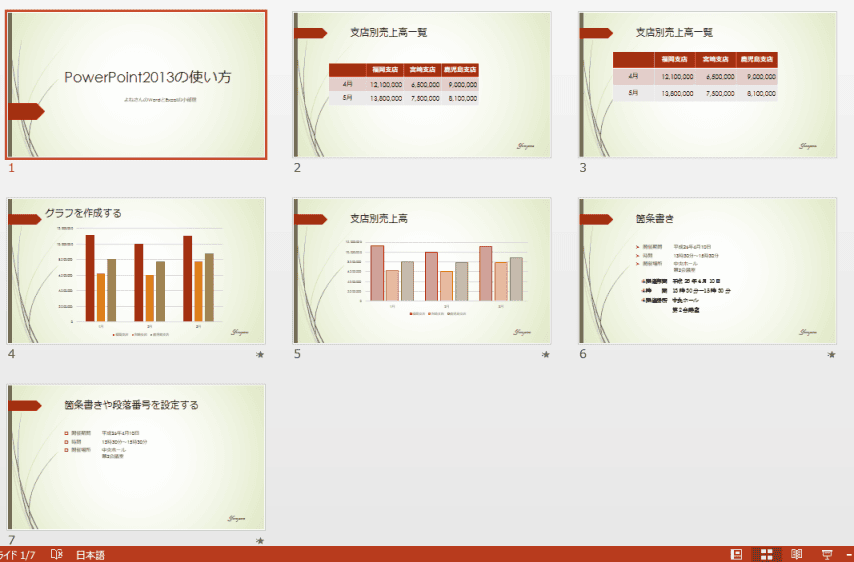
-
- 2枚目のスライドを選択して、[ホーム]タブの[セクション]→[セクションの追加]を実行します。
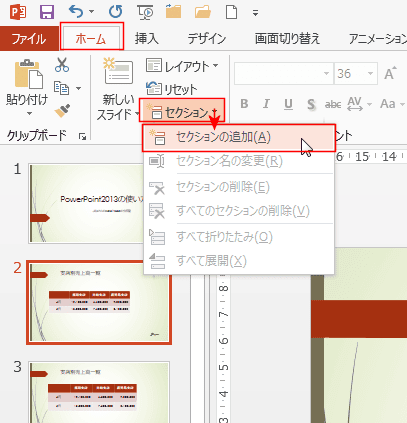
- 2枚目以降のスライドが「タイトルなしのセクション」となりました。
- なお、1枚目のスライドは「既定のセクション」と名前が付きました。
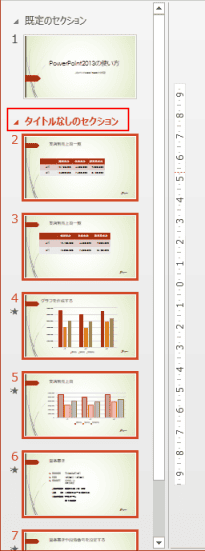
-
- セクションのタイトル部分をクリックして、セクション全体を選択します。
- [ホーム]タブの[セクション名の変更]を実行します。

- セクション名を入力して、[名前の変更]ボタンをクリックします。

- 4枚目と6枚目も同様にセクションを追加して、名前を変更しました。
1枚目のセクションは「タイトル」と名前を変更しました。
- セクションで区切るとセクション単位で折りたたんだり、展開することができます。、
- セクション名の三角マークはクリックします。名前の部分はダブルクリックします。
セクション単位での 折りたたみ/展開 ができます。
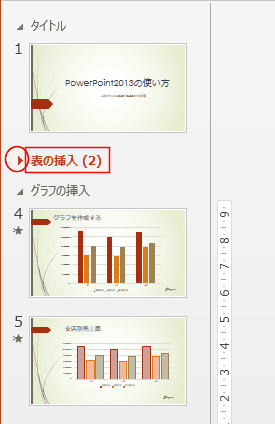
- [ホーム]タブの[セクション]→[すべて折りたたみ]を実行すると、すべてのセクションを折りたたむことができます。
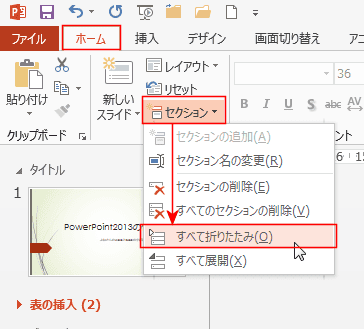
↓
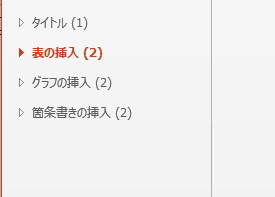
- すべて展開するときは、[ホーム]タブの[セクション]→[すべて展開]を実行します。
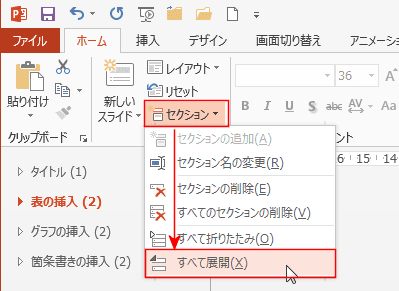
↓
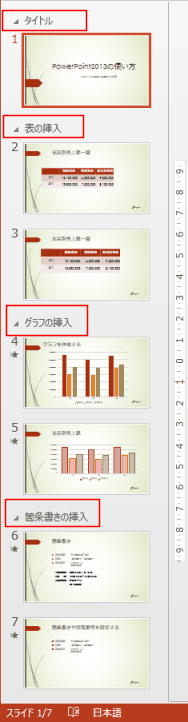
- セクションで区切るとセクション単位で移動などの操作を行うことができます。
- セクション「表の挿入」をドラッグして、グラフの挿入の下へ移動しているところです。
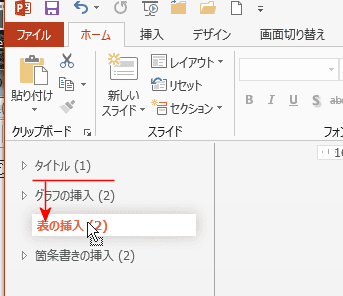
- セクション単位でスライドが入れ替わりました。
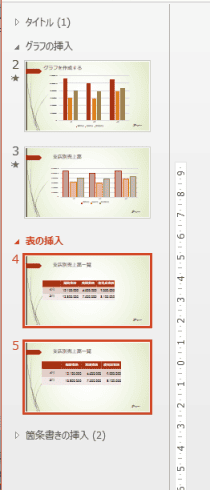
- セクション単位でテーマを設定することもできます。
- セクション「表の挿入」を選択しました。
- [デザイン]タブのテーマグループで「しずく」を選択しました。
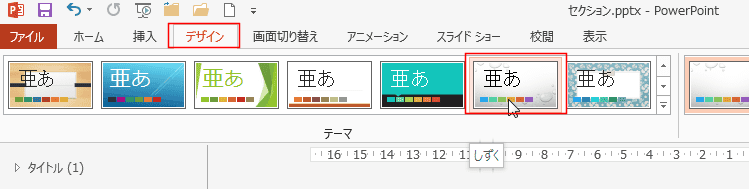
- セクション「表の挿入」のテーマが「しずく」に変更されました。
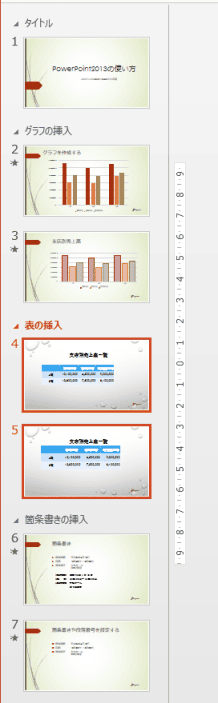
- ちなみに、スライドマスターにも設定したテーマが追加されて表示されます。
よねさんのExcelとWordの使い方|PowerPoint2013基本講座:目次|スライドをセクションで管理する