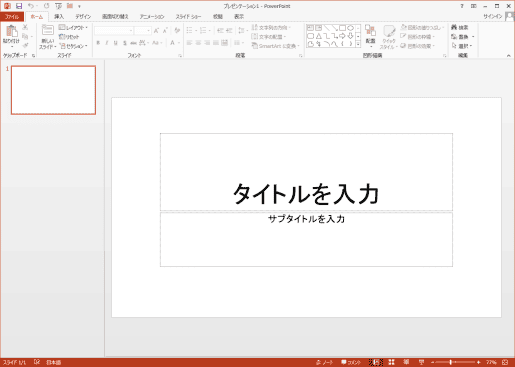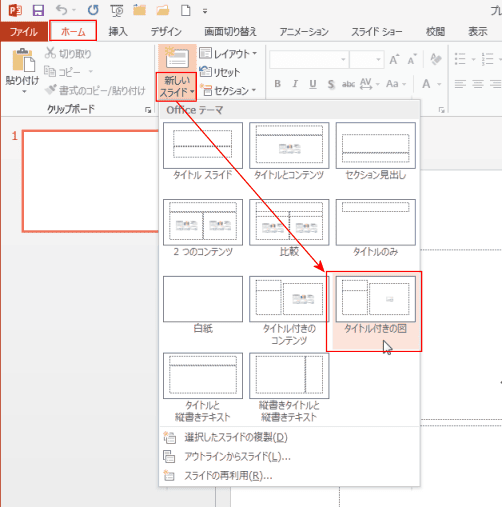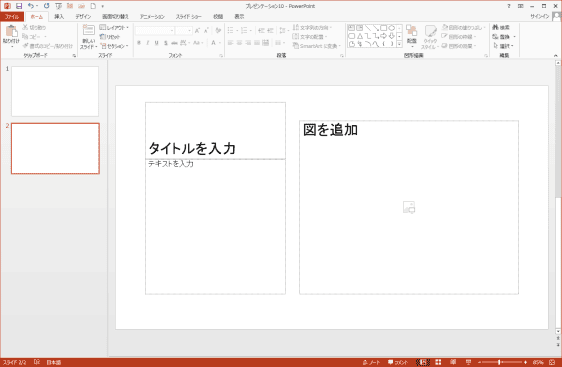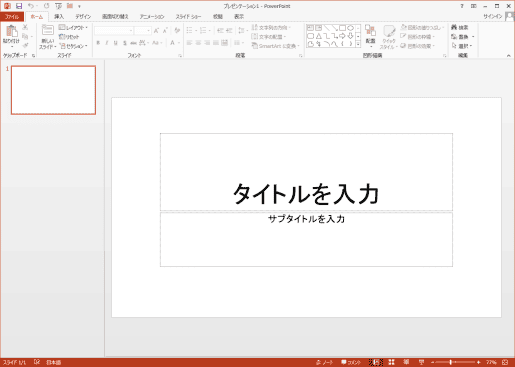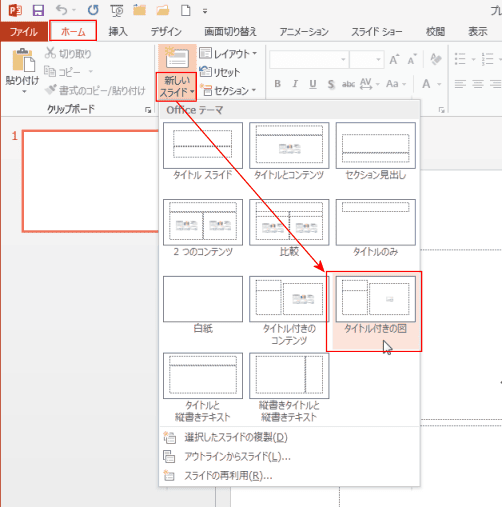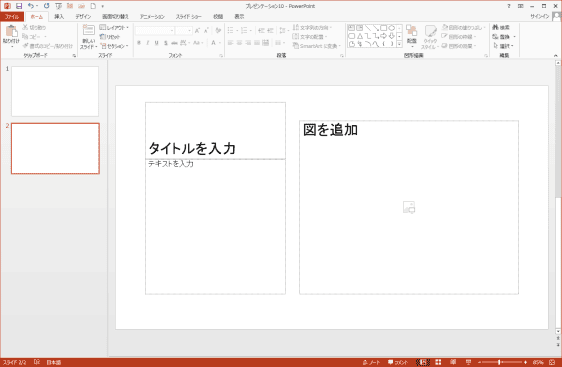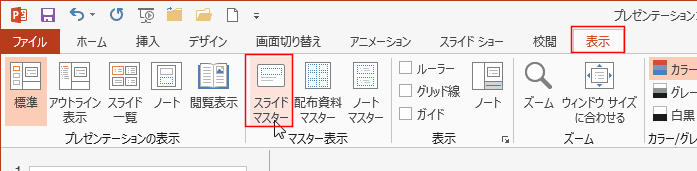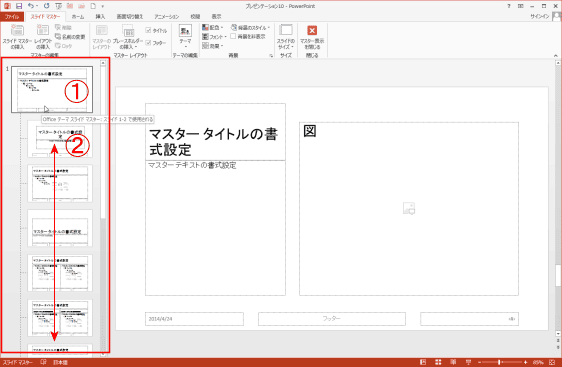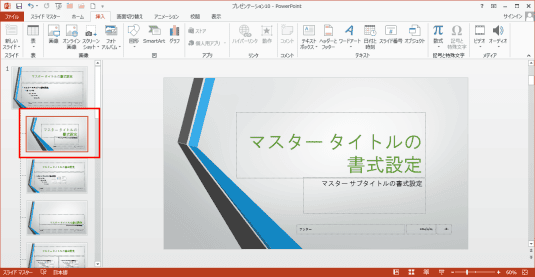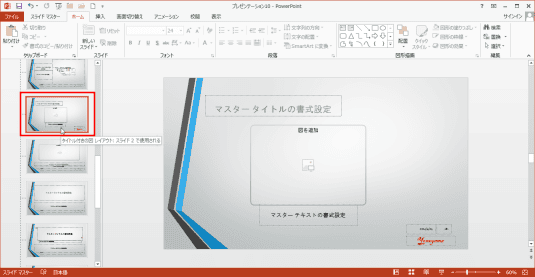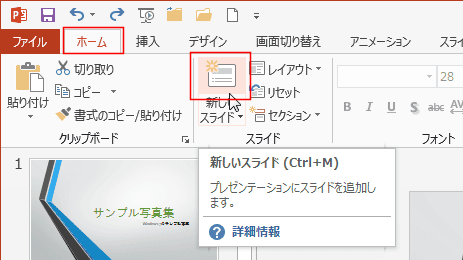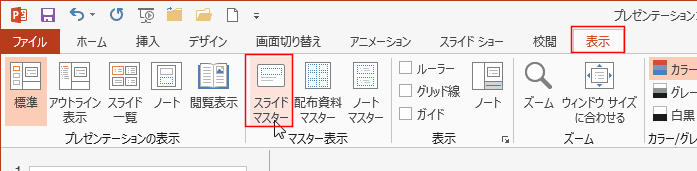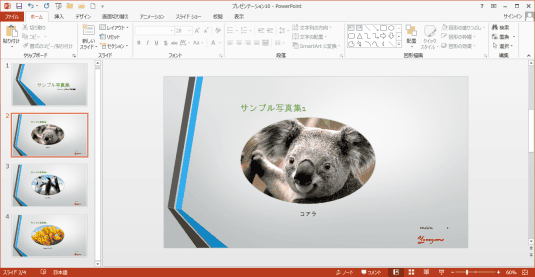-
よねさんのExcelとWordの使い方 »
-
PowerPoint2013基本講座:目次 »
-
スライドマスターを利用する
- PowerPoint2013でスライドマスターを利用して、統一感のあるスライドを作成します。
ここではスライドマスターを利用する方法について書いてみます。
- PowerPointl2013を起動して、「新しいプレゼンテーション」を開いた状態から始めます。
- PowerPoint2013を起動して、「新しいプレゼンテーション」を開きました。
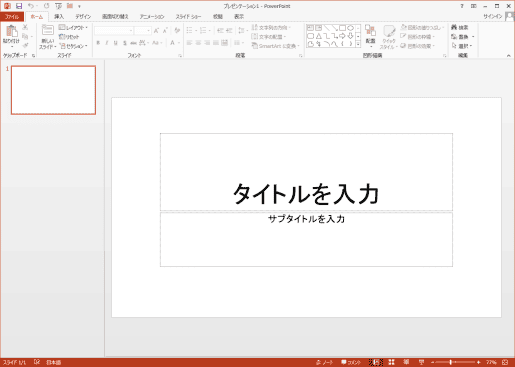
- とりあえず2枚目のスライドを作成します。
[ホーム]タブの[新しいスライド]→[タイトル付きの図]を選択しました。
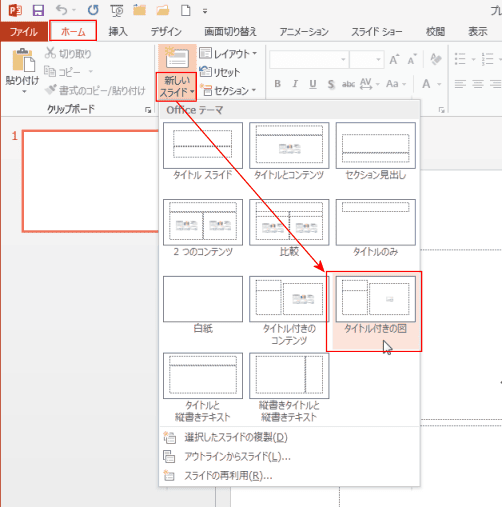
- 下図のように2枚のスライドが作成されました。
まだ、何も入力していませんので白紙の状態です。
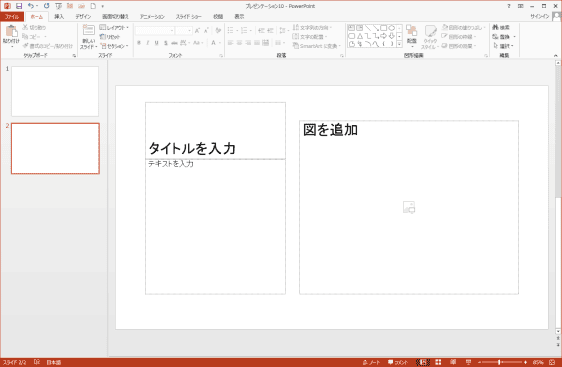
- スライドマスターを使って、統一されたデザインにしたいと思います。
- [表示]タブのマスター表示グループの「スライドマスター]を実行します。
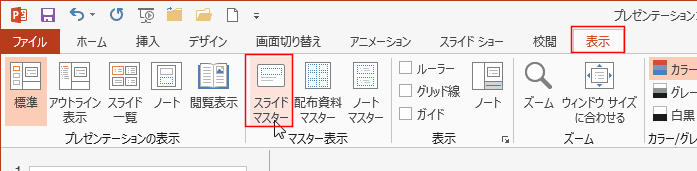
- 左側にスライドのレイアウトが一覧表示されます。
一番上がスライドマスター で、下の方は関連付けられたスライドレイアウトになります。
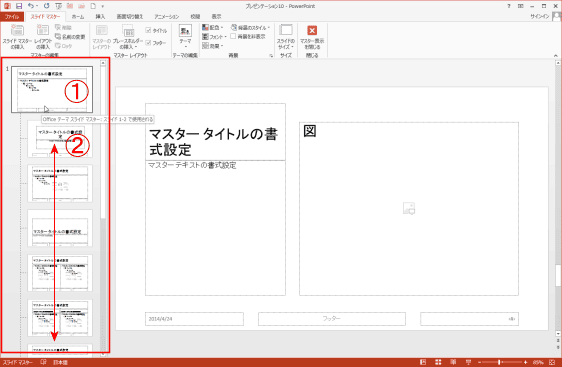
- 一番上のスライドマスターを選択します。
[スライドマスター]タブの[デーマ]→[視差]を選択しました。
左のリストでテーマが設定されたのが分かります。

- タイトルの書式を変更してみます。
マスタータイトルの書式設定 を選択して、[ホーム]タブのフォントグループの[フォントの色]で緑色に設定しました。

- 個別のスライドの設定を変更したいと思います。
まずタイトルスライドを捜して、選択します。
- スライドレイアウトをポイントする(マウスポインタを重ねる)と「スライド1で使用される」と表示されます。

- 右側の各部分を適切な書式などに設定します。
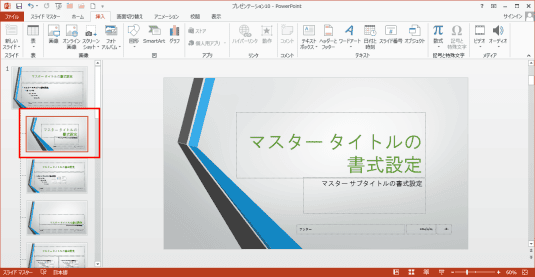
- 2枚目のスライド レイアウトを捜して、選択します。
配置や書式などを適切なものに設定します。
- スライドレイアウトをポイントする(マウスポインタを重ねる)と「スライド2で使用される」と表示されます。
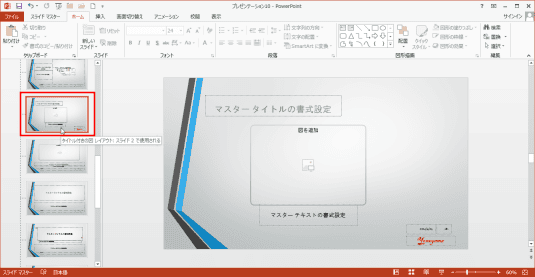
- [スライドマスター]タブの[マスター表示を閉じる]をクリックして、スライドの編集画面に戻ります。

- [ホーム]タブの[新しいスライド]を2回クリックして、スライドを2枚追加しました。
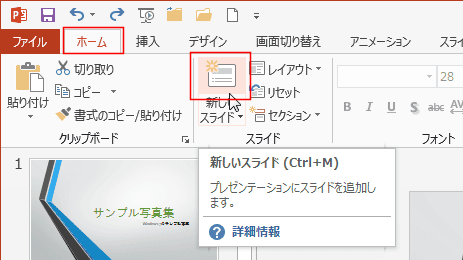
- 下図のように、編集画面で画像の挿入およびテキストの入力を行って作成しました。

- 作成後に、スライドマスターで変更する
- [表示]タブのマスター表示グループの「スライドマスター]を実行します。
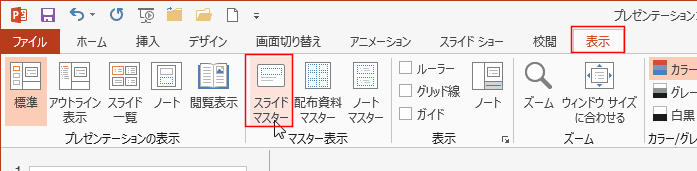
- スライド2−4に使用されているスライドマスターを選択し、図形の枠を変更しました。

- スライド2〜4がまとめて変更できました。
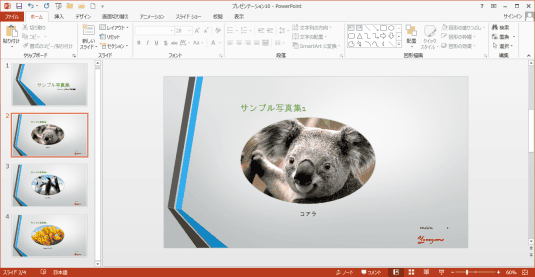
よねさんのExcelとWordの使い方|PowerPoint2013基本講座:目次|スライドマスターを利用する