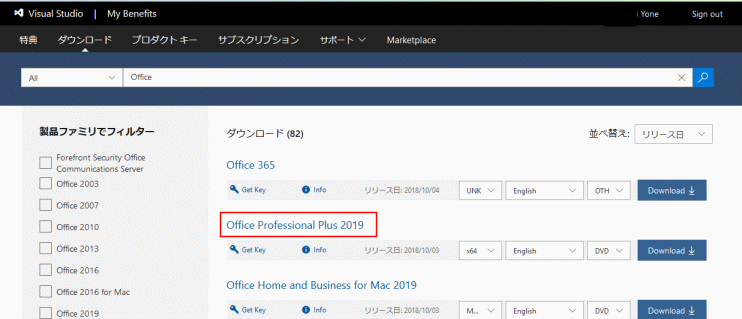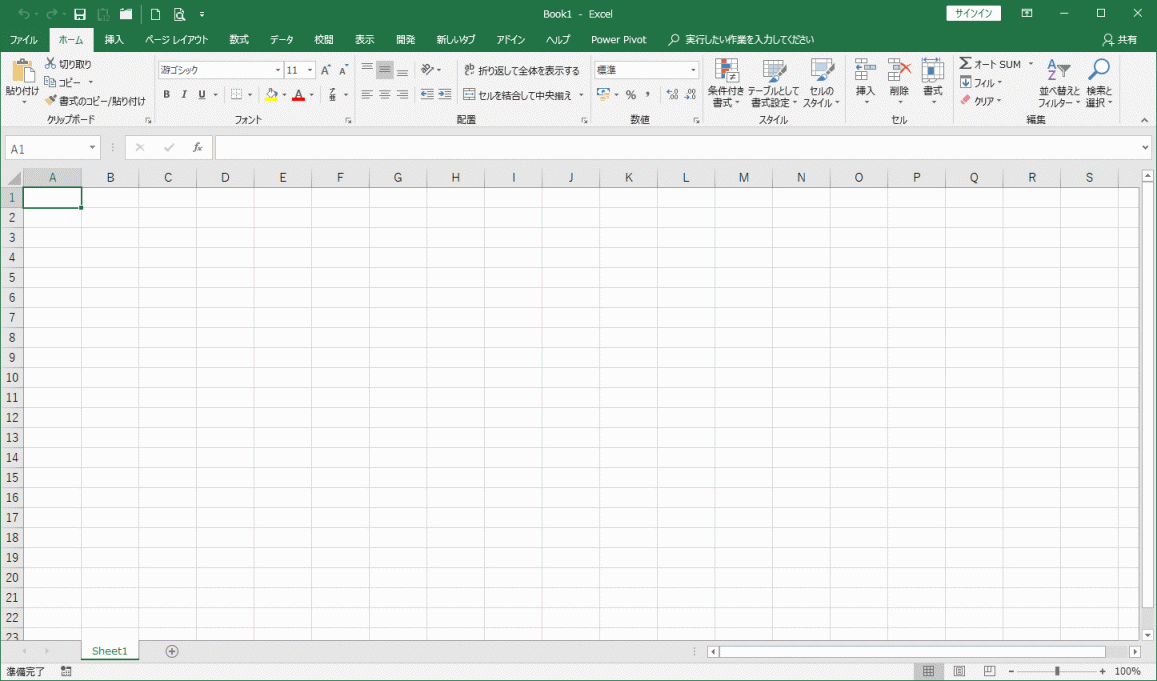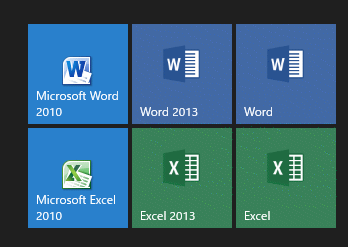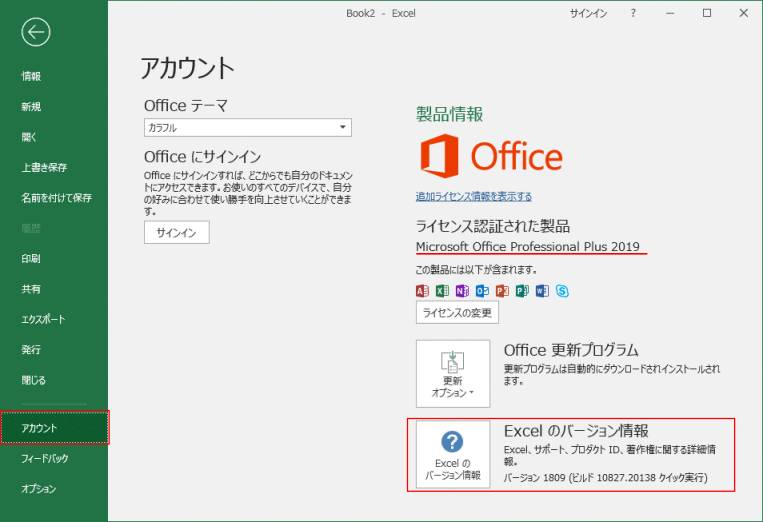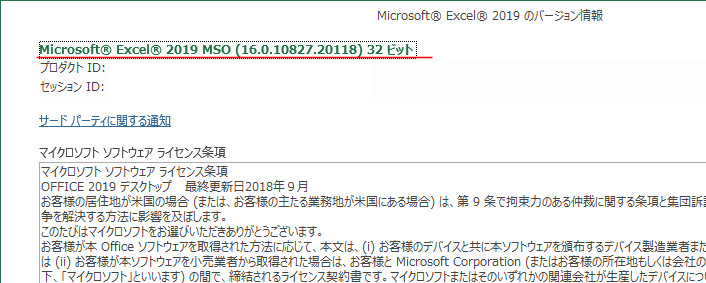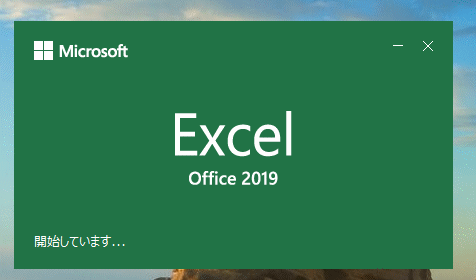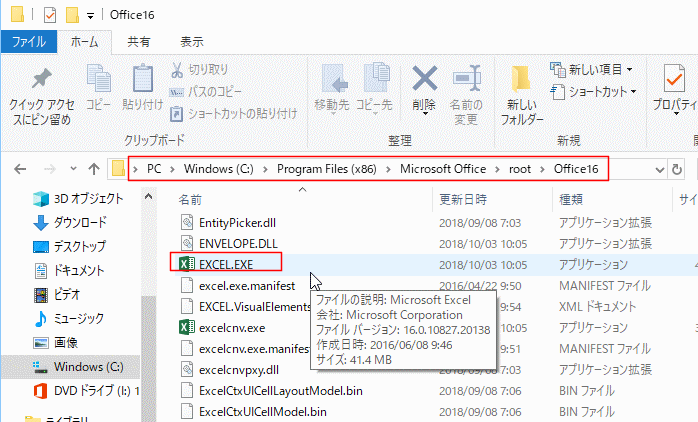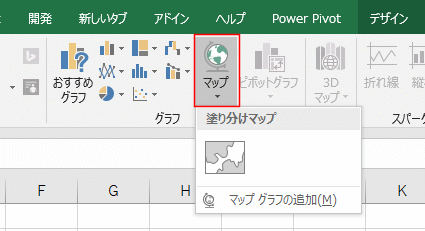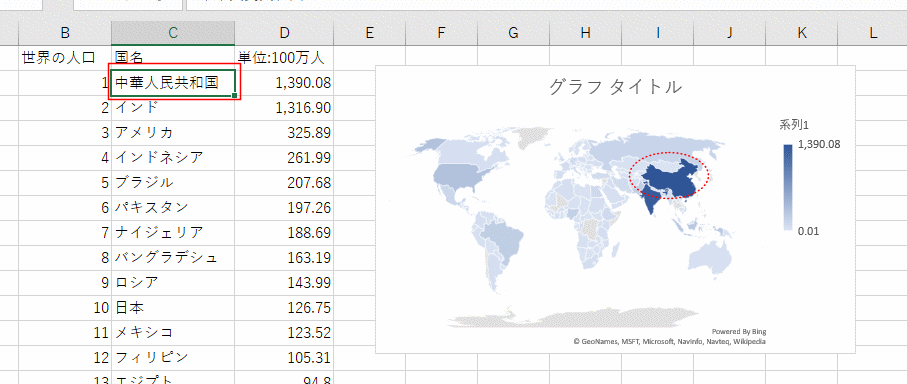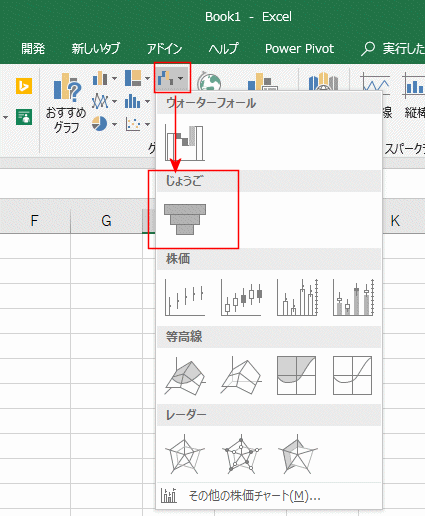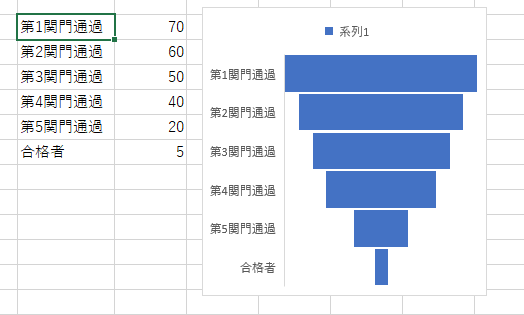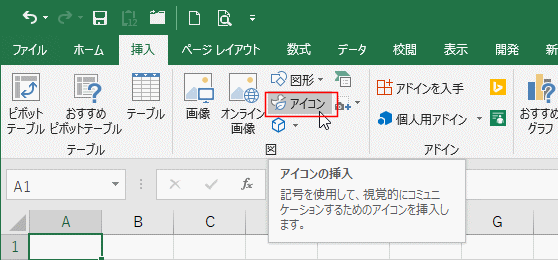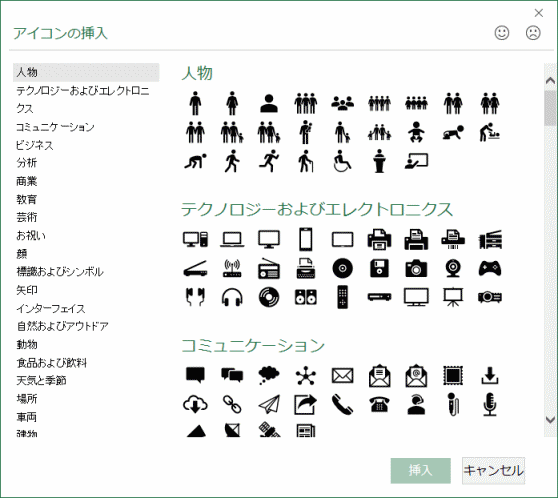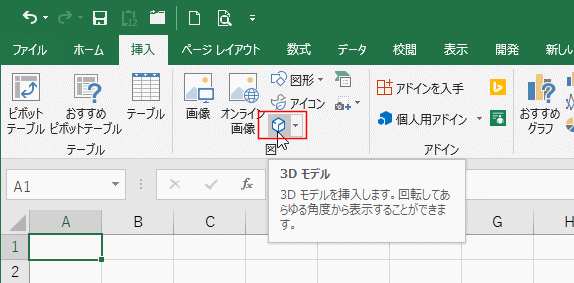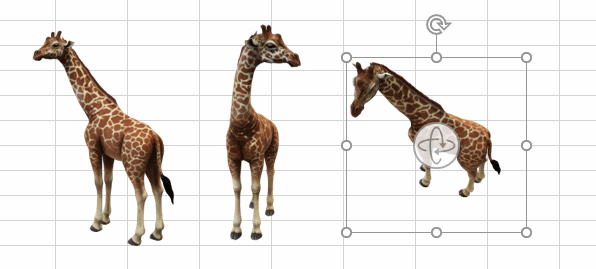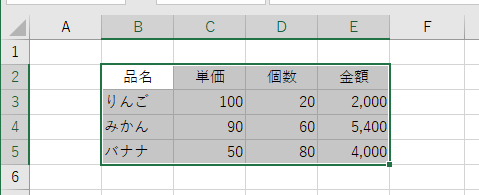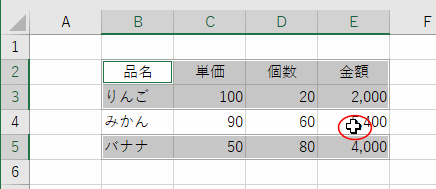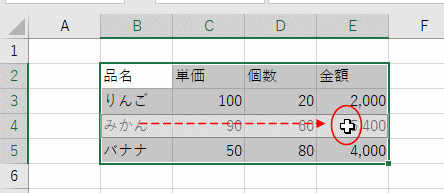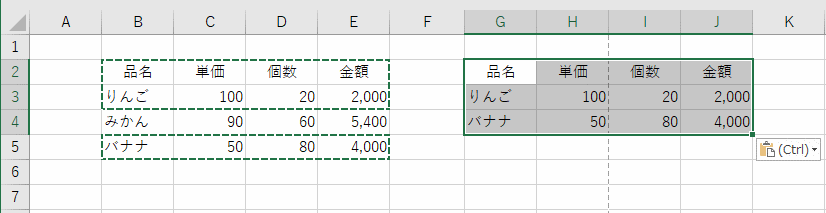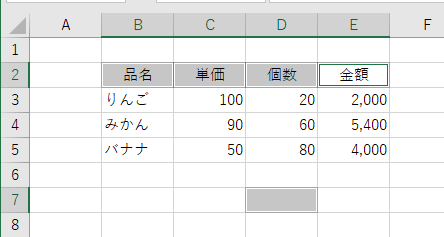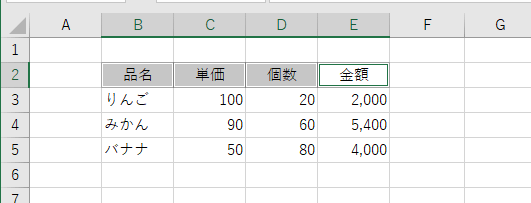Excel2016(永続ライセンス)をご使用の方はExcel2019(永続ライセンス)をインストールすることでExcel2016(永続ライセンス)以降に追加された機能が使えるようになります。
つまり。Office2016 をお使いの方の新しいバージョンは Office2019 となります。
以降の記事内での Excel2019やExcel2016は "永続ライセンス版" のことです。ややこしいのですが、Office365でのExcel とは異なります。
Officeのラインナップの詳細は Microsoft Office 全製品の比較 | Microsoft Office をご覧ください。(2018/10/3 記)
2019/1/22から家庭向け Microsoft Office 2019 の販売が開始されたようです。(記 2018/1/22)
Office2019の価格が公開されましたので、上の行に取り消し線を入れ、下表のOffice2016の部分を書き換えました。(2019/1/25 記)
| 家庭向け | ||
| Office 365 Solo | \12,744 / 年 または 1 か月あたり \1,274 で購入 |
サブスクリプション型 (有料会費制) |
| Office Home & Business 2019 | \37,584 | 永続ライセンス |
| Office Personal 2019 | \32,184 | |
| 一般法人向け | ||
| Office 365 Business | \900/月相当(年間契約) | サブスクリプション型 (有料会費制) |
| Office 365 Business Premium | \1,360/月相当(年間契約) | |
| Office 365 Business Essentials | \540/月相当(年間契約) | |
| 大企業向け | ||
| Office 365 ProPlus | \1,300 ユーザー/月相当 | サブスクリプション型 (有料会費制) |
| Office 365 Enterprise E1 | \870 ユーザー/月相当 | |
| Office 365 Enterprise E3 | \2,180 ユーザー/月相当 | |
| Office 365 Enterprise E5 | \3,810 ユーザー/月相当 | |
| 1 ユーザー 1 か月あたり(年間契約) | ||
(このページは 2018/10/03 にリリースされたOffice Professional Plus 2019のExcel2019を使って、2018年10月に書いています)
- 【注意】Office Insider に参加して、Excel の最新機能について書かれている記事内容とは異なっていますのでご注意ください。
例えば、「Ideas」「スピル」「FILTER関数」「SORT関数」といった機能や関数は Insider の方に搭載されている機能です。
詳細は Microsoftのページ Office Insider をご覧ください。