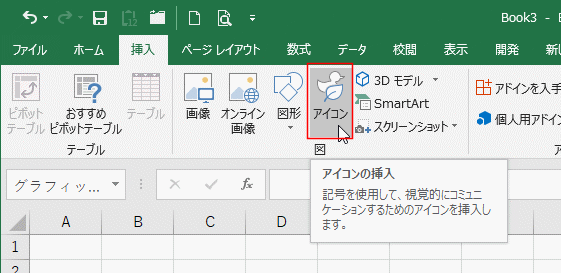-
Home »
-
Excelの基本操作の目次 »
-
図や図形の操作の共通メニュー »
-
Excelでアイコン(記号)を挿入する
- この「アイコン」の機能はExcel2016でOffice365サブスクリプションをご契約の方が使用できる機能です。
Office2019を購入された方も使用できるようになりました。(2018/10/8 記)
- ちなみに、条件付き書式にはアイコンセットという機能があります。
こちらの使い方は Excel 2016でアイコンセットを使う(条件付き書式) をご覧ください。
- [挿入]タブの図グループにある[アイコンの挿入]をクリックします。
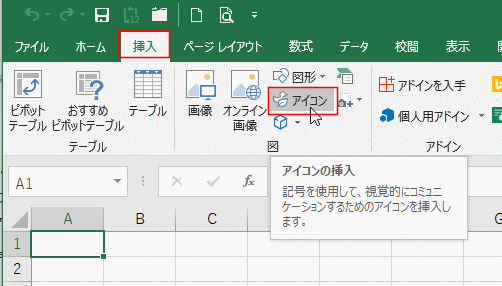
- Excelを表示しているウィンドウ幅が広いと、下図のようなコマンドボタンが表示されます。
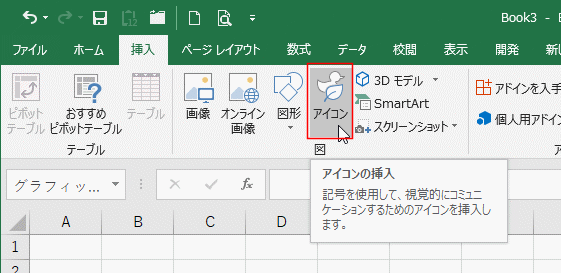
- 左のペインでグロープを選択すると、右側のペインに各記号(図形)が表示されます。
記号(図形)をダブルクリックするか、クリックして選択してから[挿入]ボタンをクリックしてシートなどに挿入します。
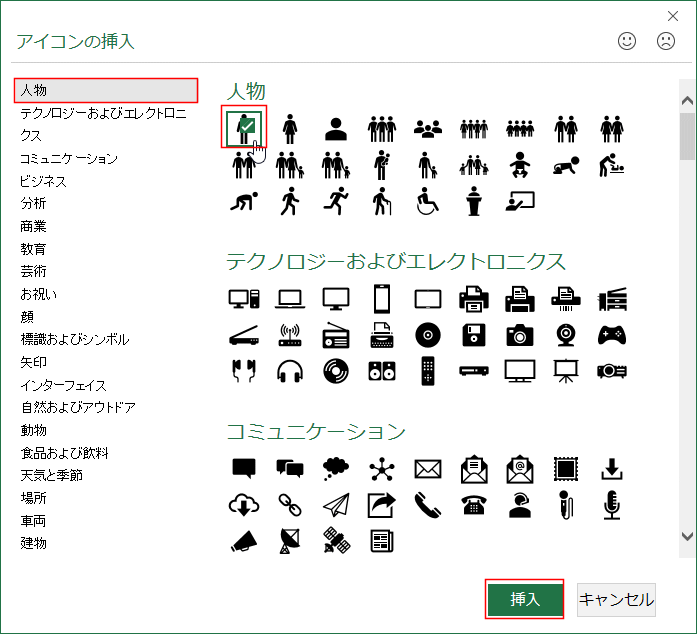
- シートにアイコンを挿入できました。
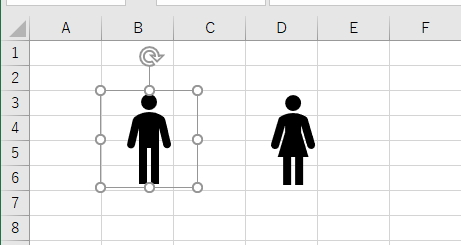
- 挿入したアイコンを選択すると、「グラフィックツール」リボンが表示されます。
[書式]タブのグラフィックのスタイルからアイコンのスタイルを変更することができます。
- ここで使用しているのはExcel2019の画像です。
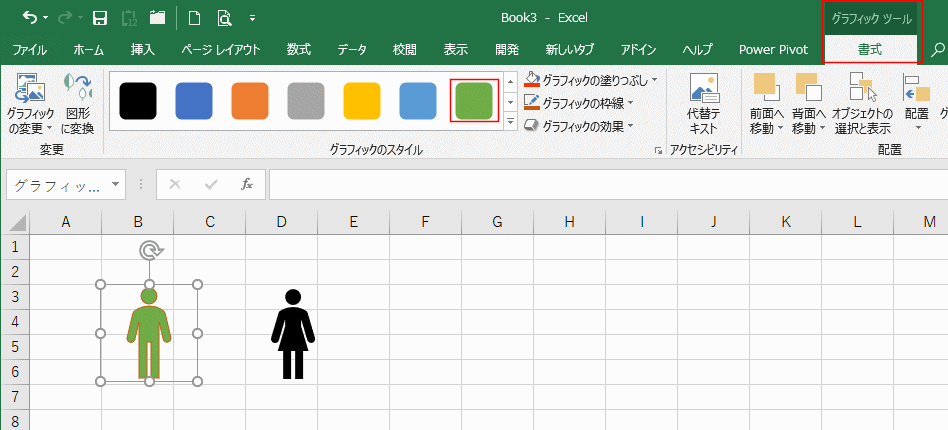
- アイコンをOffice図形に変更して、複数の部品から構成されているものを個別に編集することができます。
- アイコンを挿入しました。
アイコンを選択して、グラフィックツール リボンの変更グループの[図形に変換]を実行します。
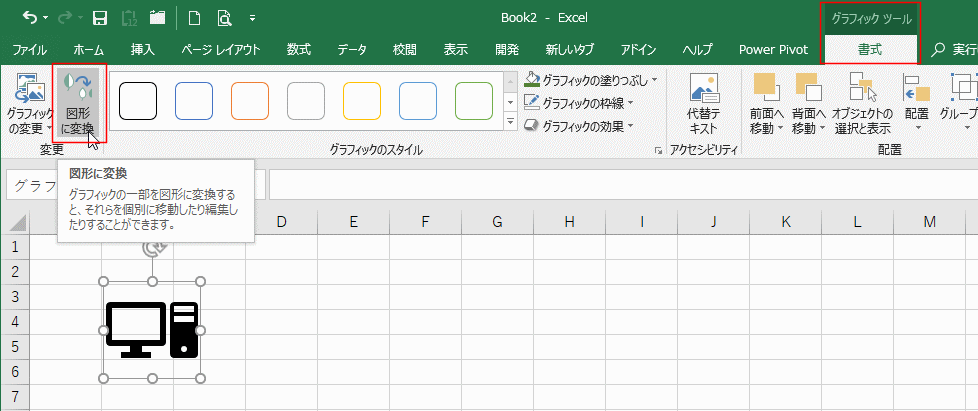
- [グループ化]→[グループ化の解除]を実行しても同様の結果が得られます。

- 「これはインポートされて図で、グループではありません。Microsoft Office 描画オブジェクトに変換しますか?」と表示されます。
[はい]ボタンをクリックします。
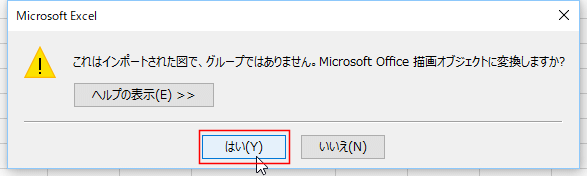
- アイコンがOffice図形に変換されました。
リボンは 描画ツール が使用できるようになります。
構成していた部品が個別に選択でき、個別に編集が可能になりました。
部品別に塗りつぶしの色を変更してみました。
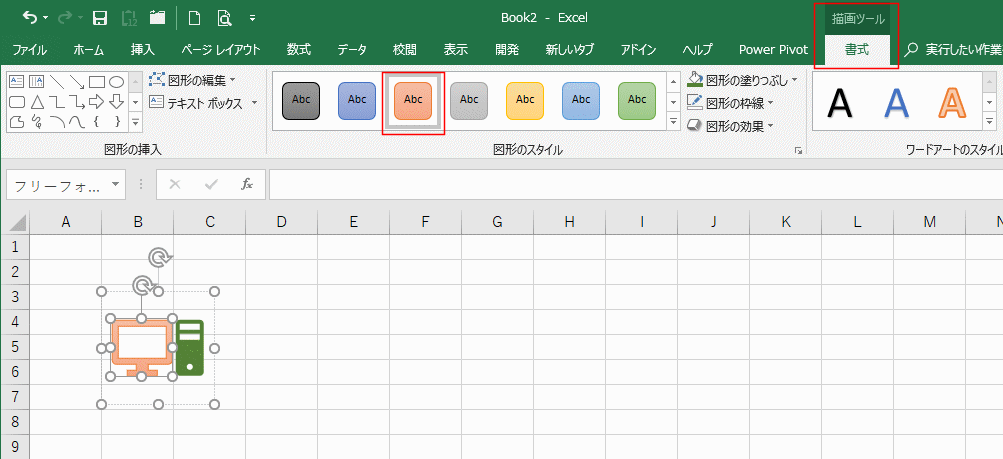
- 棒グラフを作成しました。
絵グラフに使用するアイコンを選択して、[Ctrl]+[C]でクリップボードにコピーします。

- 棒グラフの棒の部分をダブルクリックして、データ系列の書式設定を表示します。
系列のオプションの塗りつぶしで「塗りつぶし(図またはテクスチャ)」にチェックを入れます。
図の挿入元で[クリップボード]ボタンをクリックします。
下の方にある「積み重ね」にチェックを入れました。
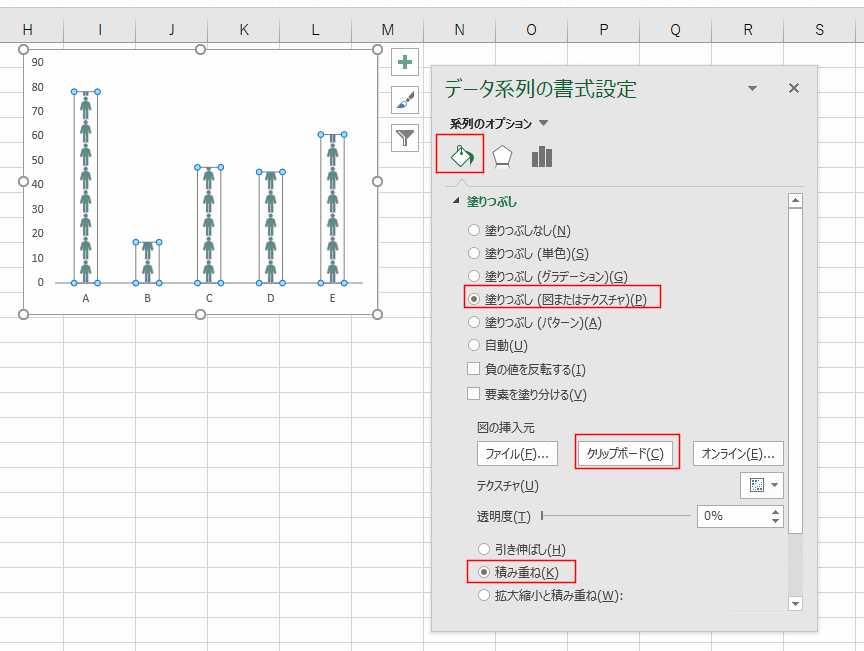
- リボンを使って、データ系列の書式設定ウィンドウを表示することもできます。
グラフツールの[書式]タブを選択して、「系列1」を選択して、[選択対象の書式設定]をクリックします。
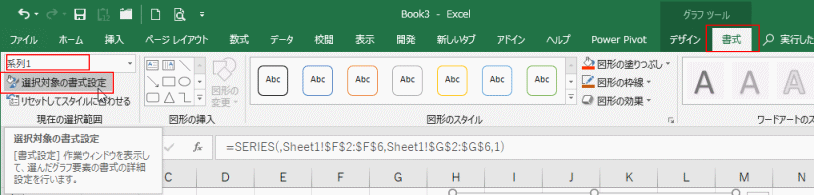
- 下図のようなアイコンを使用した絵グラフを作成することができました。
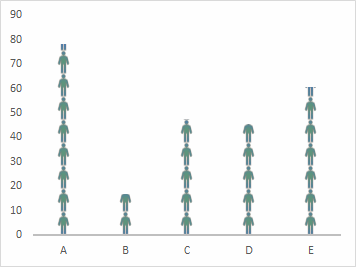
Home|Excelの基本操作の目次|Excelでアイコン(記号)を挿入する