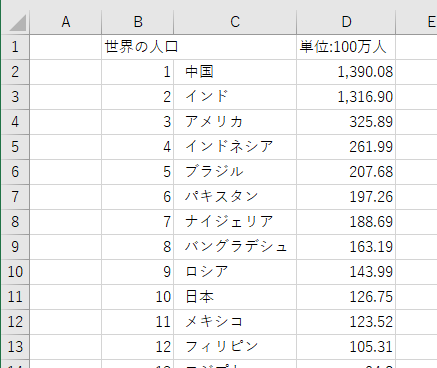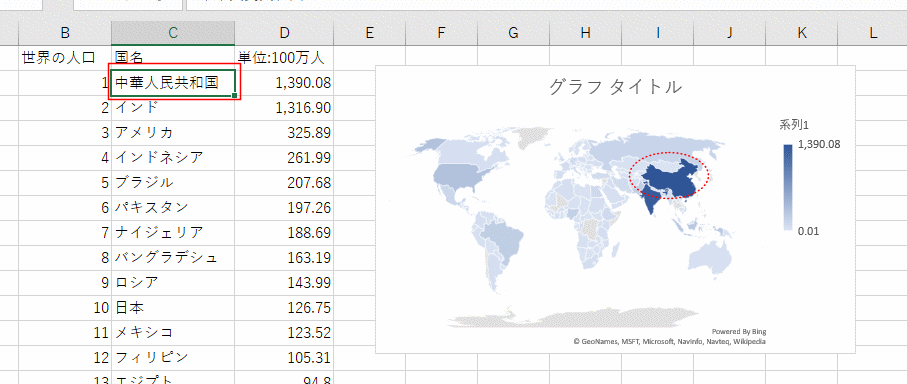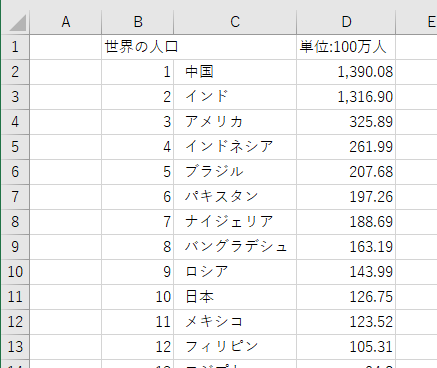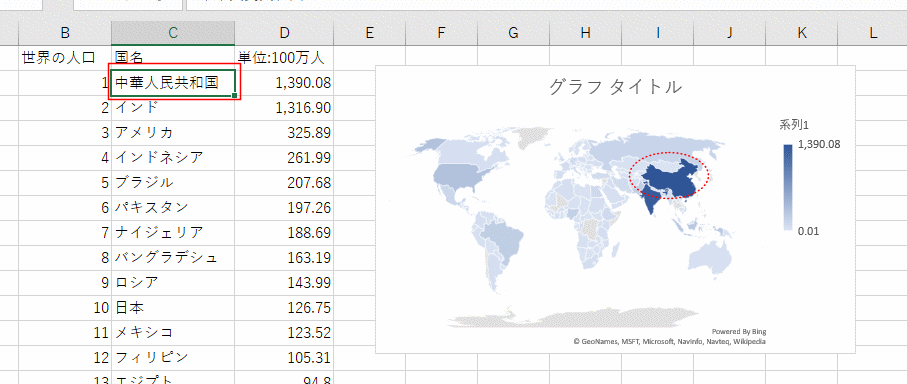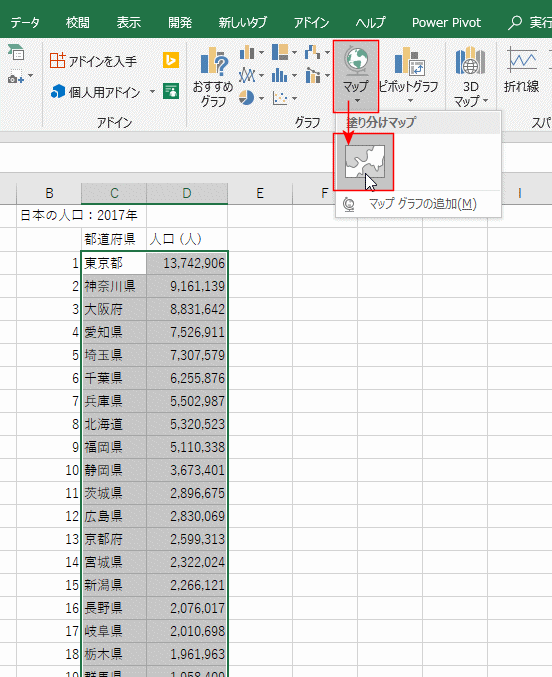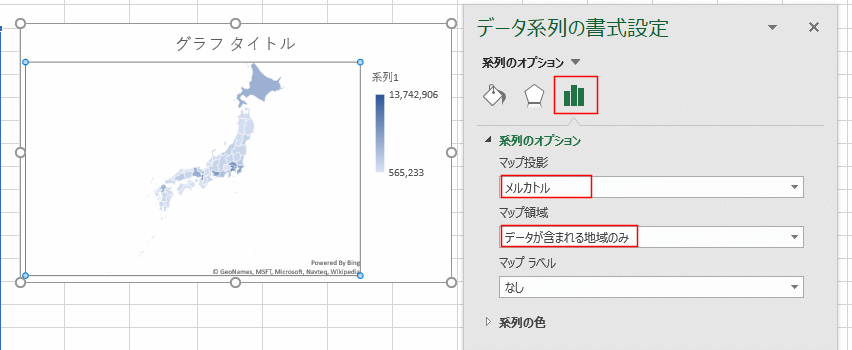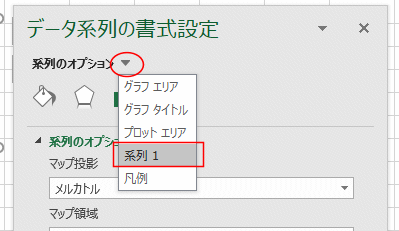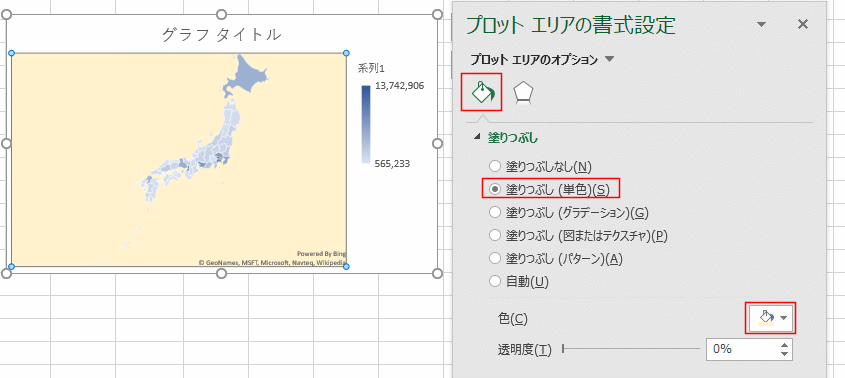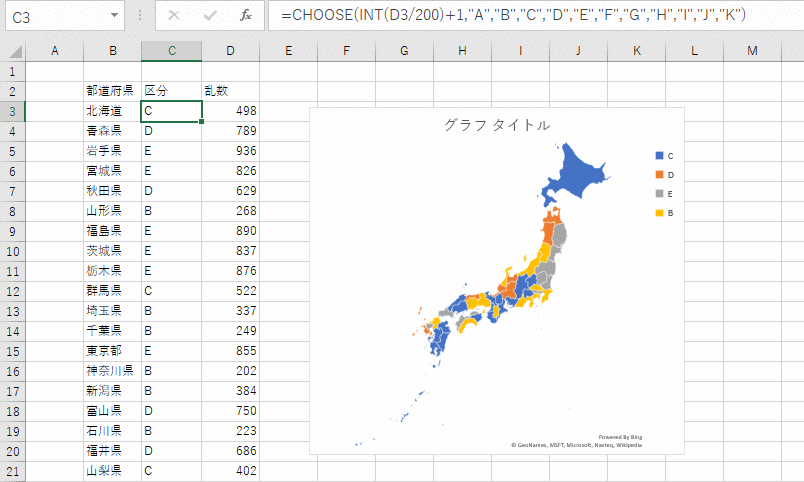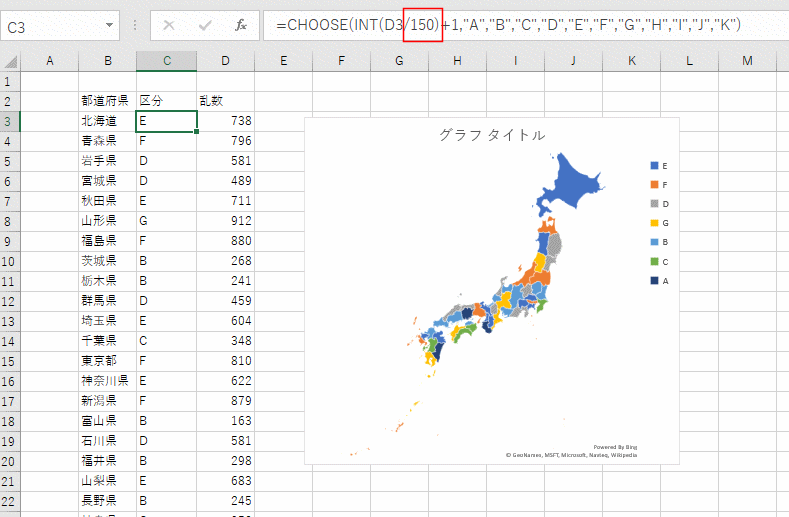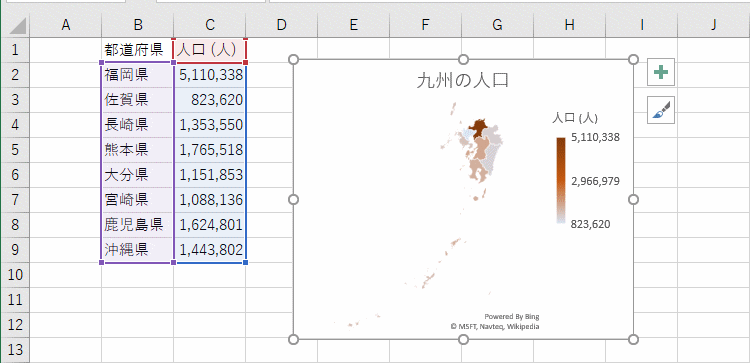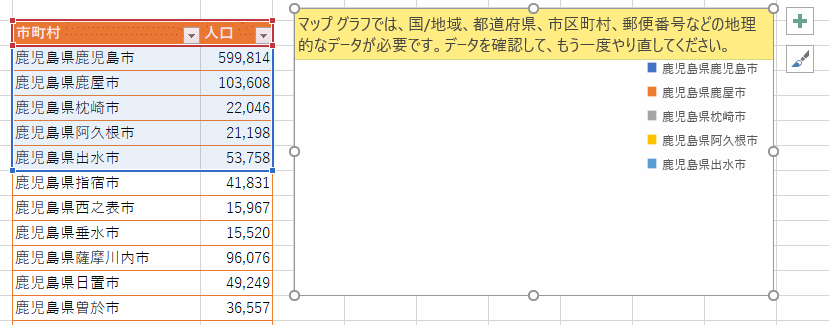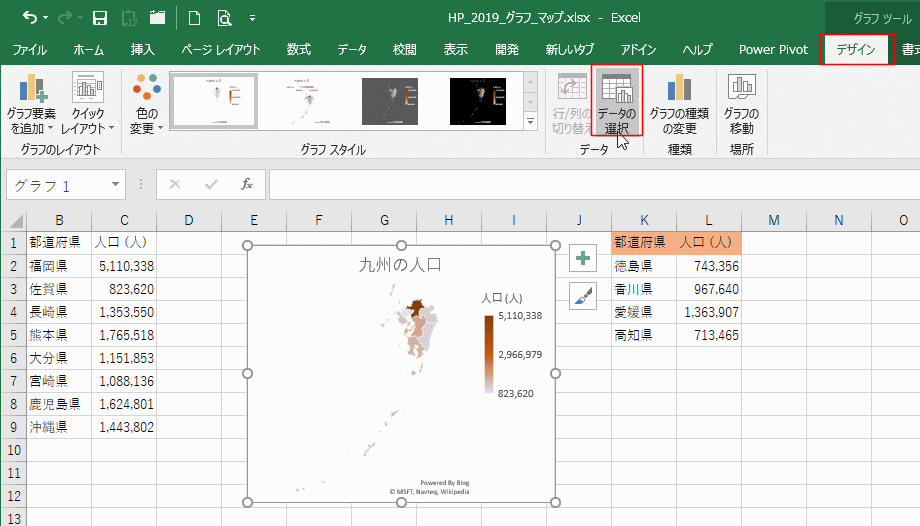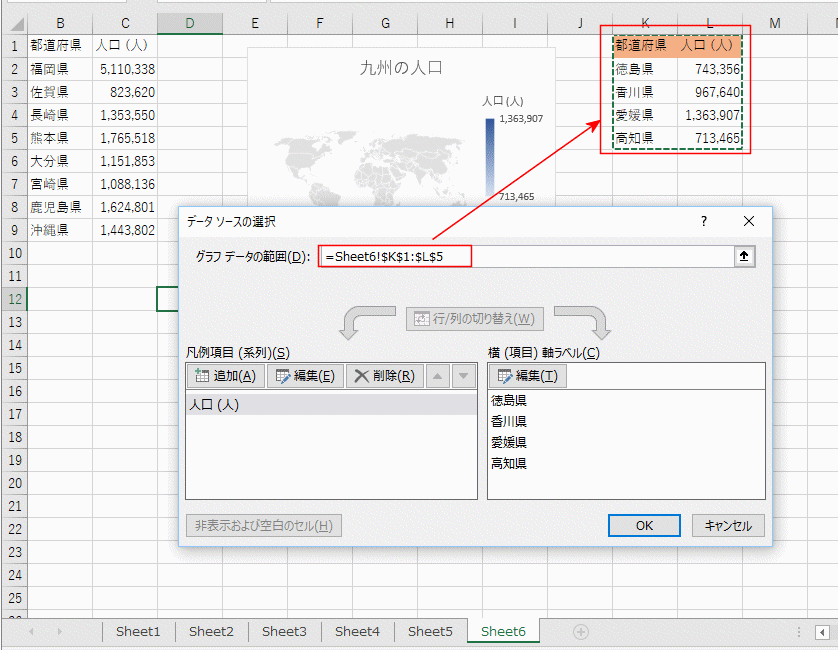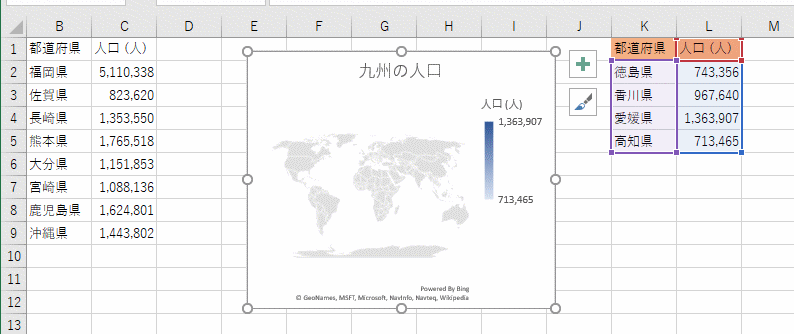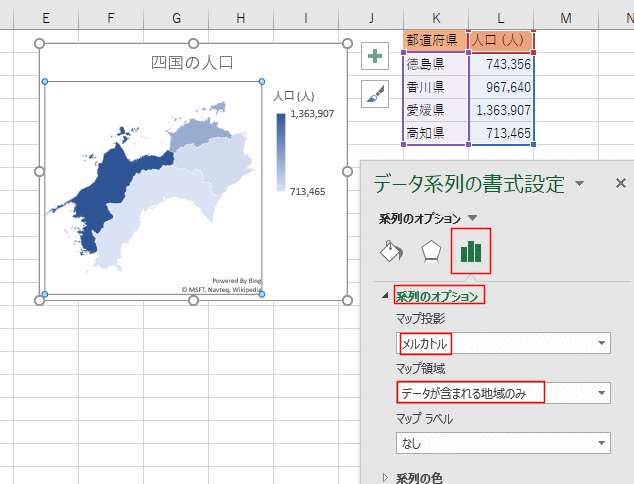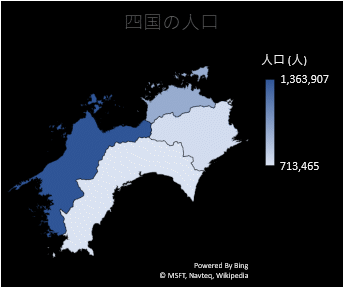-
よねさんのExcelとWordの使い方 »
-
Excel 2016の使い方の目次 »
-
グラフの使い方 »
-
マップグラフを作成する
マップグラフを作成する Topへ
- 「マップの挿入」機能はOffice 2019 または Office 365 サブスクリプションを購入している方が使用できます。
(Office 365 でExcel2016をお使いの方またはExcel2019をお使いの方が使用できる機能になります。)
- マップグラフを使って世界の各国の人口の状態を作成します。
データをシートに入力します。
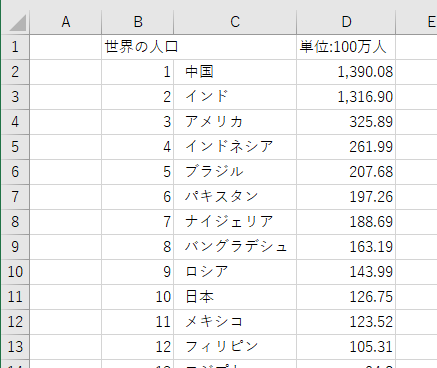
- データ部分を選択して、[挿入]タブのグラフグループにある[マップ グラフの挿入]→[塗り分けマップ]を実行します。

- 塗分けマップが作成できました。
・・・あれっ、中国が無視されている・・・

- C2セルの「中国」を「中華人民共和国」に変更しました。
マップに「中国」の値が反映されました。
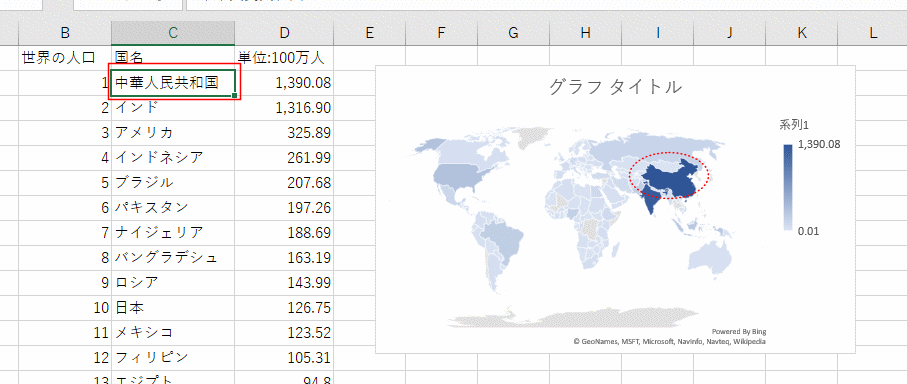
マップグラフで日本の都道府県別データを表示したい
- 日本の県別人口のデータを入力します。
県名と人口のデータを選択します
[挿入]タブのグラフグループにある[マップ グラフの挿入]→[塗り分けマップ]を実行します。
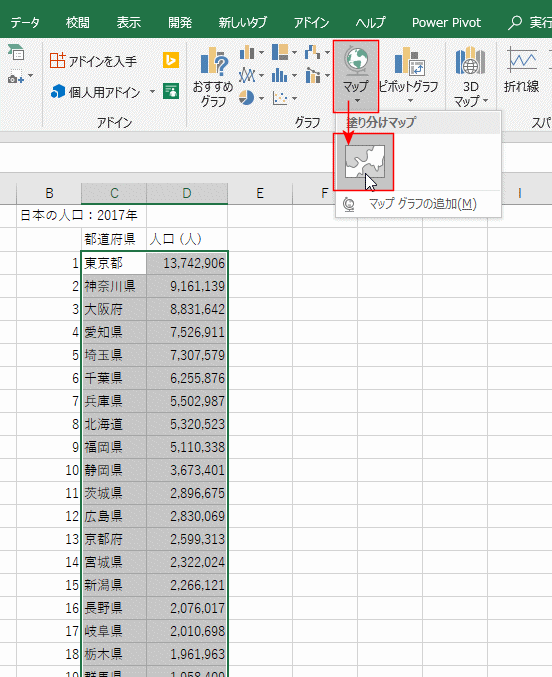
- マップが世界地図のままで日本がほとんど見えない状態で作成されました。

- マップ部分をダブルクリックして「データ系列の書式設定」を表示します。
系列のオプションのマップ投影で「メルカトル」、マップ領域で「データが含まれる地域のみ」を選択しました。
マップが日本地図になりました。
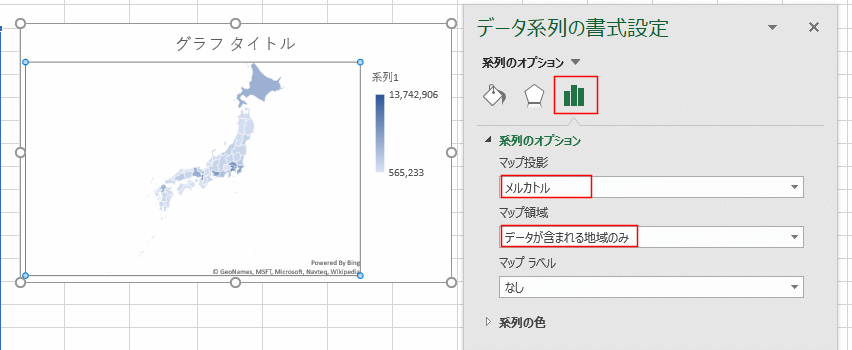
- リボンから書式設定のウィンドウを表示するには
マップを選択して、グラフツールの[書式]タブで「系列1」を選択して、[選択対象の書式設定]をクリックします。

- 書式設定のウィンドウでデータ系列の書式設定にするには「系列のオプション」などと表示されるところの▼ボタンをクリックして、「系列1」を選択します。
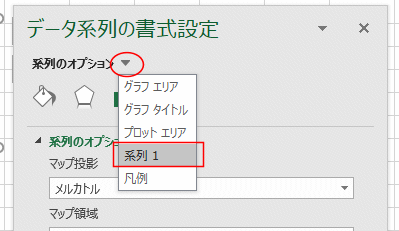
- プロットエリアを選択して、塗りつぶしの色を薄い黄色にして都道府県を見やすくしました。
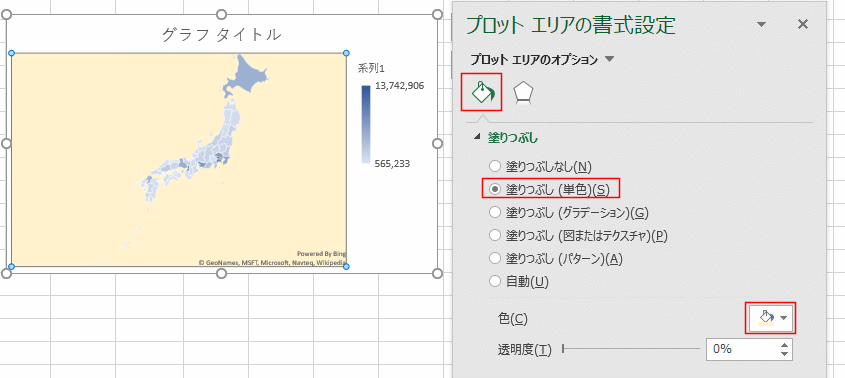
- 日本地図で都道府県別の人口を塗り分けできました。

- 系列の色分けを変更することもできます。
下図では赤色に変更した例です。

日本地図を色分けする例
- 下表のようなデータを作成してマップグラフを作成すると、日本地図を都道府県別に色分けすることができます。
B:C列のデータでマップグラフを作成しています。値(C列) が文字列の場合はそれぞれが色分けされます。
ここでは、D3セルに=RANDBETWEEN(100,999) と100〜999の乱数を返すようにしています。
C3セルで =CHOOSE(INT(D3/200)+1,"A","B","C","D","E","F","G","H","I","J","K") と、5つに区分しています。
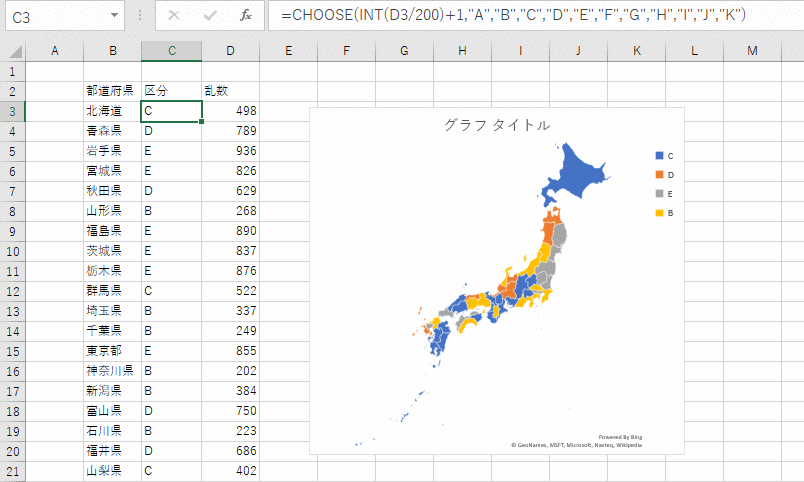
- 下図は =CHOOSE(INT(D3/150)+1,"A","B","C","D","E","F","G","H","I","J","K") と7区分にしてみました。
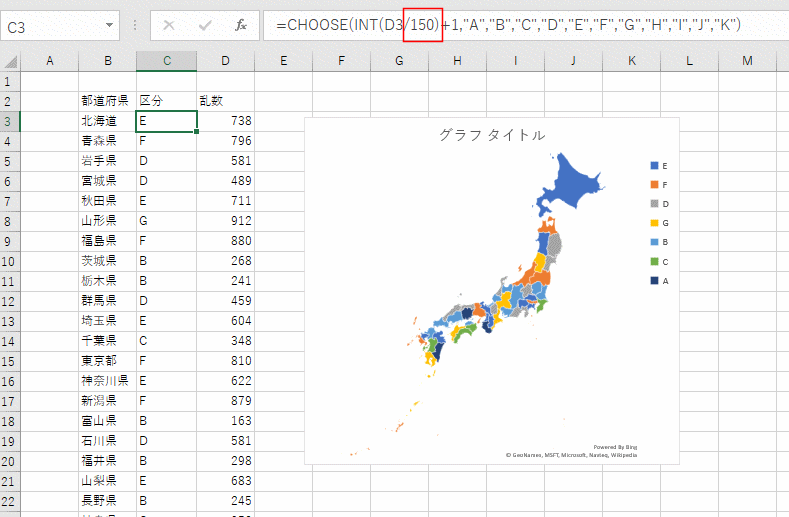
マップグラフの作成例
- 日本の都道府県のマップが作成できたので、九州のマップを作成しました。
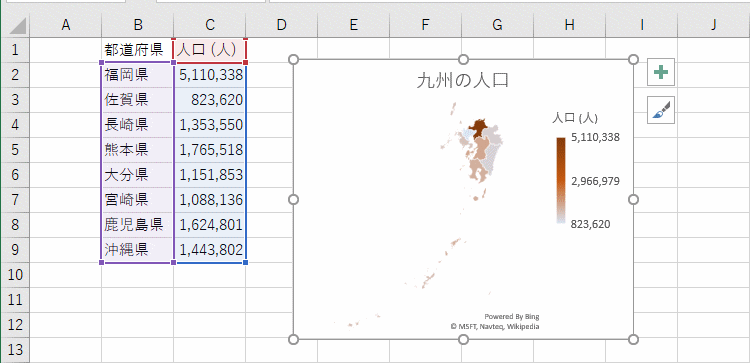
- 鹿児島県の市町村のマップを作成してみます。
エラーメッセージでは市町村も可能なように読めますが、どうも都道府県レベルまでしかマップは作成できないようです。
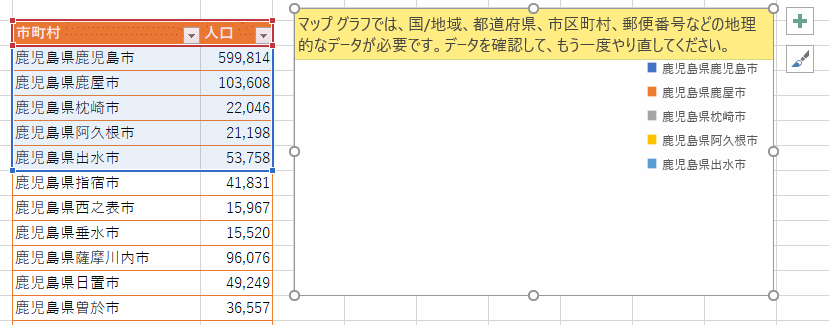
エラーが出たマップグラフの修正方法
- 上記のように九州の人口マップは作成できたのですが、四国のデータをマップにしようとするとエラーが表示されてどうしても作成できません。

- 作成ができた九州のマップを利用します。
九州のマップを選択して、グラフツールの[デザイン]タブで[データの選択]を実行します。
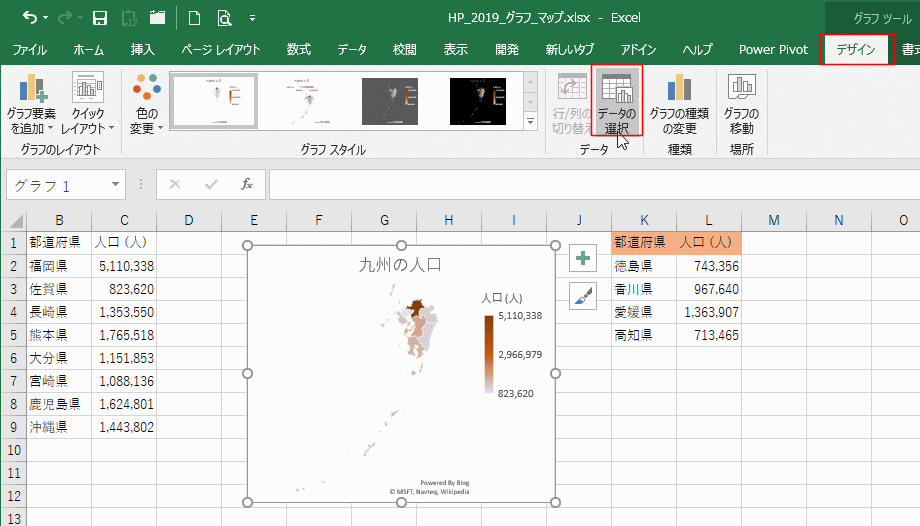
- グラフ データの範囲を四国のデータ範囲に変更しました。
[OK]ボタンをクリックします。
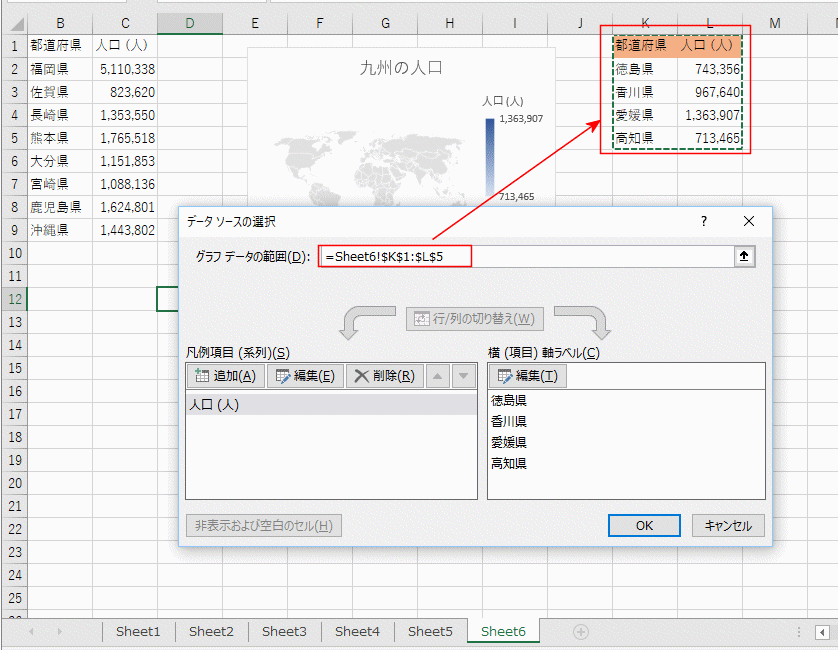
- データ範囲の変更はできましたが、世界地図になっていますので変更します。
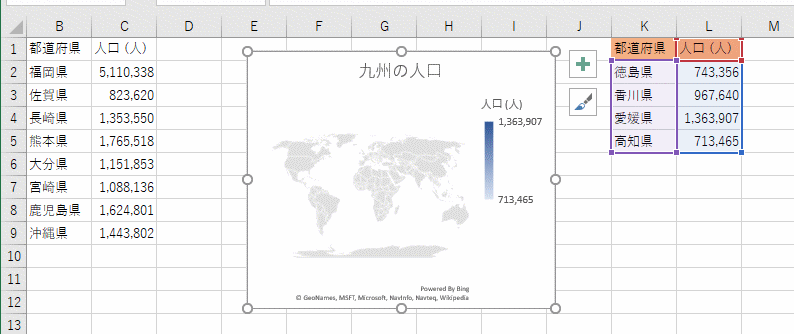
- 系列のオプションのマップ領域で「データが含まれる地域のみ」に変更します。
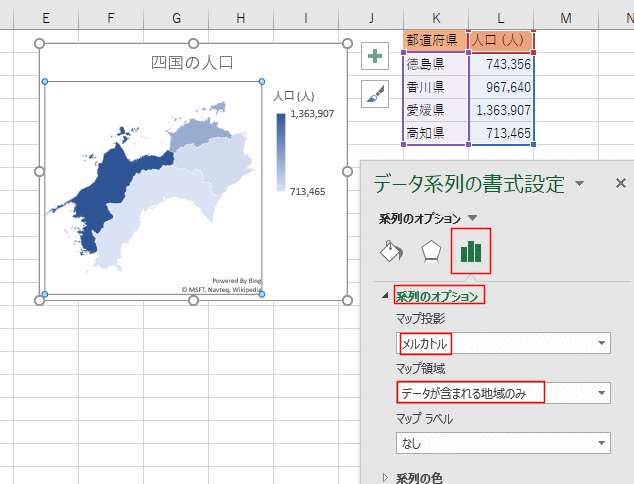
- 四国の人口マップを作成できました。
下図はグラフツールの[デザイン]タブの「グラフスタイル」でスタイルを変更してみました。
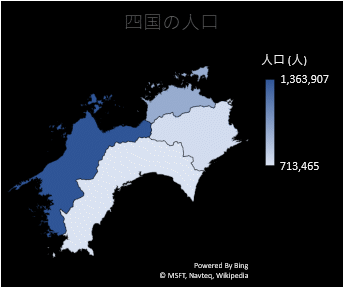
よねさんのExcelとWordの使い方|Excel2016基本講座:目次|Excel2016で3-Dマップを作成する