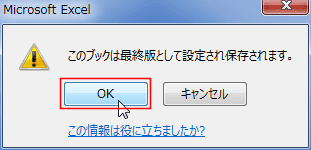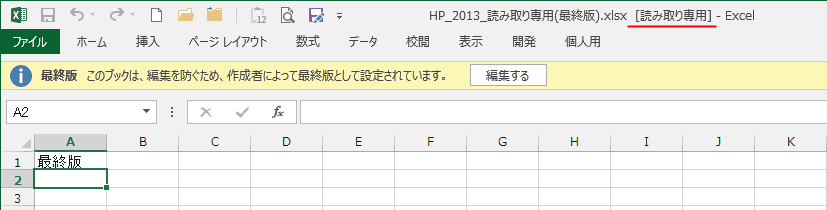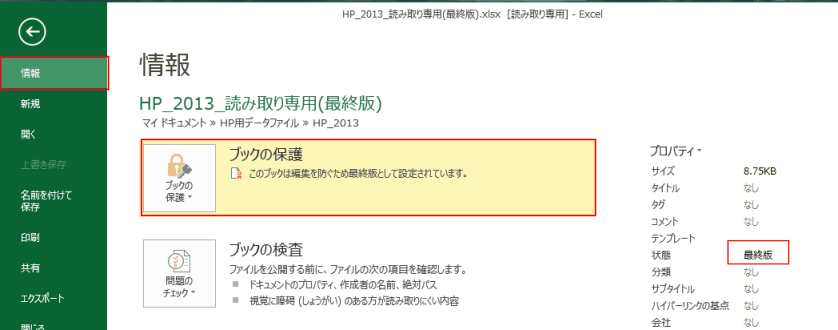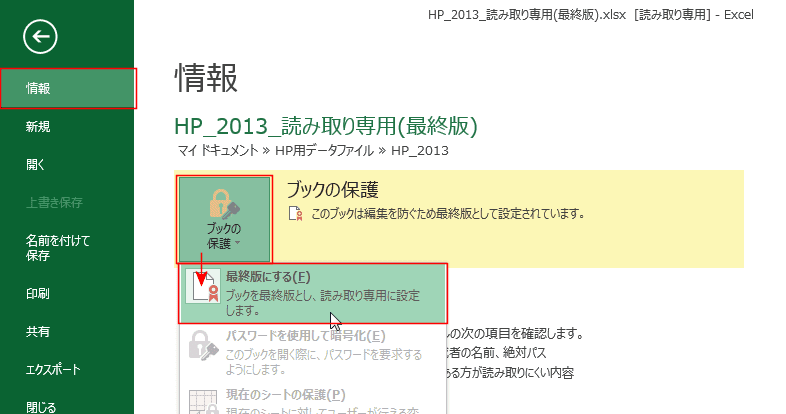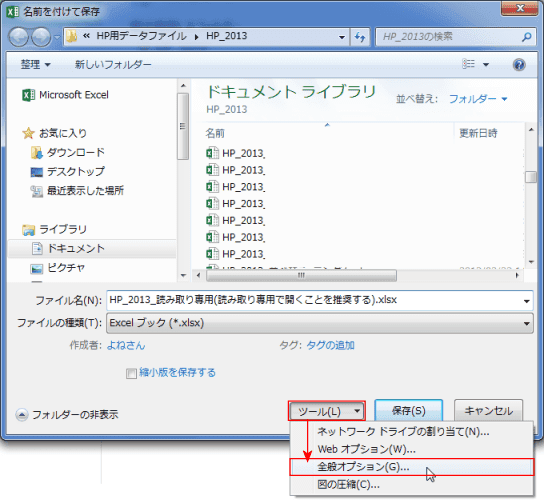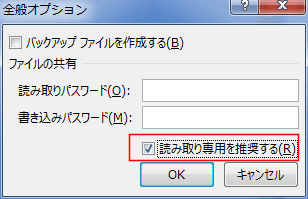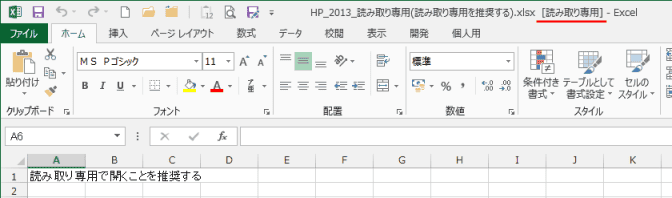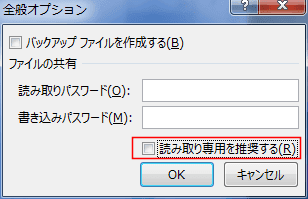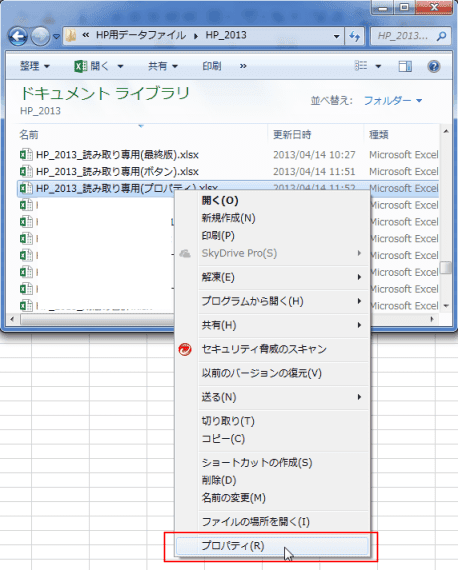-
よねさんのExcelとWordの使い方 »
-
エクセル2013基本講座:目次 »
-
ブックの操作とブックの共有 »
-
「読み取り専用」に関する設定方法
「読み取り専用」に関する設定方法 Topへ
- 「最終版にする」「読み取り専用で開くことを推奨する」「読み取り専用にする」といった設定があり、それぞれ微妙に違いがあります。
タイトルバーにはすべて「読み取り専用」の表示が出てくるのでややこしいと思います。
- このページでは、これらの3つの方法、および「読み取り専用」にしたときの違いなどを書いてみたいと思います。
- 「最終版にする」とはファイルが最終版であることを閲覧者に伝えることが主です。
最終版にするの解除して、編集することができます。
- 設定方法
- [ファイル]タブをクリックして、バックステージを表示します。
- [情報]を選択して、[ブックの保護]→[最終版にする]をクリックします。

- 「このブックは最終版として設定され保存されます」とダイアログが表示されますので、[OK]ボタンをクリックします。
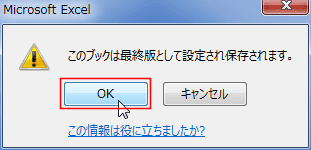
- 「このドキュメントは、編集が完了した最終版として設定されました。」とメッセージが表示されました。
[OK]ボタンをクリックします。

- タイトルバーのファイル名の後ろに[読み取り専用]と表示されています。
- リボンのタブの下には「最終版」であることが分かるメッセージが表示されています。
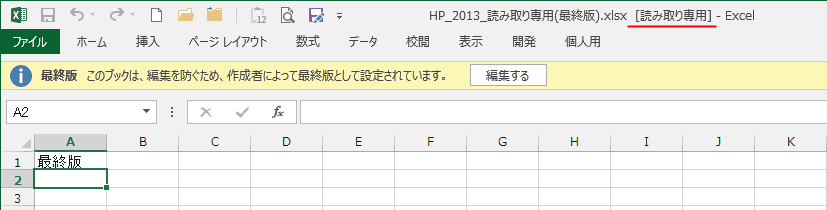
- プロパティの「状態」に「最終版」と表示されます。
- [ファイル]タブをクリックして、バックステージを表示します。
- [情報]を選択すると、[ブックの保護]に「このブックは編集を防ぐため最終版として設定されています。」と表示されています。
また、右のプロパティを展開すると、「状態」に「最終版」と表示されています。
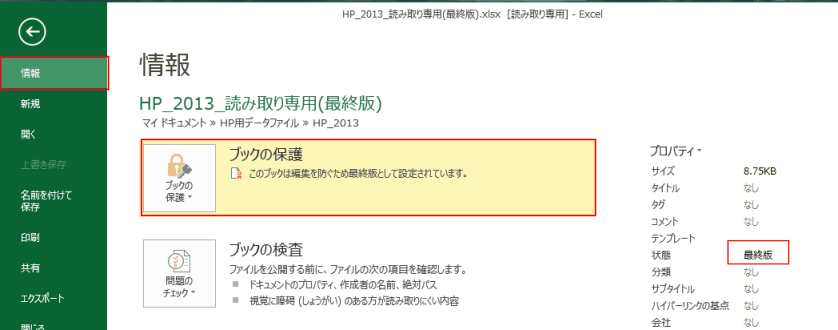
-
最終版の解除方法 Topへ
- [ファイル]タブをクリックして、バックステージを表示します。
- [情報]を選択して、[ブックの保護]→[最終版にする]をクリックします。
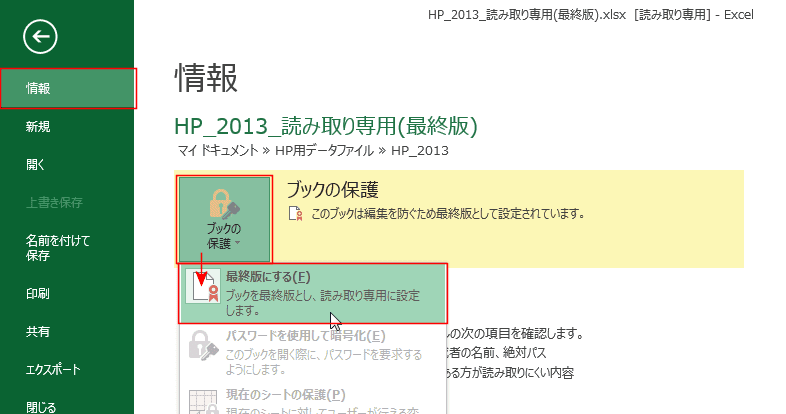
- 「読み取り専用で開くことを推奨する」とはファイルを開くときに読み取り専用であるとのダイアログが表示される設定です。
ダイアログが表示されることで、読み取り専用を推奨しているのがアピールできる、という設定になります。
このメッセージで[いいえ]を選択すると、通常どうり編集ができる状態でファイルは開かれます。
- 設定方法
- [ファイル]タブをクリックして、バックステージを表示します。
- [名前を付けて保存]を選択して、「コンピューター」または「最近使用したフォルダー」などで保存場所を選択します。

- 「名前を付けて保存」ダイアログボックスの[ツール]ボタンをクリックして、[全般オプション]を選択します。
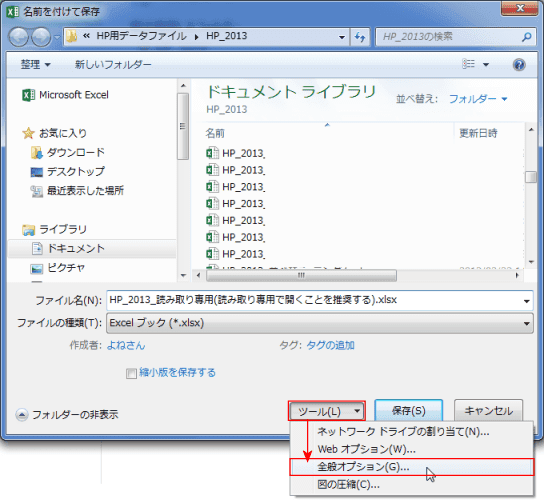
- 「全般オプション」で「読み取り専用を推奨する」にチェックを入れ、[OK]ボタンをクリックします。
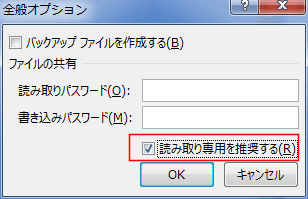
- ファイル名を確認して、[保存]ボタンをクリックします。

- ここで、一度、ファイルを閉じます。
- ファイルを開くときにメッセージが表示されるようになります。
- 「作成者は (ファイル名)を変更する必要がなければ、読み取り専用で開くように指定しています。読み取り専用で開きますか?」と表示されています。

- [はい]ボタンをクリックすると、タイトルバーのファイル名の後ろに[読み取り専用]と表示されています。
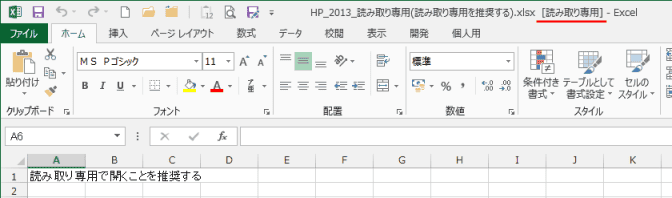
- [いいえ]ボタンをクリックすると、通常の編集が可能な状態でファイルが開かれます。
-
「読み取り専用で開くことを推奨する」の解除方法 Topへ
- 「読み取り専用で開くことを推奨する」の設定方法と同じ手順です。
- 「全般オプション」で「読み取り専用を推奨する」にチェックを外して上書き保存します。
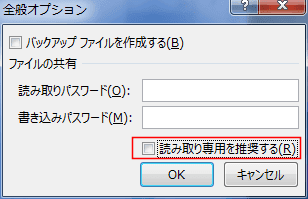
- ファイルに「読み取り専用」の設定をすると、ダイアログの表示なしでファイルが読み取り専用で開かれます。
この設定は、ファイルを開いているときは解除できませんので、改変防止に役立つと思われます。
- 設定方法
- エクスプローラーなどでファイルの場所を開きます。
- 読み取り専用にしたいファイルを右クリックします。
右クリックメニューの[プロパティ]を選択します。
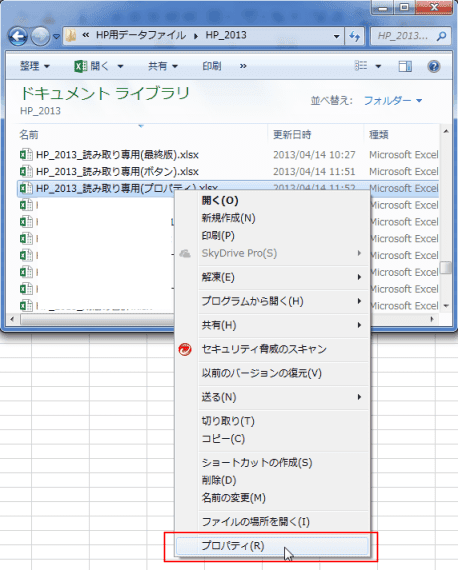
- [全般]タブを選択します。「読み取り専用」にチェックを入れ、[OK]ボタンをクリックします。

- ファイルを開くときに何も表示されません。
- タイトルバーのファイル名の後ろに[読み取り専用]と表示されています。

- 上記の、最終版や読み取り専用で開くことを推奨するときのように、Excelの表示画面で設定を解除することができません。
-
「読み取り専用」の解除方法 Topへ
- Excelファイルは終了します。
- 「読み取り専用」の設定と同じ手順です。
[全般]タブを選択します。「読み取り専用」にチェックを外して、[OK]ボタンをクリックします。

- [読み取り専用の設定/解除] というコマンドボタンをリボンに登録して利用することもできます。
このボタンを使うことで、読み取り専用で開くことを推奨する で設定したファイルの読み取り専用を解除することができます。
ただし、「最終版にする」「読み取り専用に設定する」で設定したものの解除はできません。
- リボンへの登録方法は クイックアクセスツールバーの設定 リボンのユーザー設定 をご覧ください。
- ここでは、簡単に手順を説明します。使用方法は上記と同様ですので省略します。
- [ファイル]タブの[オプション]を選択します。
- [リボンのユーザー設定]を選択します。
コマンドの選択で「すべてのコマンド」を選択します。
「マイツール(ユーザー設定)」という作成しておいたリボンのタブのグループを選択します。
「読み取り専用の設定/解除」を選択します。
「追加」ボタンをクリックします。

よねさんのExcelとWordの使い方|エクセル2013基本講座:目次|バックステージ ビュー|ブックの操作とブックの共有|「読み取り専用」に関する設定方法