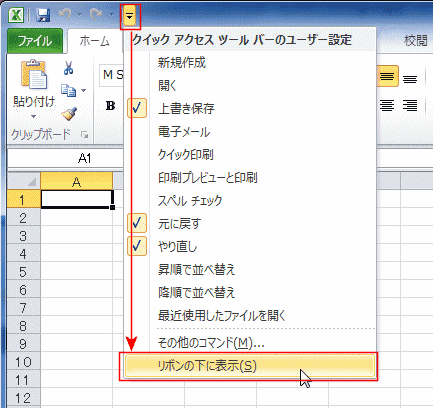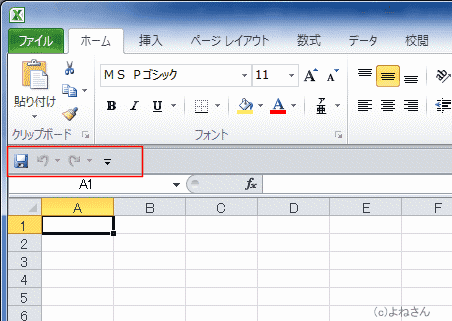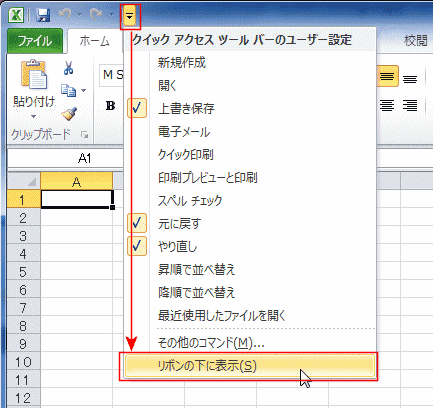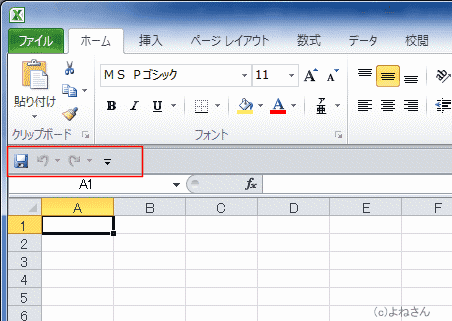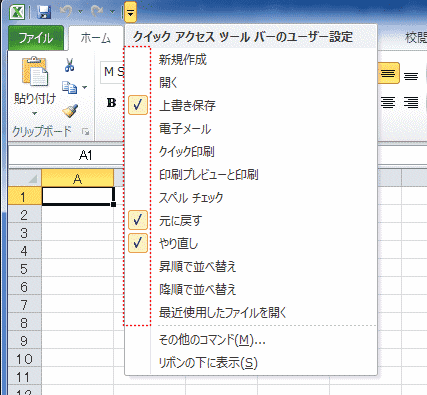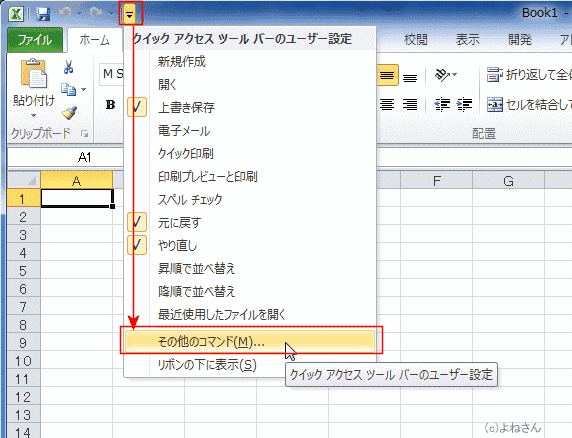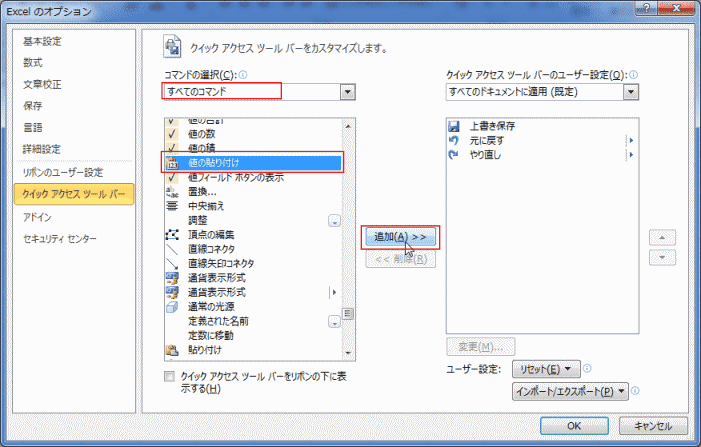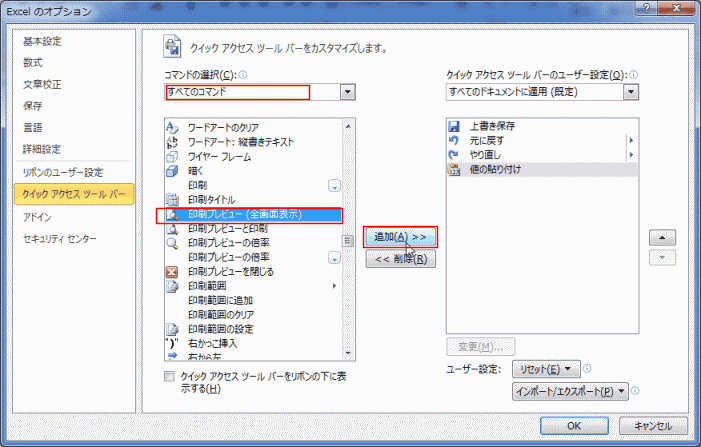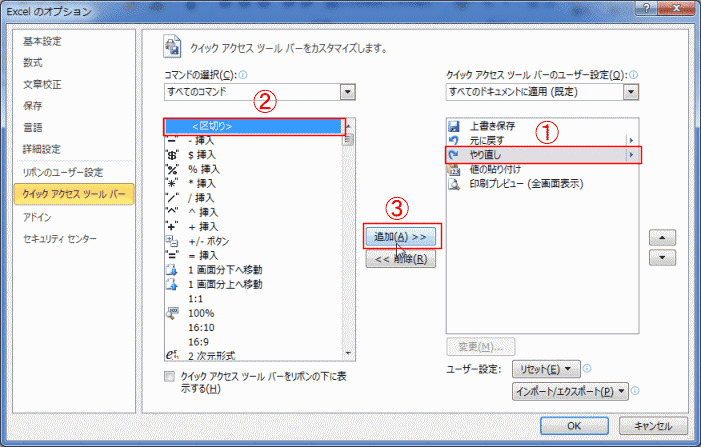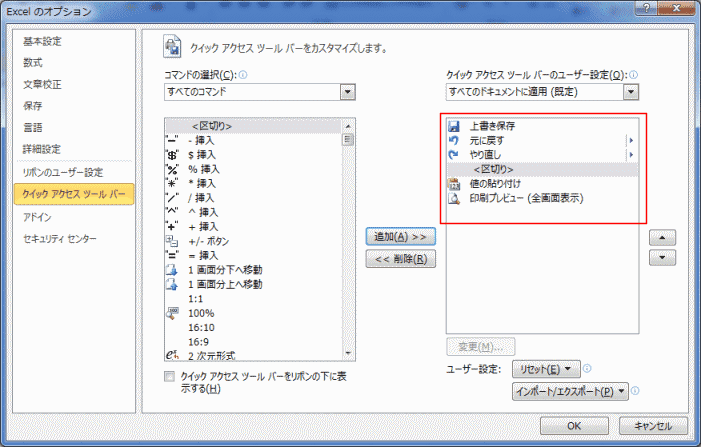-
よねさんのExcelとWordの使い方 »
-
エクセル2010基本講座:目次 »
-
リボンとクイックアクセスツールバー »
-
クイックアクセスツールバーの設定
- クイックアクセスツールバーはリボンの上に設置されています。

- リボンの下に設置することもできます。
- クイックアクセスツールバーの[▼]ボタンから[リボンの下に表示]を実行します。
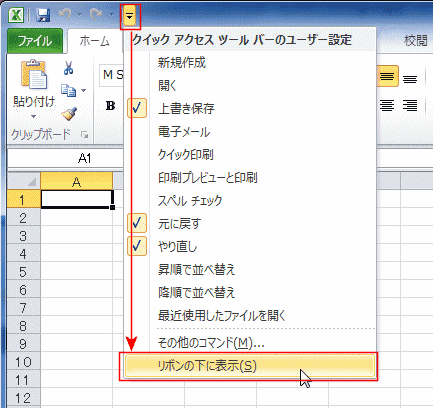
- クイックアクセスツールバーがリボンの下に表示されました。
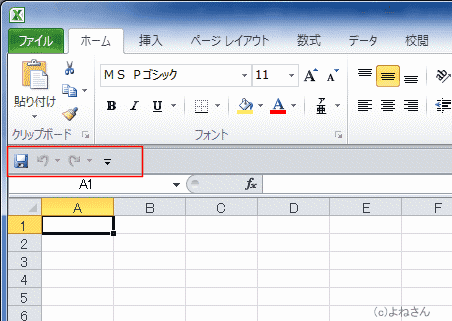
- コマンドの表示/非表示
- クイックアクセスツールバーの[▼]ボタンをクリックし、表示したいコマンドをクリックするとチェックが付き表示されます。
非表示にしたいときはコマンド名をクリックしてチェックを外します。
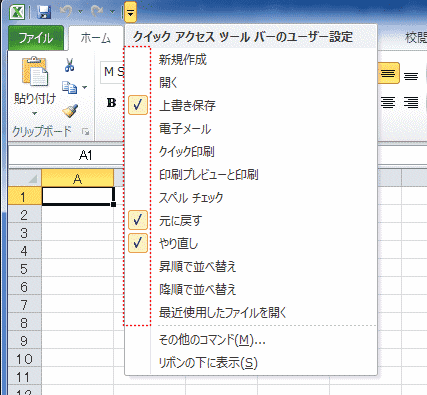
- リストにないコマンドをクイックアクセスツールバーに登録する
- クイックアクセスツールバーの[▼]ボタンをクリックし、[その他のコマンド]を実行します。
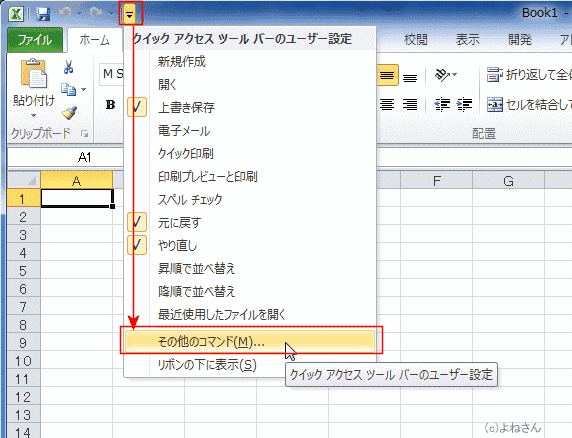
- [値の貼り付け]を登録してみたいと思います。
- コマンドの選択で「すべてのコマンド」を選択します。
- [値の貼り付け]を選択し、[追加]ボタンをクリックします。
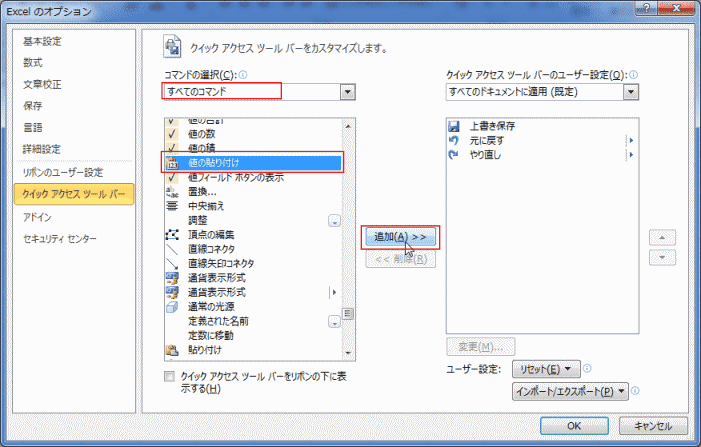
- [印刷プレビュー(全画面表示)]を登録してみたいと思います。
- コマンドの選択で「すべてのコマンド」を選択します。
- [印刷プレビュー(全画面表示)]を選択し、[追加]ボタンをクリックします。
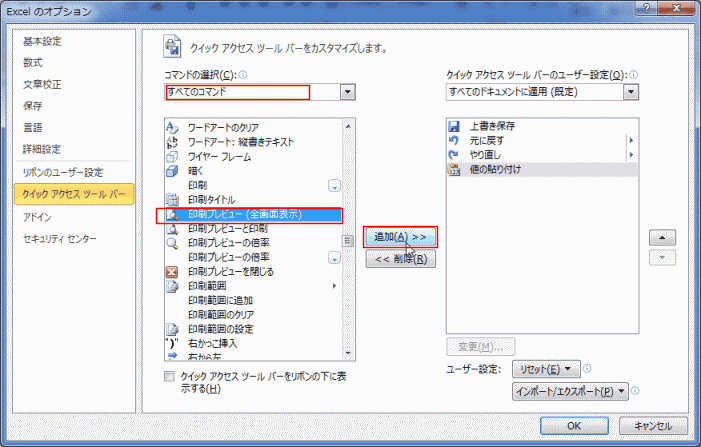
- 区切り線を入れたいと思います。
- 区切り線を入れたい場所の上のコマンド名を選択します.ここでは「やり直し」を選択しました。
- 「<区切り>」を選択し、[追加]ボタンをクリックします。
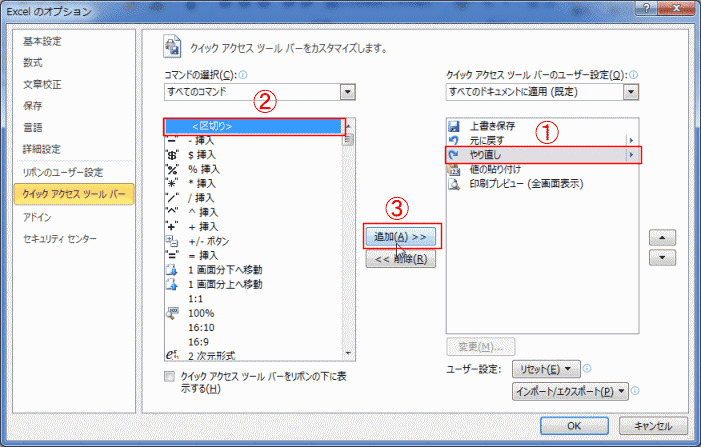
- 下図の状態になりました。
- コマンドの位置を変えたいときは、コマンド名を選択して右側にある[上へ]、[下へ]ボタンで移動することができます。
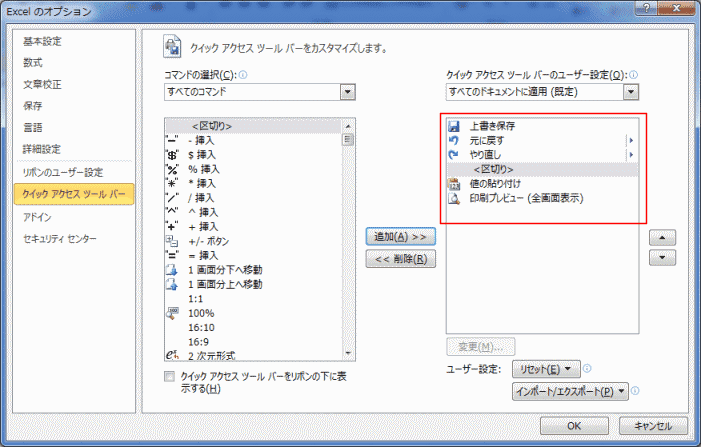
- クイックアクセスツールバーは下図のようになりました。

よねさんのExcelとWordの使い方|エクセル2010基本講座:目次|リボンとクイックアクセスツールバー|クイックアクセスツールバーの設定