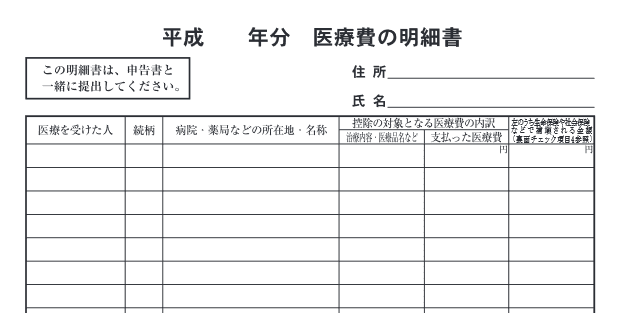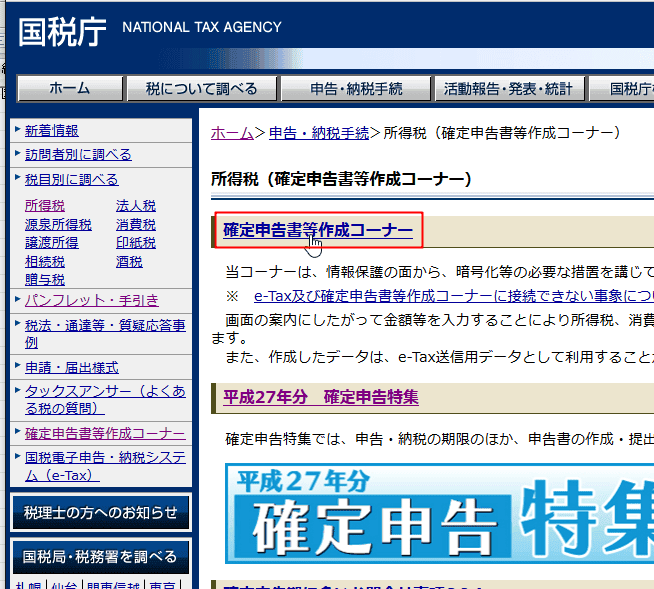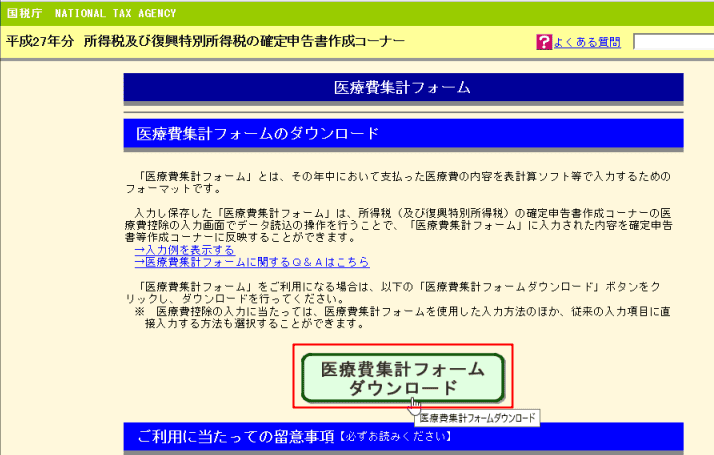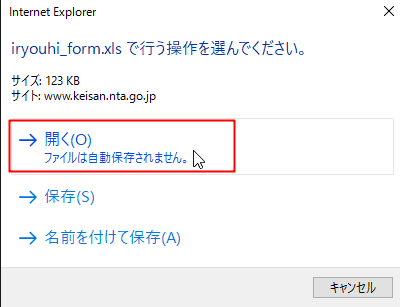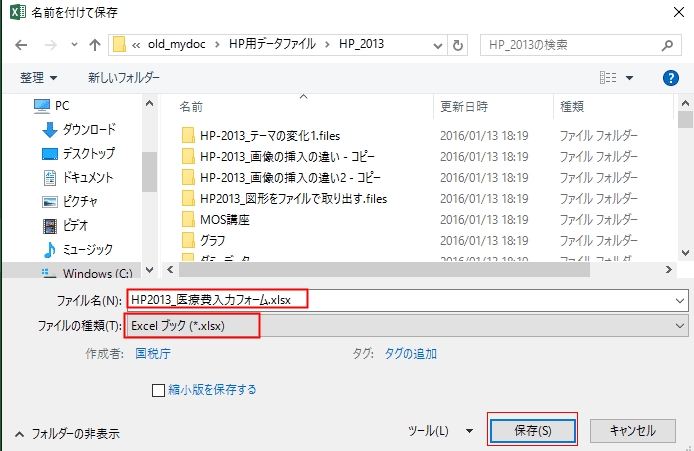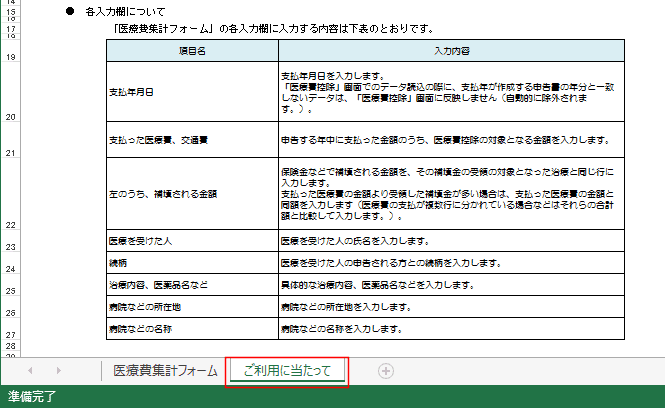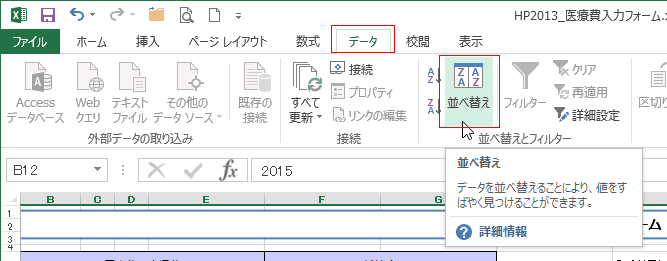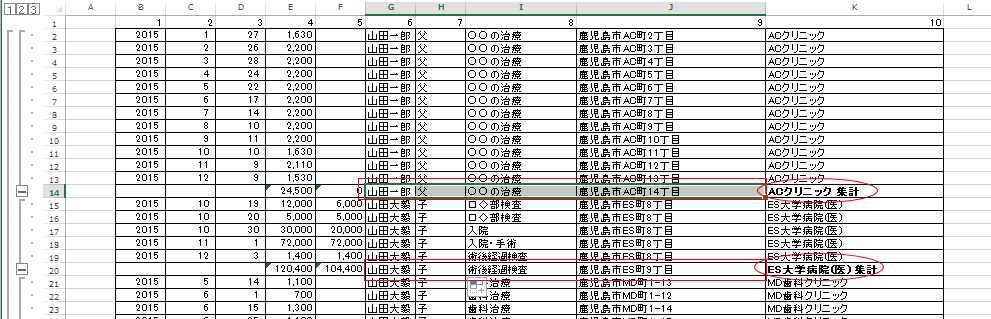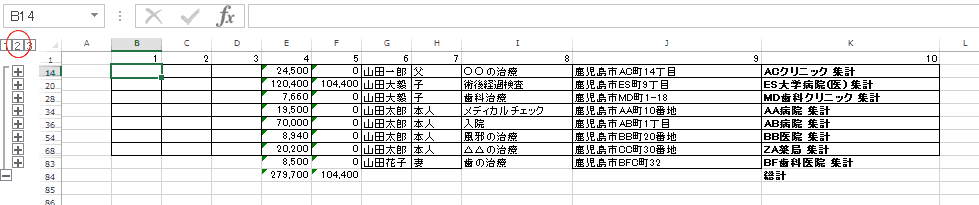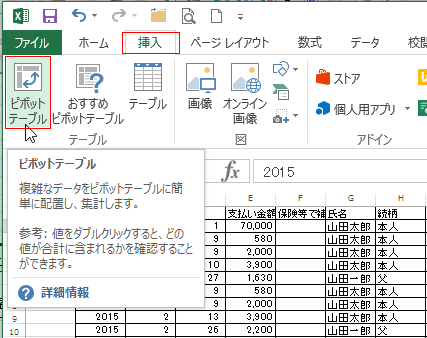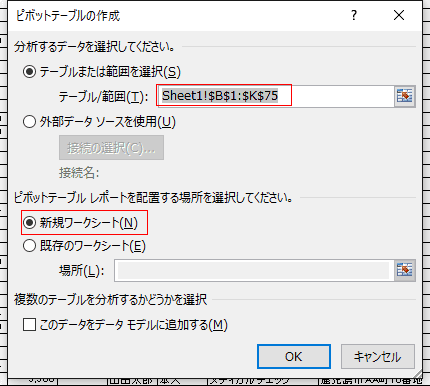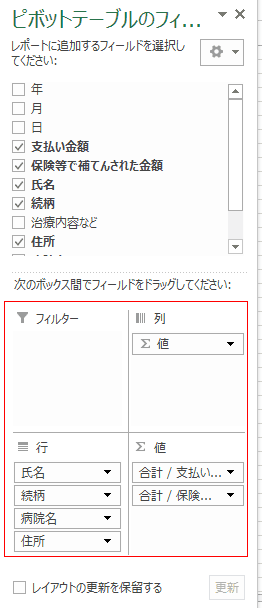-
よねさんのExcelとWordの使い方 »
-
エクセル2013基本講座:目次 »
-
テンプレート・アドイン »
-
確定申告の医療費控除の計算に集計フォームを利用する
確定申告の医療費控除の計算に集計フォームを利用する Topへ
- 確定申告で医療費控除を受けるには医療費の明細書を作成する必要があります。医療費の明細は下図のような形式になっています。
医療を受けた人、病院や薬局の所在地と名称、医療費の内訳、生命保険や健康保険で補てんされる金額で1行となっています。
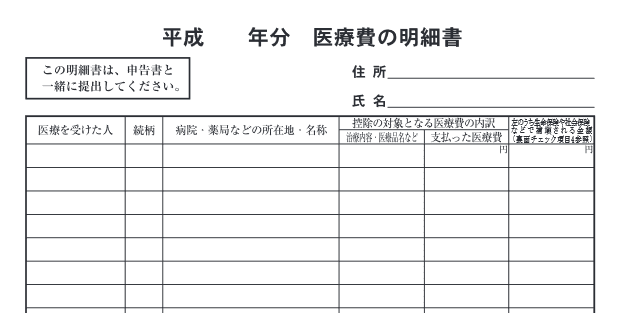
- 医療控除を受ける際には領収書の提示などが基本的には必要です(オンラインで送信(e-Tax)する場合は必要ないようです)。
よって、医療費の明細書を作成するには領収書をまとめなおして、入力することになります。
- 書式が提示されているのでこのような形式にまとめなければならないのか・・・と思うのですが、実際には必要なのかは不明です。
というのも、以降で使用する国税庁の「医療費集計フォーム」を使って「確定申告書等作成コーナー」を試用すると入力データが単純に表示されているだけのようです。
つまり、まとめる必要はないということのような気もします。
この辺は税務署に確認する必要があると思うのですが、そこまでは行っていませんのでご了解ください。
- では、このページの目的である国税庁の「医療費集計フォーム」を利用して、医療費の明細書を作成してみたいと思います。
- 実際にこの明細書が税務署でどのように利用されているのかはわかりませんが、このような書式が必要という前提で医療費の明細書を作成してみたいと思います。
- 医療費集計フォームは国税庁のページからダウンロードすることができます。
平成29年度分は形式が変更されています。入力項目が少なくなっています。
平成29年分以降用の「医療費集計フォーム」を利用する をご覧ください。
- 国税庁のトップページ https://www.nta.go.jp/ の左サイドバーにある「確定申告書等作成コーナー」をクリックします。

- 小見出し部分の「確定申告書等作成コーナー」をクリックします。
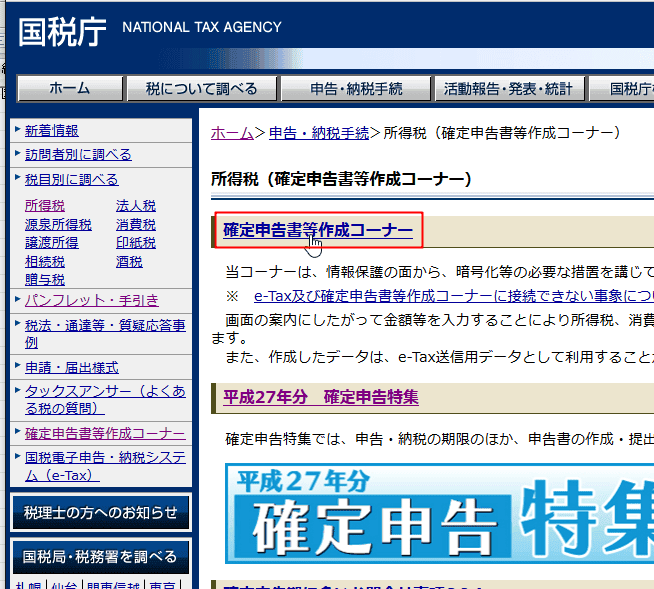
- 「医療費集計フォーム」をクリックします。

- 「医療費集計フォームダウンロード」ボタンをクリックします。
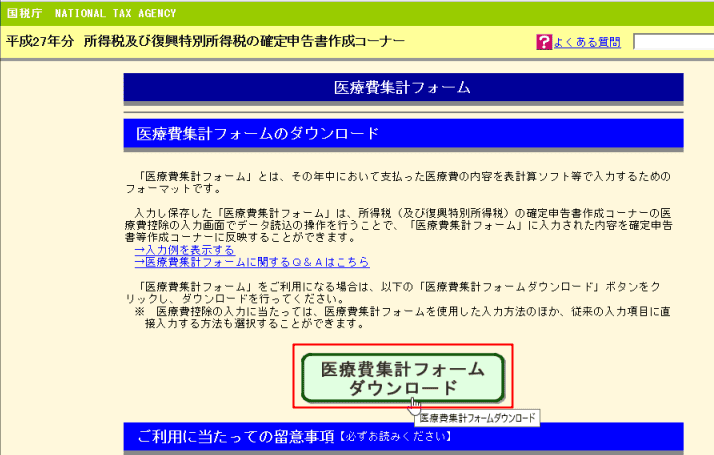
- ここでは「開く」をクリックしました。
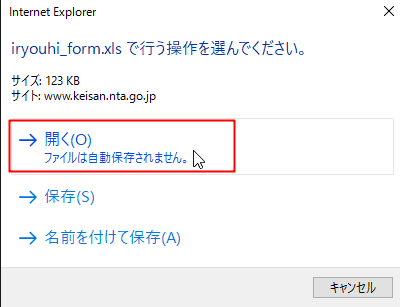
- Excelでダウンロードした医療費集計フォームが表示されました。

- 読み取り専用モードとなっていますので、名前を付けて保存します。
ダウンロードしたファイルは「xls」形式となっていましたので、ファイルの種類を「*.xlsx」に変更し、ファイル名を入力して、「保存」ボタンをクリックしました。
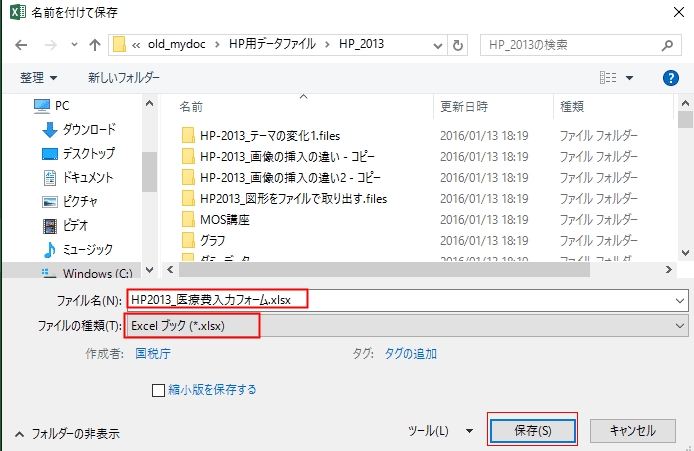
- 保存したファイルに医療費を入力します。
黄色の入力例に習って入力します。また、不明な点は「ご利用にあたって」シートに各入力欄について説明がありますので参照します。
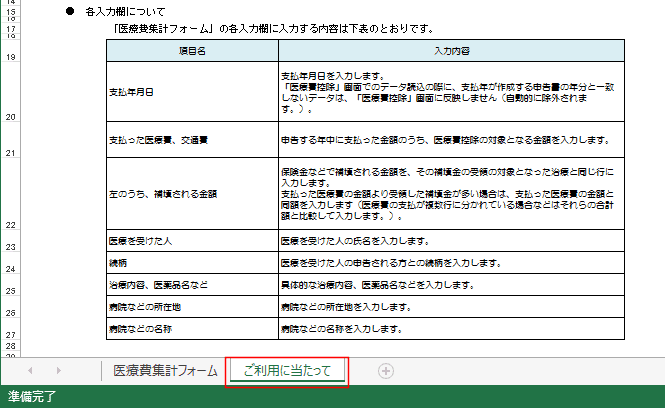
- データーを入力するのを楽にするために覚えておきたい操作について列記します。
- 上のデーターを入力する:Ctrl+D
- 上の方で入力済みのデータをリストから選択して入力する:Alt+↓
リスト内のデータは↓や↑キーで選び、Enterで確定する
- データのコピー:Ctrl+C
- コピーしたデーターの貼り付け:Ctrl+V
- データーの切り取り:Ctrl+X
- 医療費集計フォームに入力するとき、日付順で入力してあるデータがあります。
領収書をある期間ごとに入力しているケースがこのようになるかと思います。あらかじめ日々入力がなされているケースです。

- 医療を受けた人と病院ごとに並べ替えたいと思います。
- データの入力範囲を選択します。
ここでは B12セルから入力した最終セルまでを選択します。
- A12セルではなくB12セルから始めるのは、[Shift]+[Ctrl]+[↓]を押すキーボード操作を行うためです。
A12を選択していると、A列の入力されている最終行まで選択してしまいます。
B12セルを選択して、[Shift]+[Ctrl]+[→]を押して、B12:K12セルを選択し、この状態で[Shift]+[Ctrl]+[↓]を押すことで選択することができます。
または、B12セルを選択した状態で、画面をスクロールして、[Shift]キーを押した状態でK85セル(最終セル)をクリックします。

- B12:K85を選択した状態で、データタブの「並べ替え」を実行します。
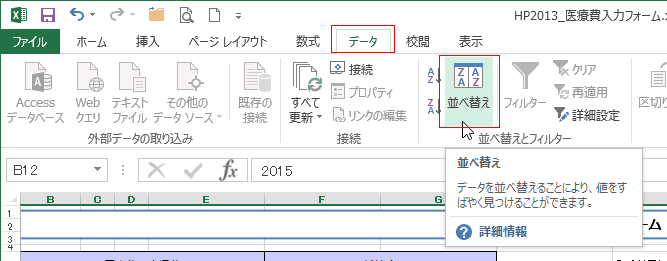
- 「先頭行をデータの見出しとして使用する」にチェックが入っていないことを確認します。
最優先されるキーを「列G」とします。 G列は医療を受けた人の列です。
[レベルの追加]ボタンをクリックします。
次に最優先されるキーを「列K」とします。 K列は病院などの名称の列になります。
[OK]ボタンをクリックして、選択していたデータを並べ替えます。

- 医療を受けた人と病院などの名称にそれぞれまとめられたデータに並び替えることができました。

- 並べ替えたデータを集計すると明細書に入力するデータが容易に作成できます。
ところが、この入力フォームはブックの保護がされているので集計(小計)機能を使うことができません。
- データ部分を新しいブックのB2へコピーします。
1行目には列名(列見出し)を入力するのですが、面倒なので数値の1〜10を入力しました。これが列見出しとなります。

- データ内のセルを選択して、[データ]タブのアウトライングループにある[小計]を実行します。

- グループの基準を「10」、集計の方法を「合計」、集計するフィールドで「4」と「5」にチェックを入れます。
[OK]ボタンをクリックして集計を実行します。

- 医療を受けた人と病院などの名称ごとに集計ができました。
集計行のG:J列が空欄になっているので、ちょっと面倒ですが上の行をコピーして入力します。
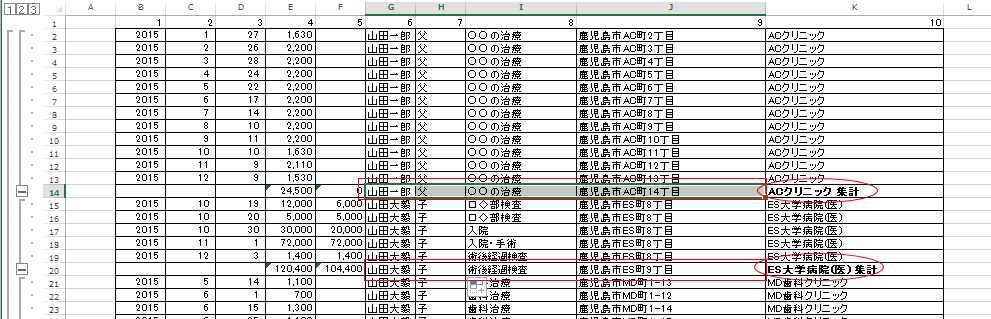
- アウトラインの「2」をクリックして、集計データだけに折りたたんで表示します。
これをみて、医療費の明細書に入力します。
念のため、これは新しいブックなので名前を付けて保存しておくとよいでしょう。実際は明細書が作成できれば不要なものになります。
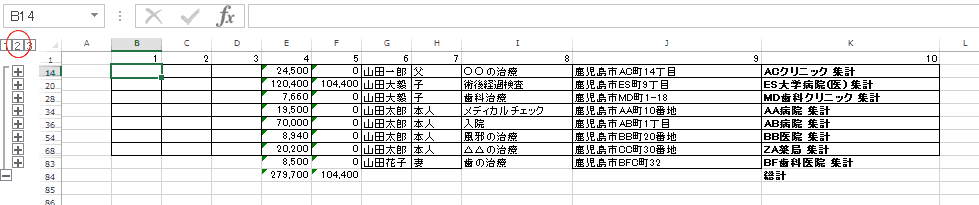
- 医療費集計フォームはブックの保護が設定されていますので、ピボットテーブルの機能を使うことができません。
よって、データ部分を新しいブックにコピーします。
1行目には列見出しを入力します。
初めからこのような形式で入力すれば、医療費集計フォームを使う必要はありません。本ページの趣旨とはちょっと矛盾しますね。

- 「挿入」タブの[ピボットテーブル]を実行します。
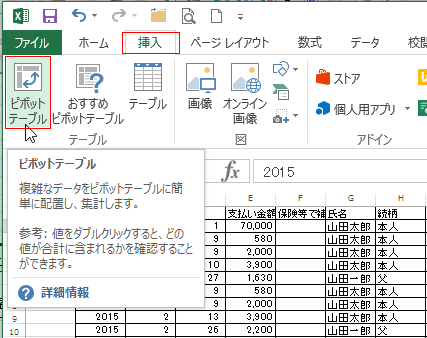
- 範囲が正しいか確認します。正しくないときは正しい範囲に修正します。
「新規ワークシート」にチェックを入れます。
[OK]ボタンをクリックします。
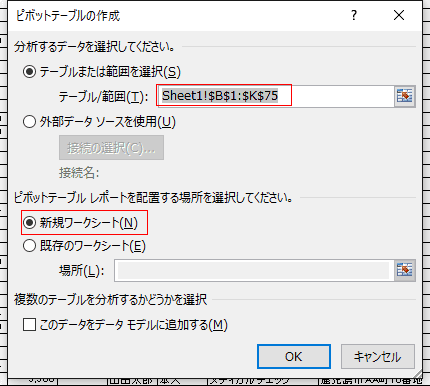
- ピボットテーブルのフィールドで下図のように各フィールドを配置します。
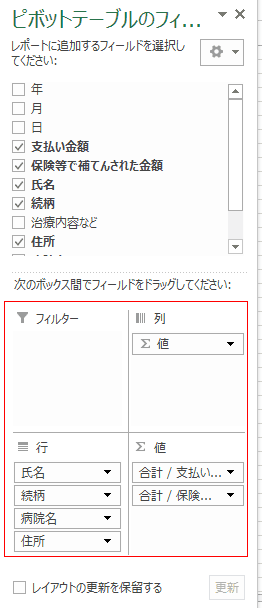
- 下図のように集計ができました。これをみて、医療費の明細書に入力します。

よねさんのExcelとWordの使い方|エクセル2013基本講座:目次|テンプレート・アドインなど|確定申告の医療費控除の計算に集計フォームを利用する