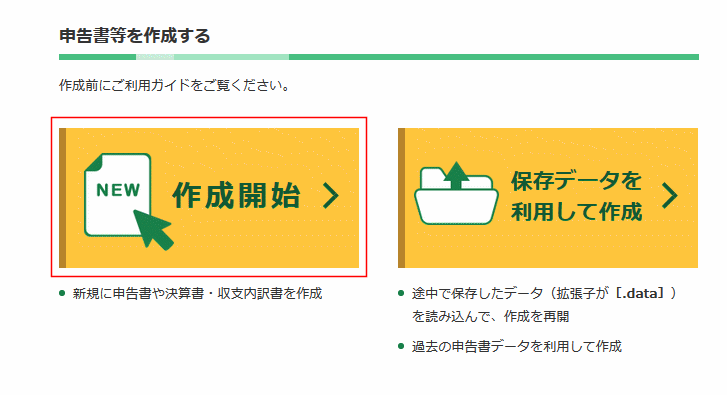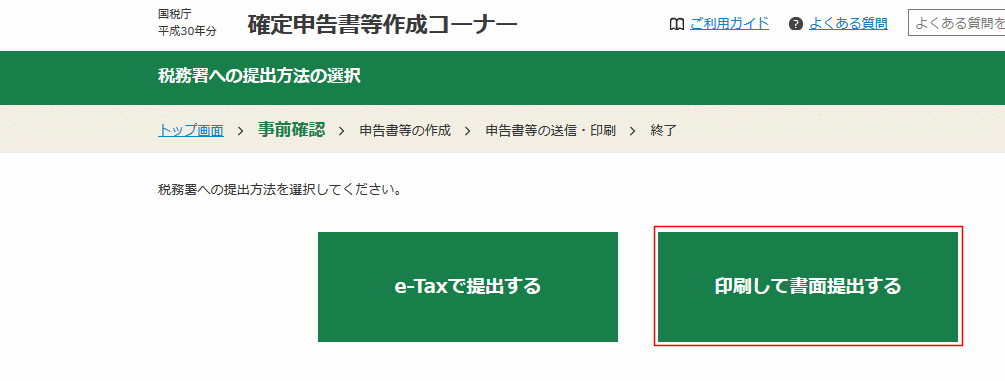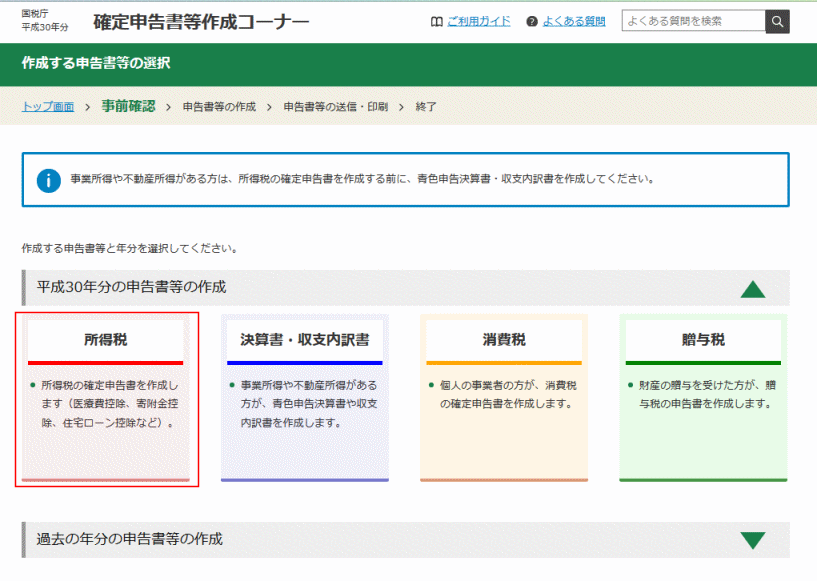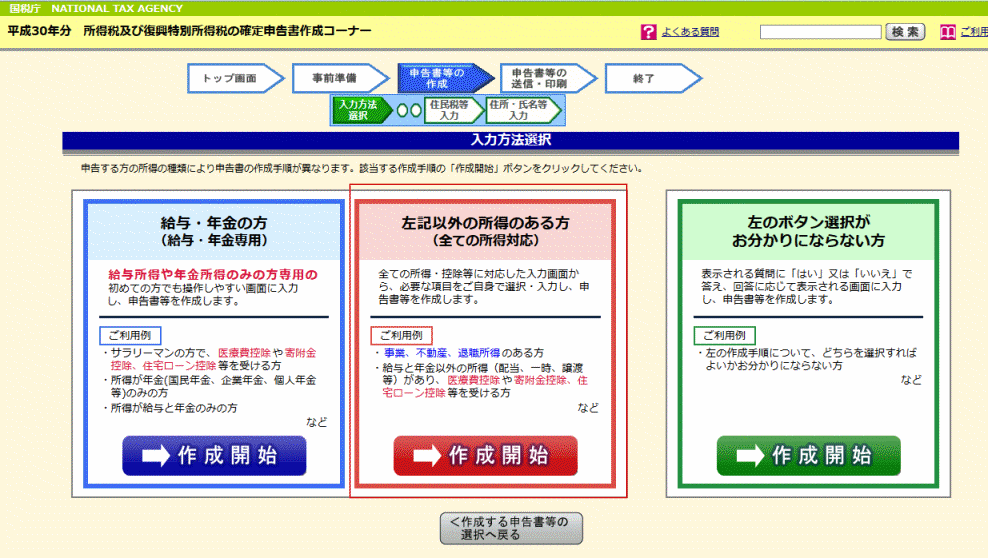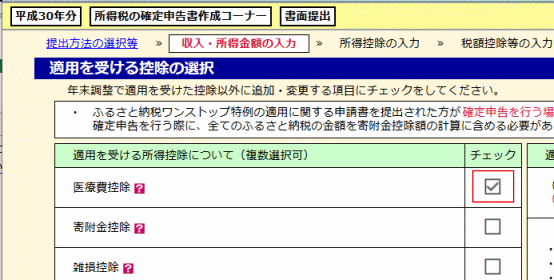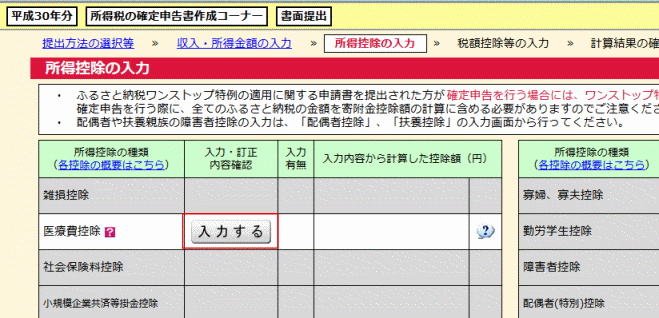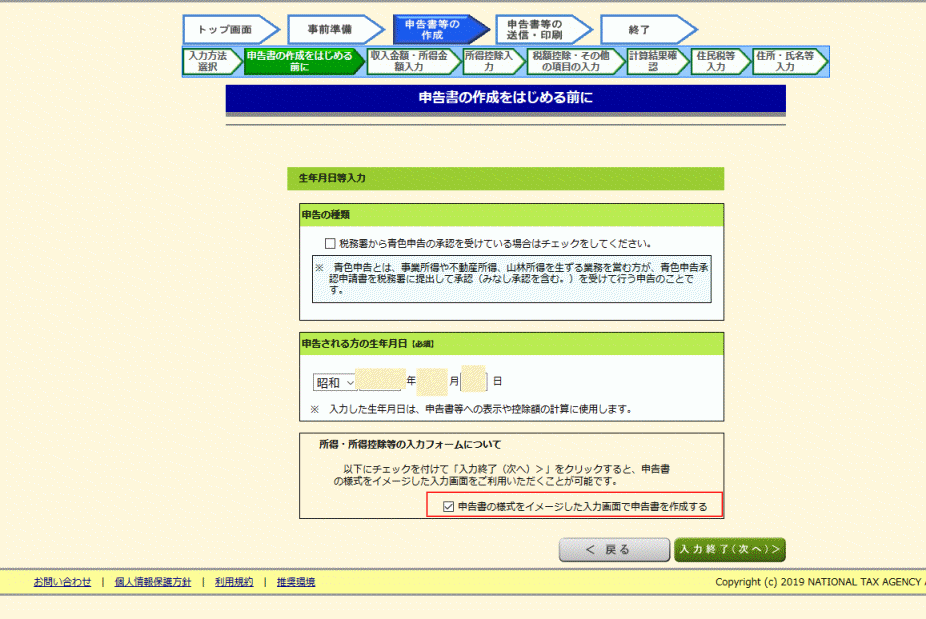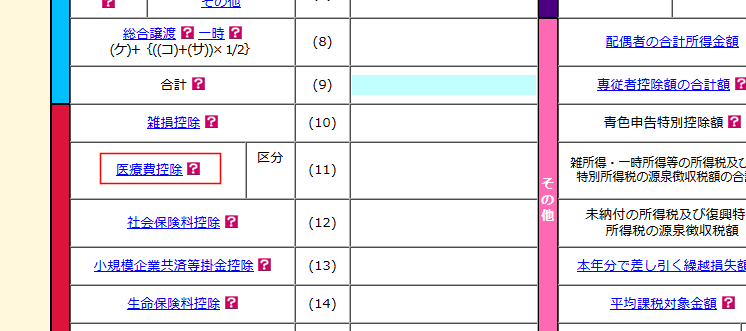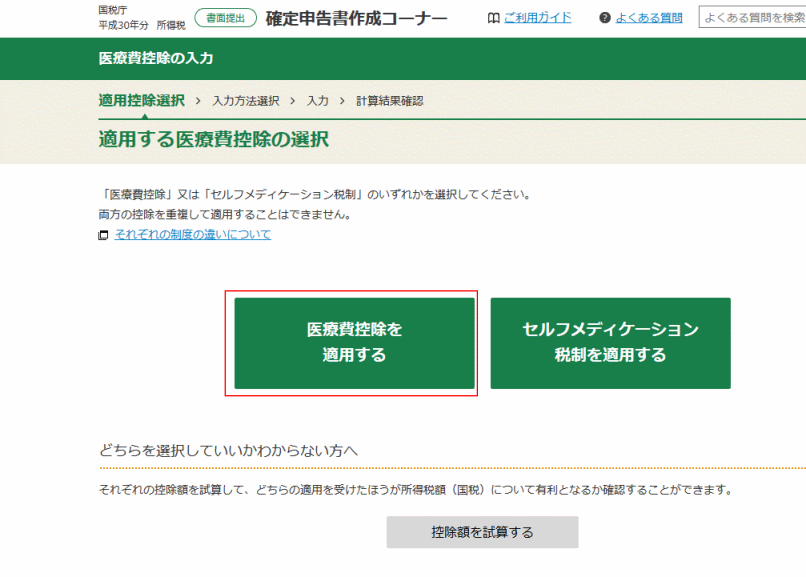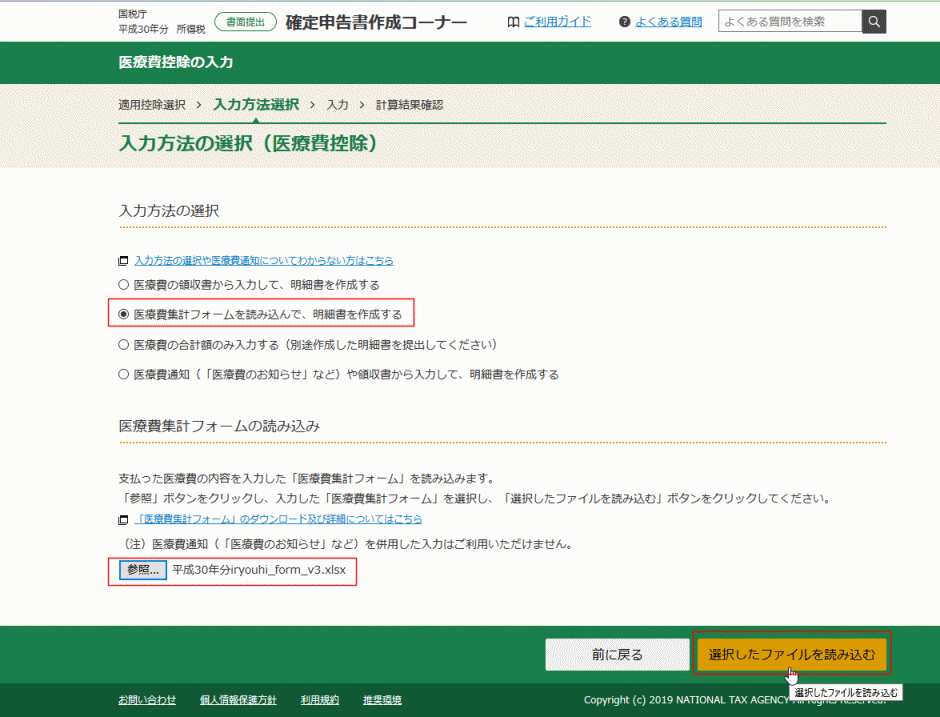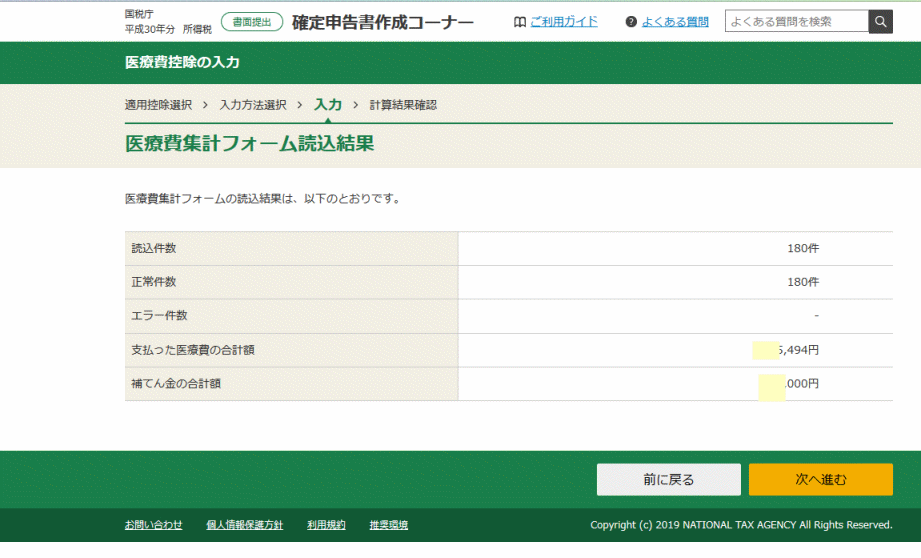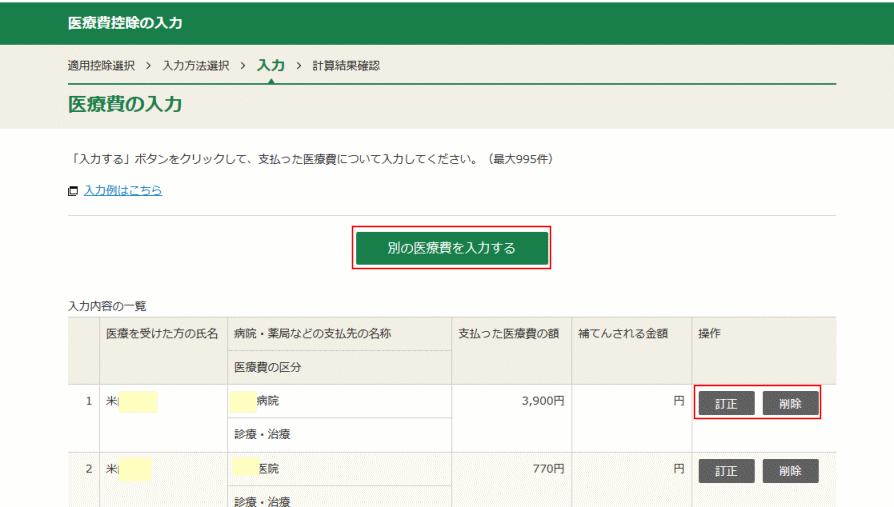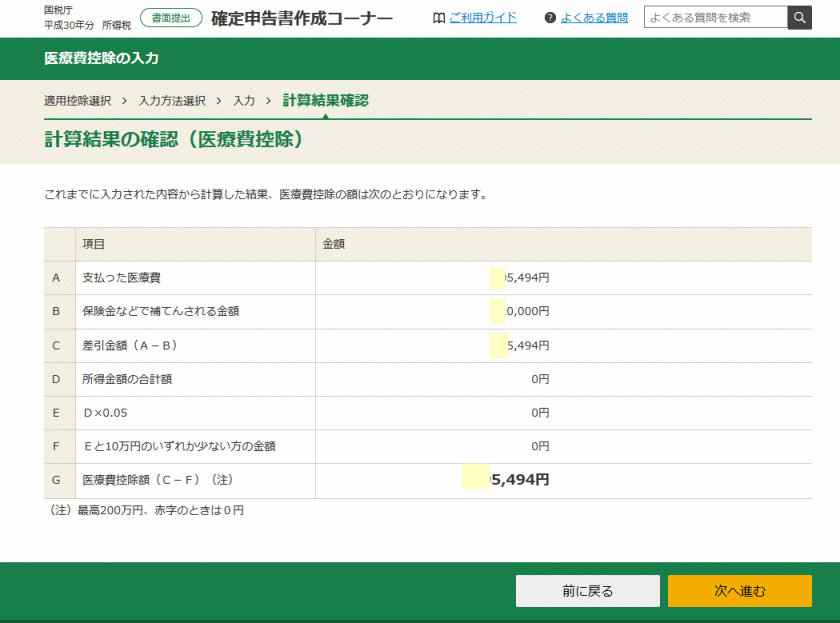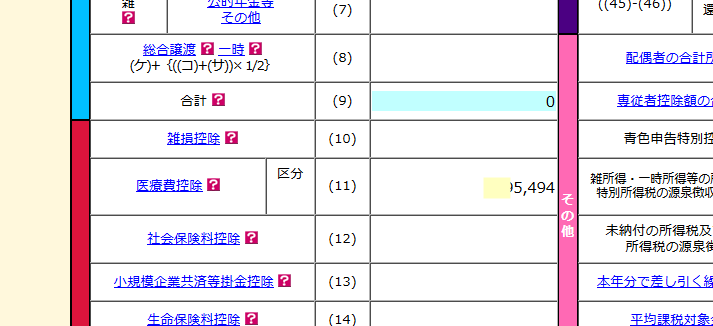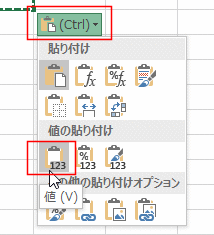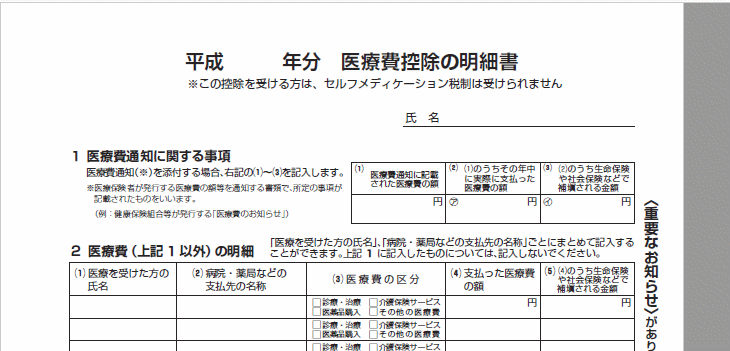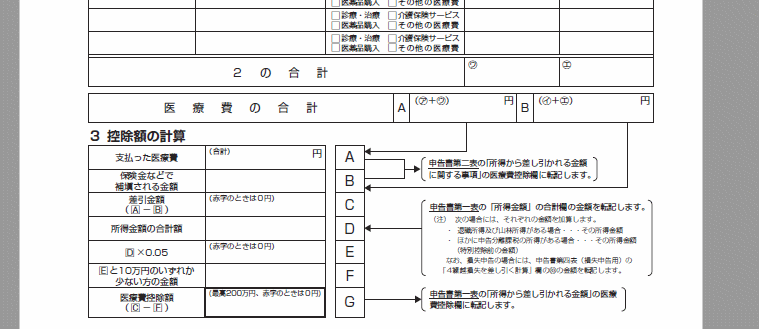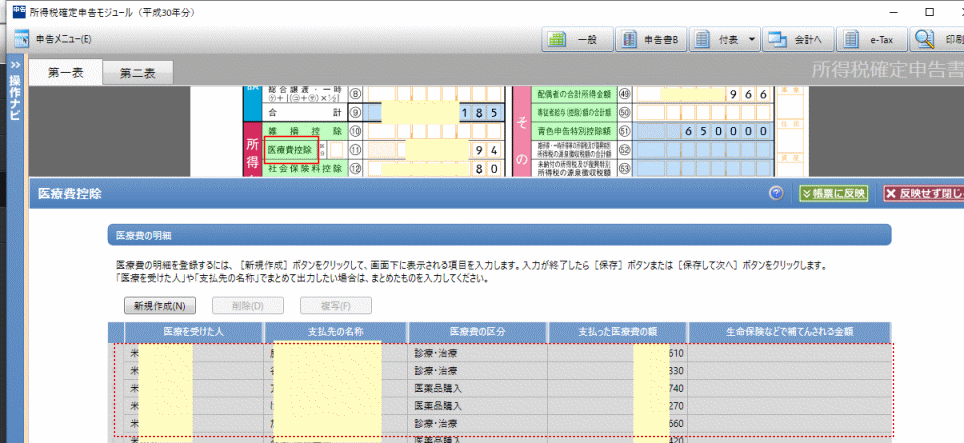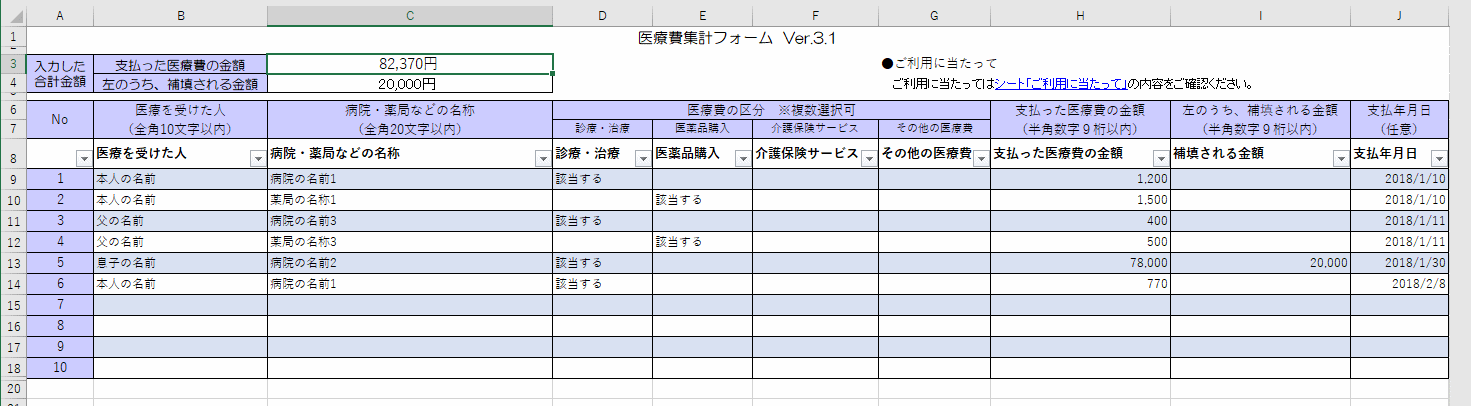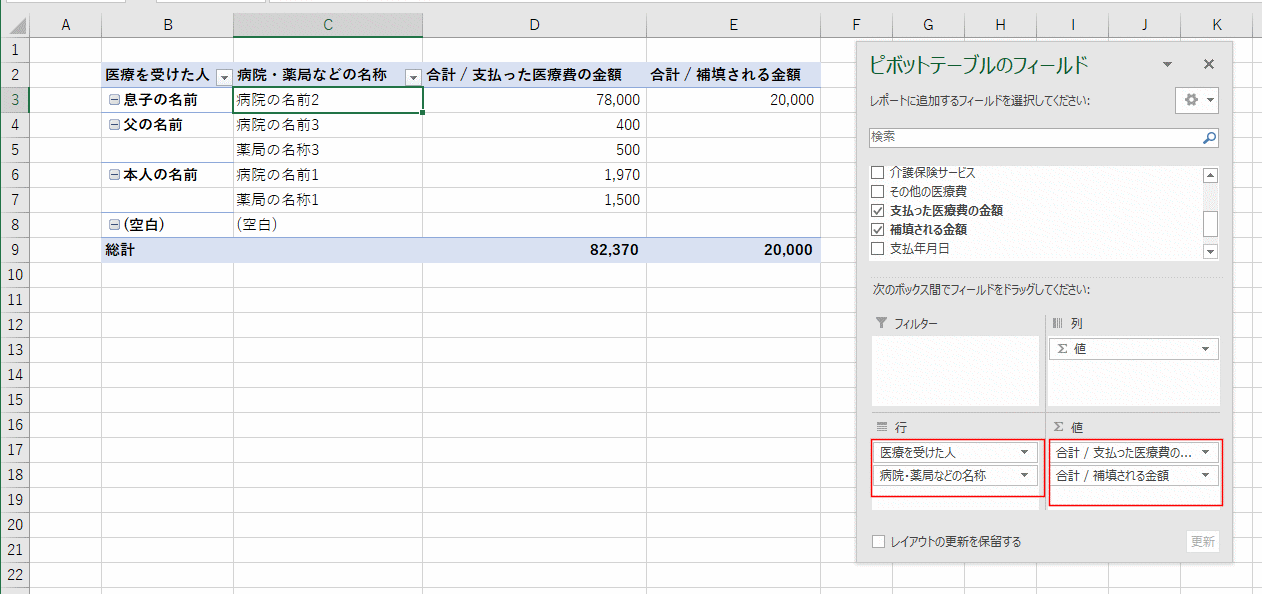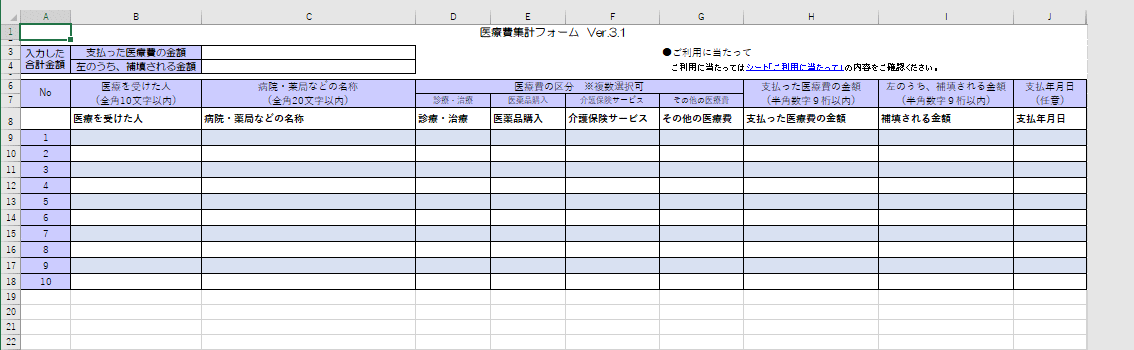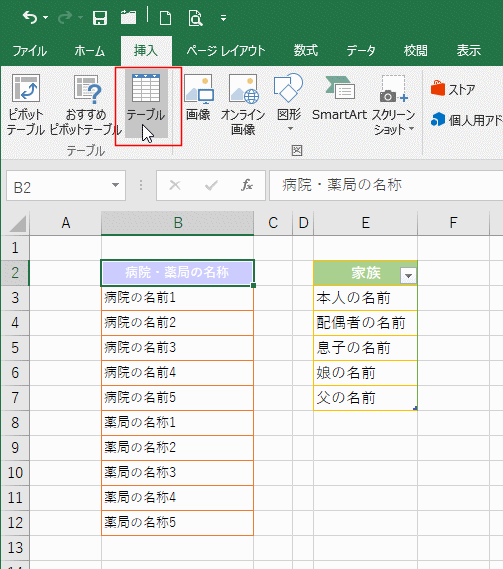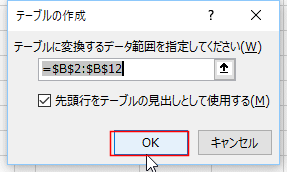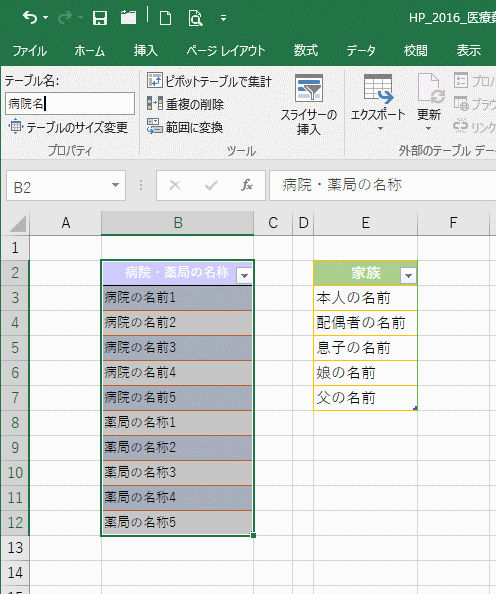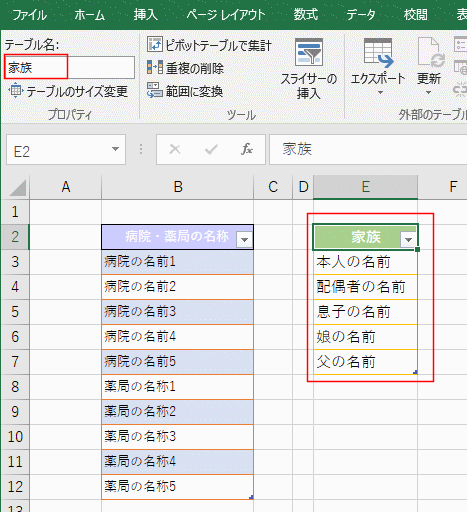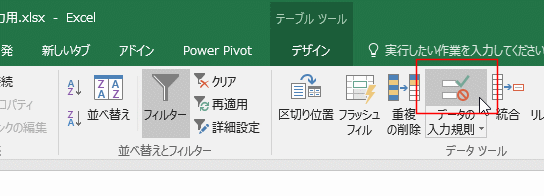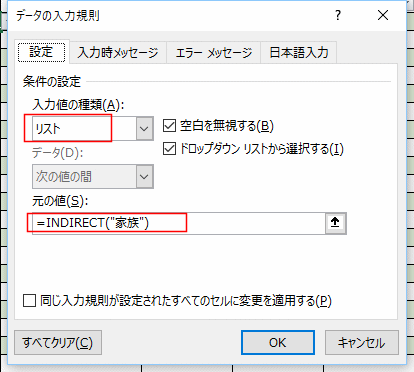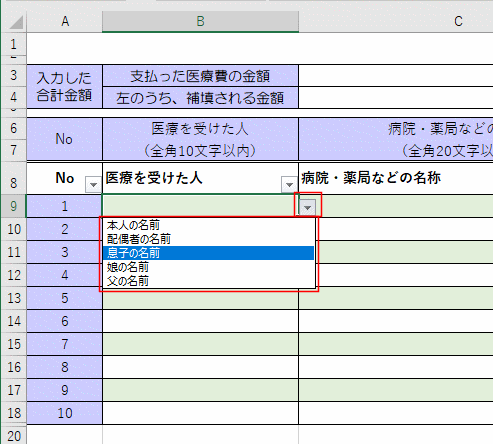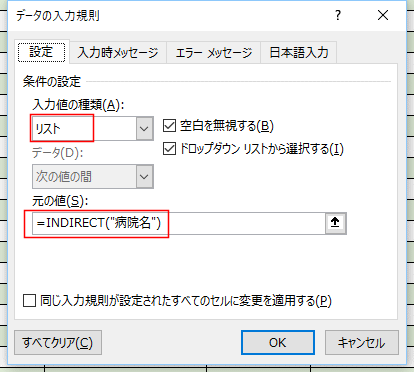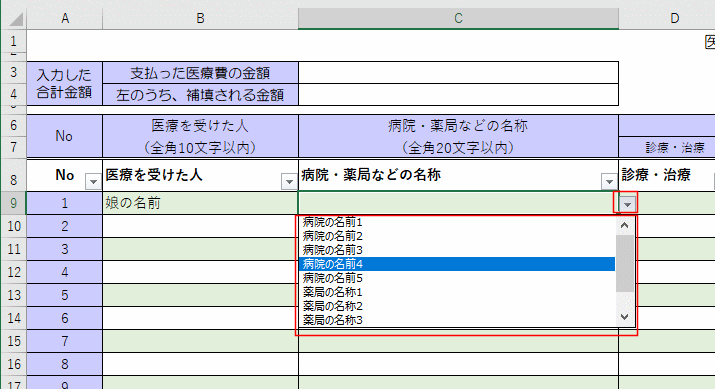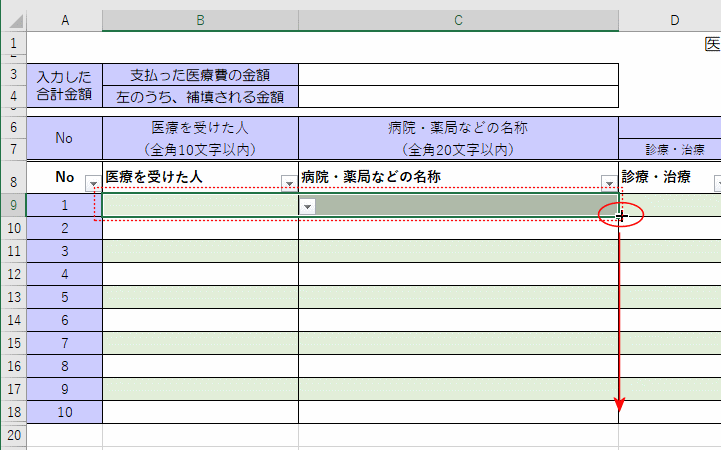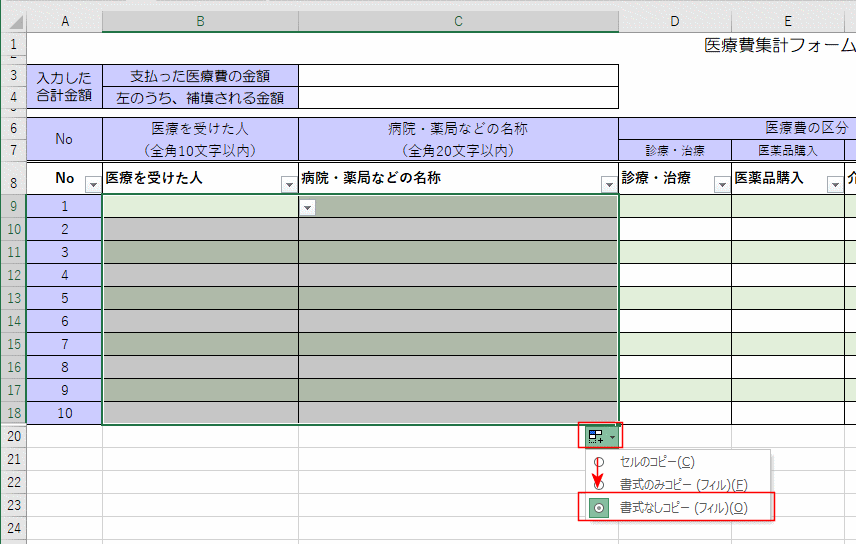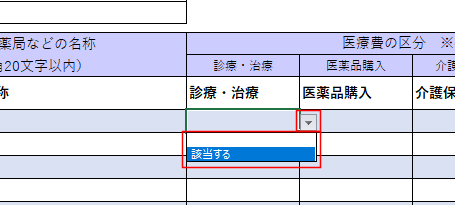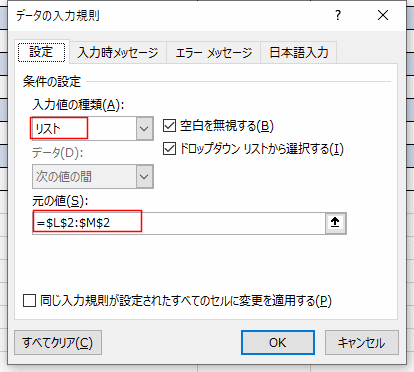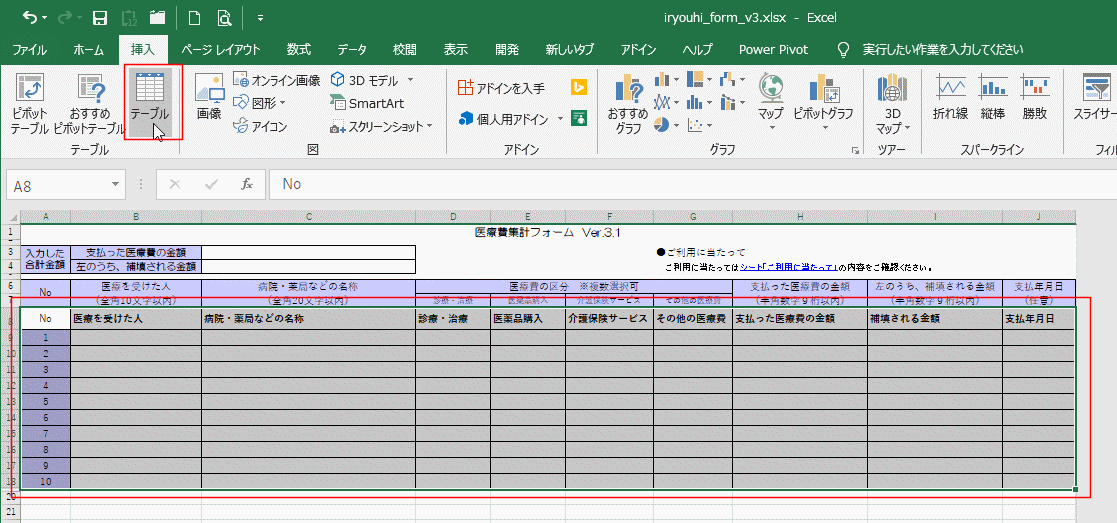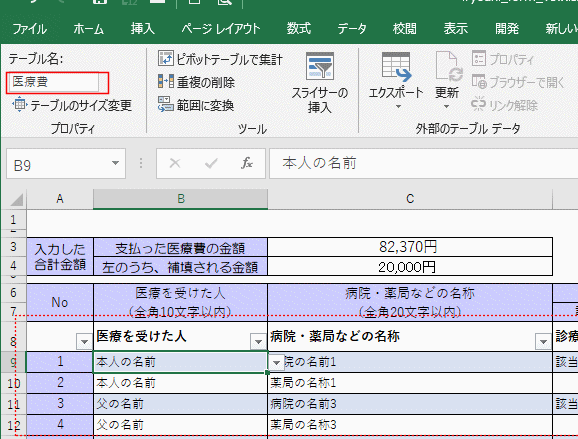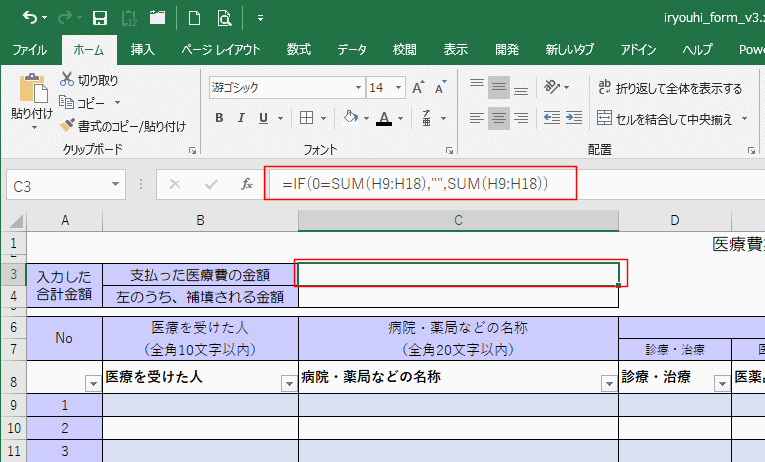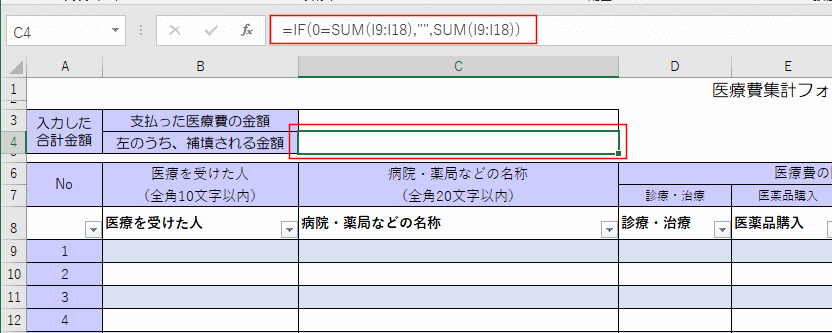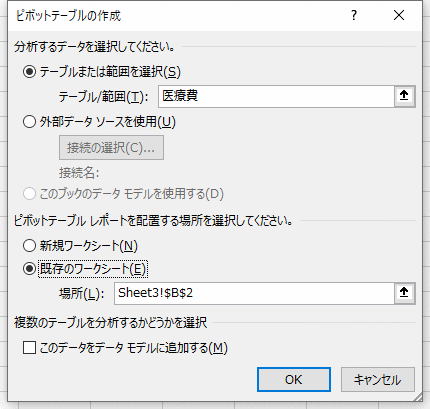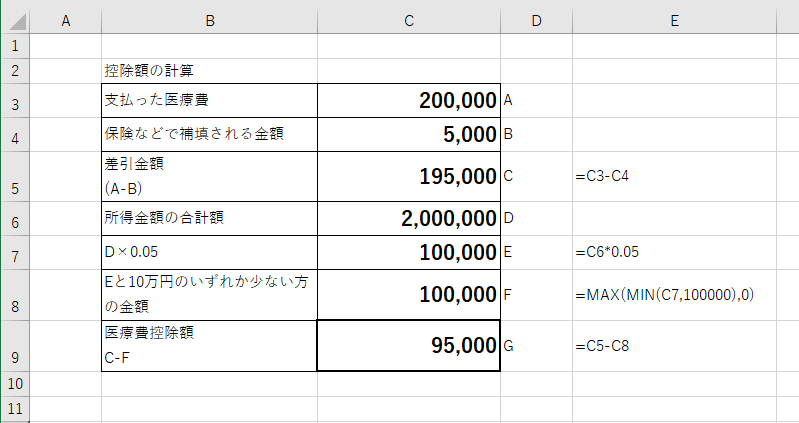このファイルが平成29年度用から変更されています。平成29年度用はVer3.0、平成30年度用はVer3.1となっています。
ダウンロードは 確定申告作成コーナー から行えます。
https://www.keisan.nta.go.jp/kyoutu/ky/sm/top#bsctrl
右側にある[医療費集計フォーム]ボタンをクリックしてダウンロードできるページへ進みます。

↓
[医療費集計フォーム ダウンロード(平成29年分以降用)]ボタンをクリックしてファイルをダウンロードします。
なお、昨年度用のファイルを使用していた方は「昨年ダウンロードされた平成29年分の様式(Ver.3.0)も引き続きご利用になれます。」とありますのでご安心ください。そのまま使っても大丈夫です。
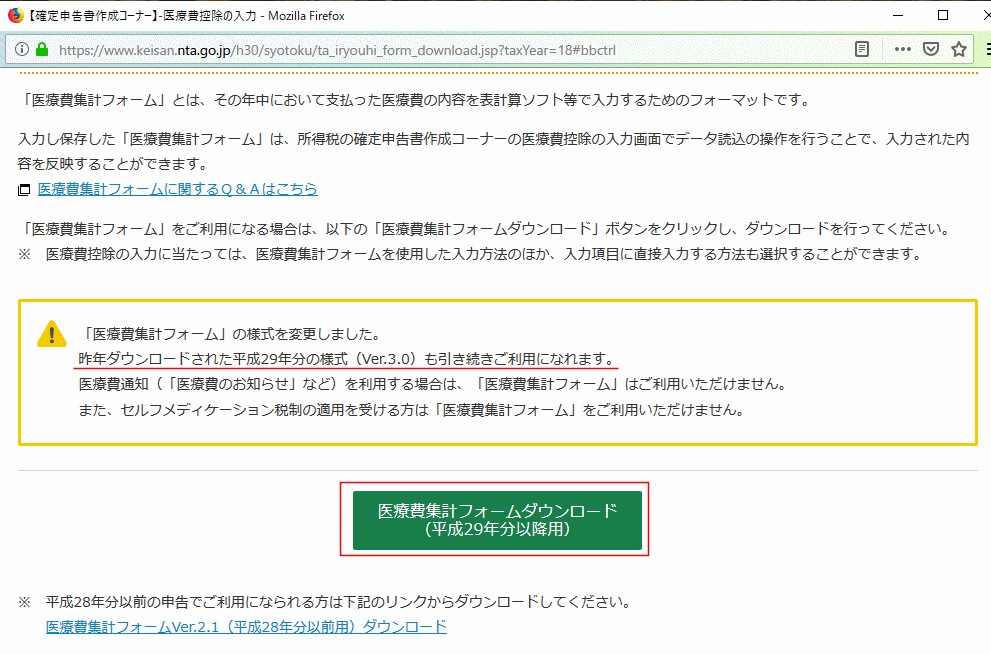
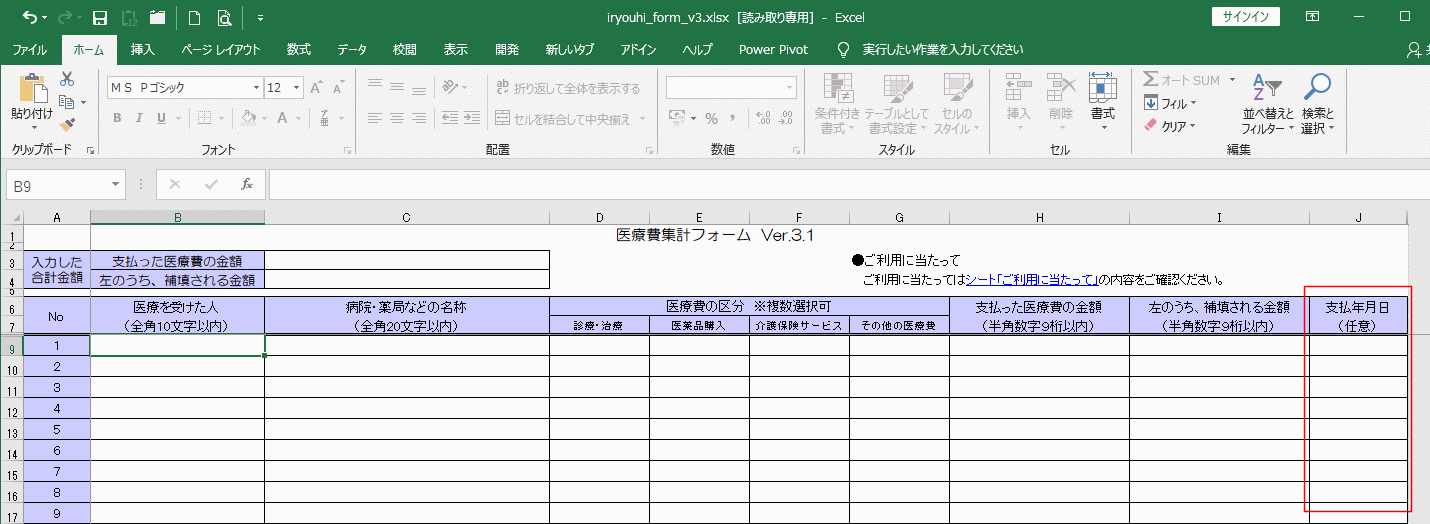
ちなみに、昨年のVer3.0は、左から、医療を受けた人、病院・薬局などの名称、医療費区分、支払った医療費の金額、左のうち補填される金額となっています。J列は使用されていませんでした。

- Ver2.0に入力していたら、医療を受けた人、病院・薬局などの名称、支払った医療費の金額 をそれぞれコピーして、今年度のファイルに貼り付ければOKです。
あとは、医療費区分を選択するだけになります。