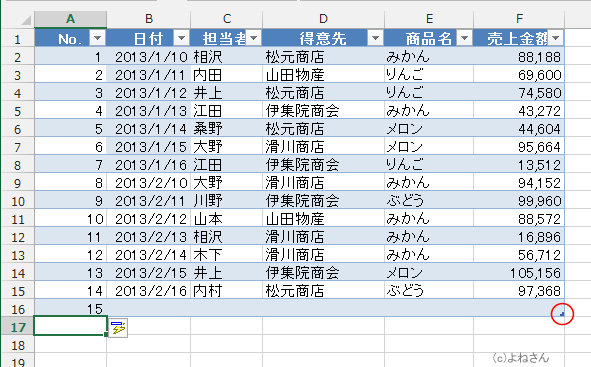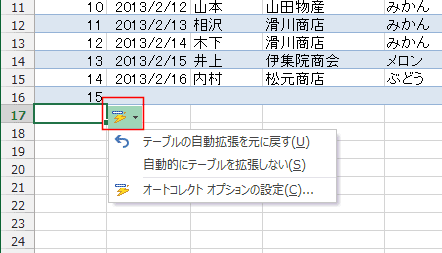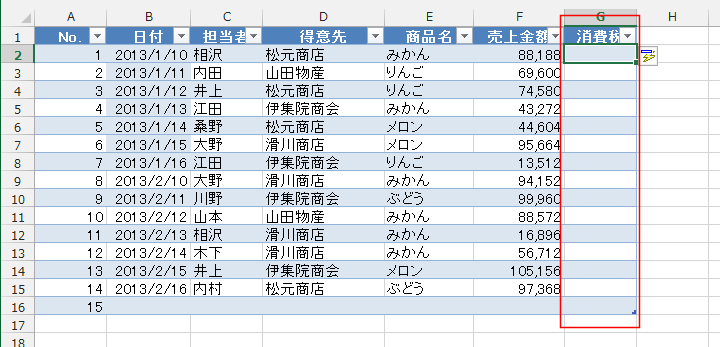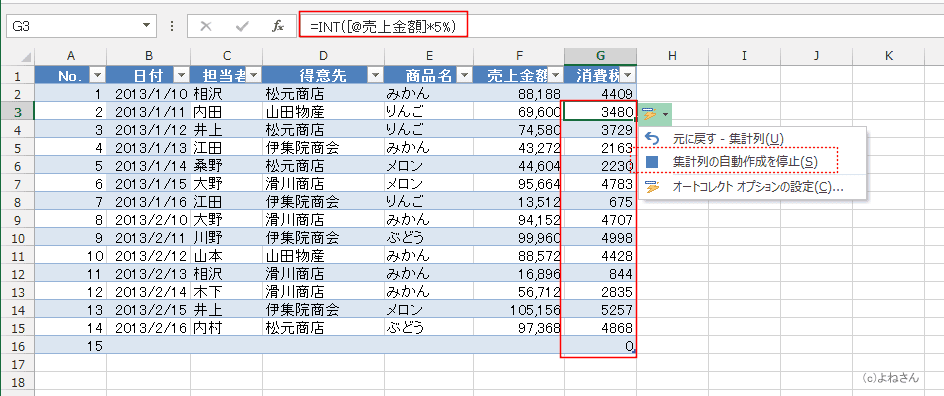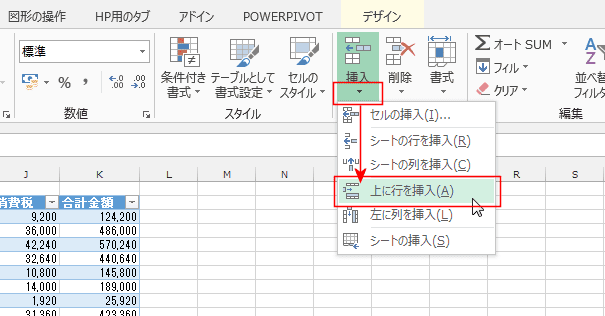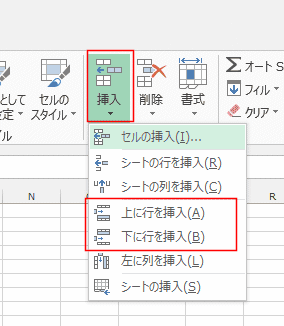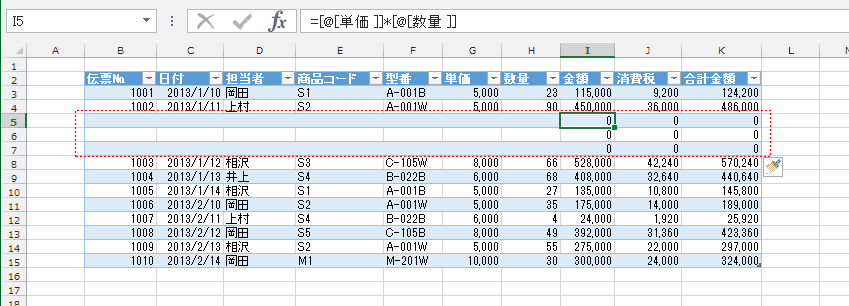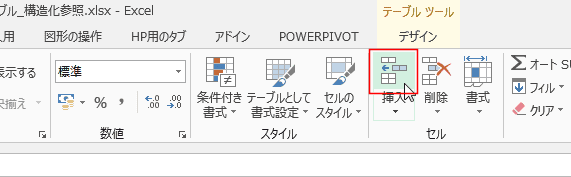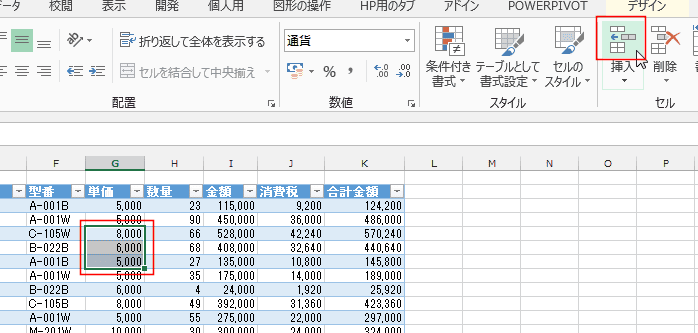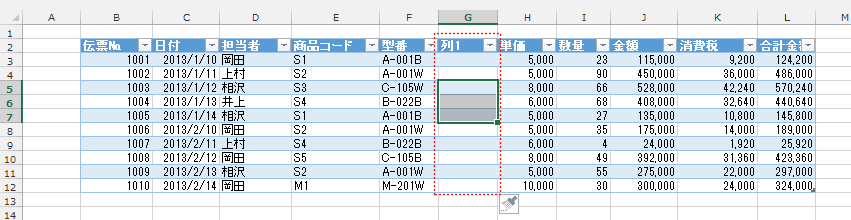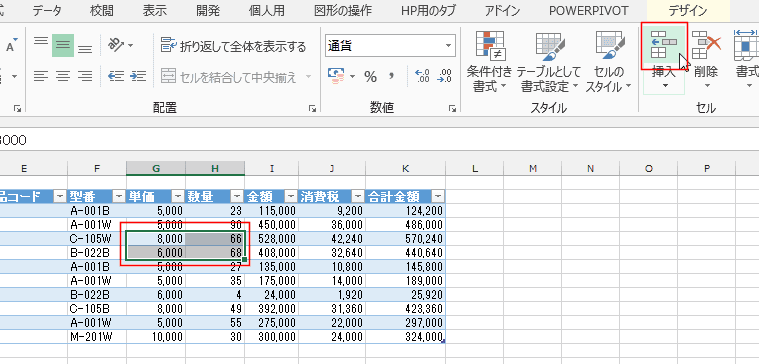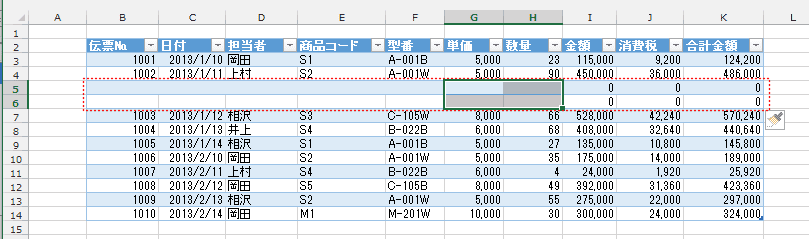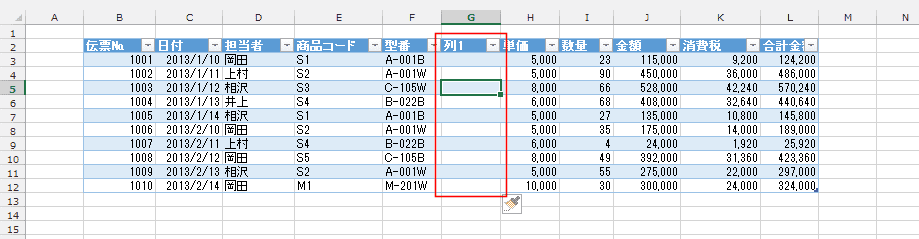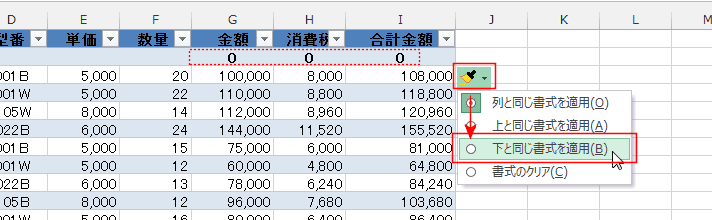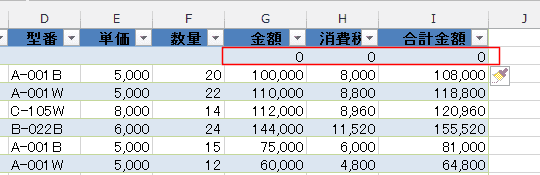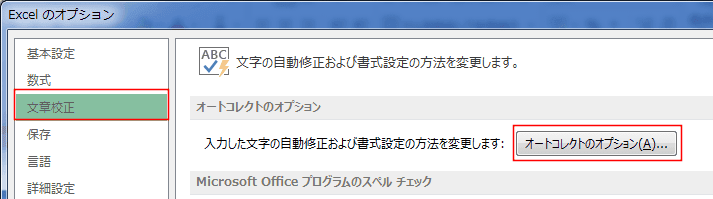-
よねさんのExcelとWordの使い方 »
-
エクセル2013基本講座:目次 »
-
テーブル機能 »
-
テーブルに列や行を追加する
- テーブルでの行や列を追加する方法について書いています。この列や行の追加はオートコレクトの機能を利用しています。
- データリストの範囲を「テーブル」にする方法は テーブルを作成する/解除する をご覧ください。
- テーブルにデータを追加するときは自動でテーブル範囲が拡張されます。
-
テーブルの範囲は自動で拡張されます (1)
- テーブルの最下行の下のセルを選択し、「15」と入力しました。
- テーブル内のセルがアクティブであるなら、[Ctrl]+[↓]で最下行へ移動します。
最下行の下の行がテーブルの範囲に含まれました。
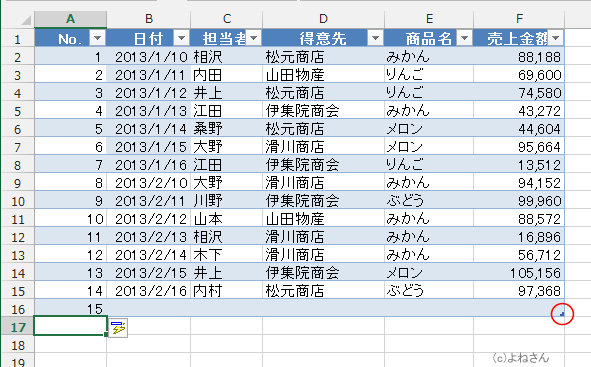
- 上記の操作で、テーブルが自動拡張されることが分かりました。
- 入力下にオートコレクトのオプションが表示されています。
クリックすると、「テーブルの自動拡張を元に戻す」という項目が見えます。この機能はオートコレクトの機能であるのが分かります。
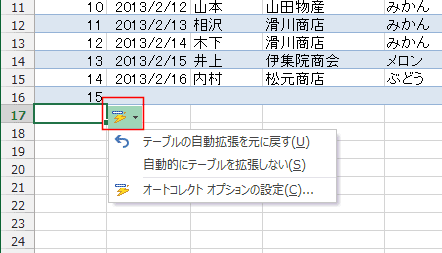
-
テーブルの範囲は自動で拡張されます (2)
- テーブルの見出し行の右側に「消費税」と入力しました。
列も行と同じようにテーブル範囲が拡張されました。
- おなじく、オートコレクトのオプションボタンが表示されているので、オートコレクトの機能であることが分かります。
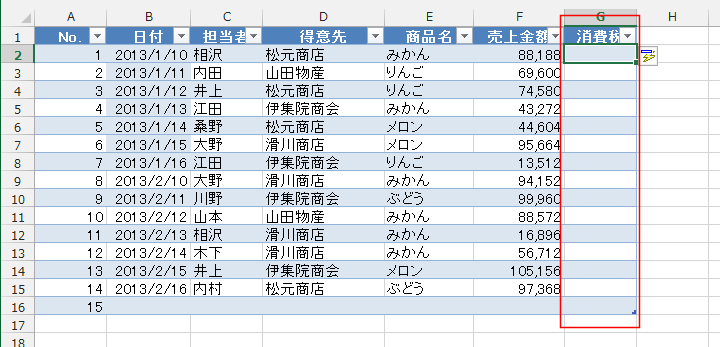
- G2セルに数式を入力してみます。
=int( と入力して、参照するセルF2セルをクリックした状態です。
=int([@売上金額] と表示されました。これは構造化参照という形式です。

- G2セルに=int([@売上金額]*5% と入力すると、G3セル以降に自動で同じ数式が入力されました。
- これは、「集計列の自動作成」という機能のようです。
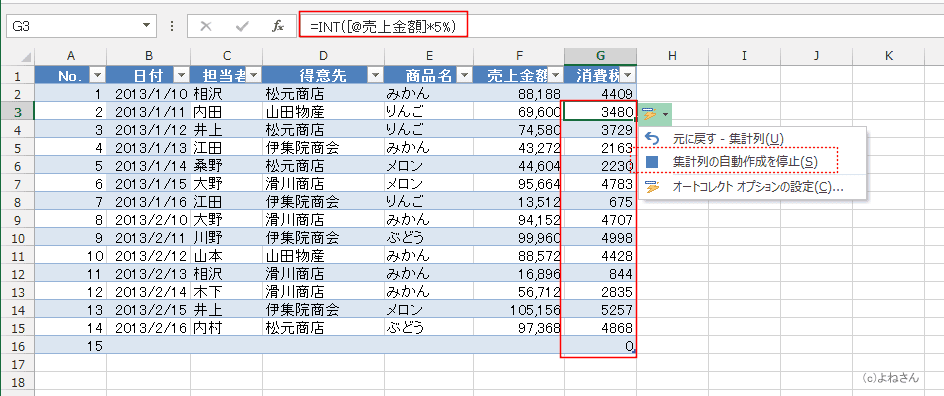
- 以上のように、テーブル範囲が自動で拡張されたり、数式が自動で作成されるという機能があり、便利であるのが分かります。
- 挿入したい行のセルを選択します。
- 複数行を挿入したいときは、挿入したい行数分のセルを選択します。
下図は3行を挿入する例です。

- [ホーム]タブの[挿入]→[上に行を挿入]を実行します。
- 「シートの行を挿入」になります。を選択しても同じ結果になります。
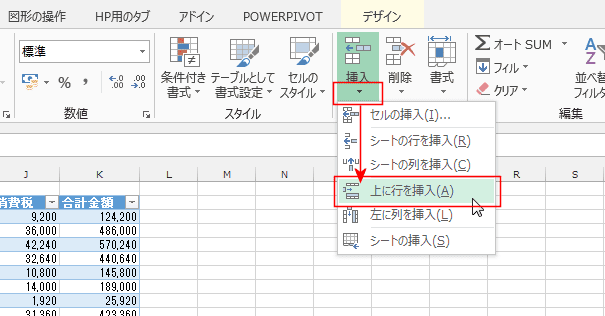
- テーブルの最下行のセルを選択していると[下に行を挿入]も表示されます。
選択しているセルに応じてメニューが変化します。
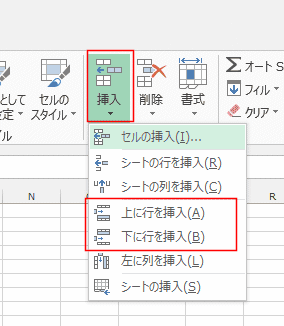
- 行が挿入され、数式が入力されている列には数式も入力されます。
下図は構造化参照を使った数式になっています。
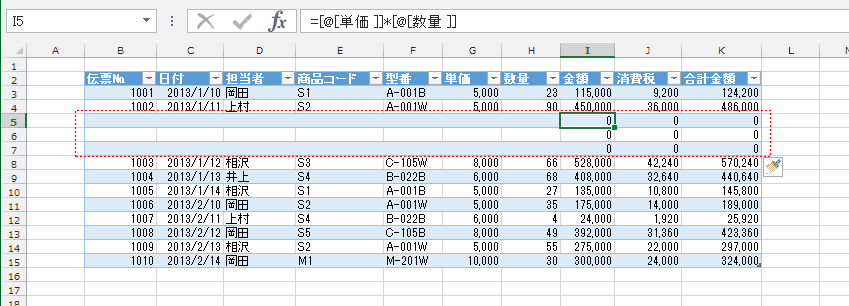
-
(注意)「セルの挿入」を実行してもテーブルに行が挿入できますが?
- [ホーム]タブの[挿入]ボタンは2つに分かれています。上部をクリックすると「セルの挿入」が実行できます。
たしかに、テーブルに1つの行を挿入することはできます。
ところが、複数の行(セル範囲)を選択した状態では挙動が異なりますので注意が必要です。
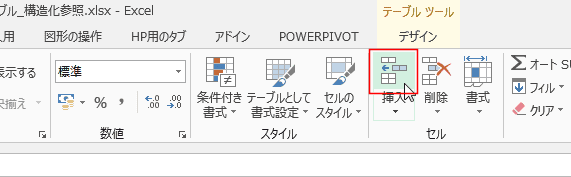
- 同一列の複数セルを選択して、[セルの挿入]を実行すると、
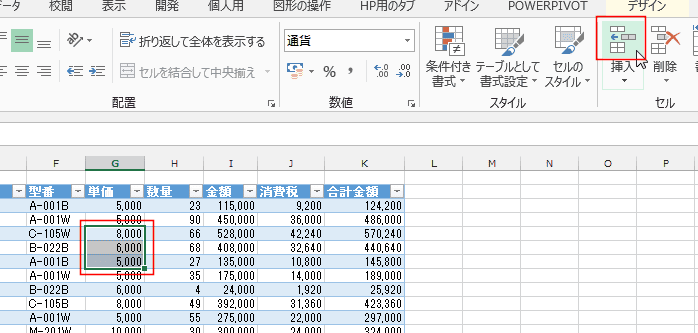
↓
左に列が挿入されました。
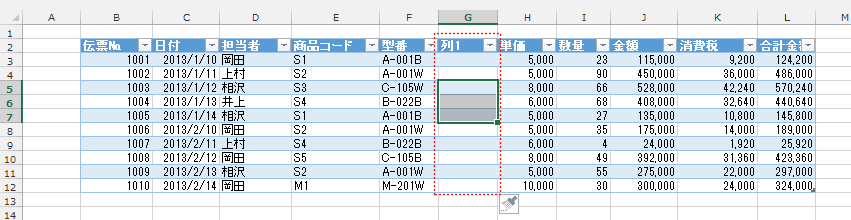
- テーブル内の2行×2列を選択して[セルの挿入]を実行すると、
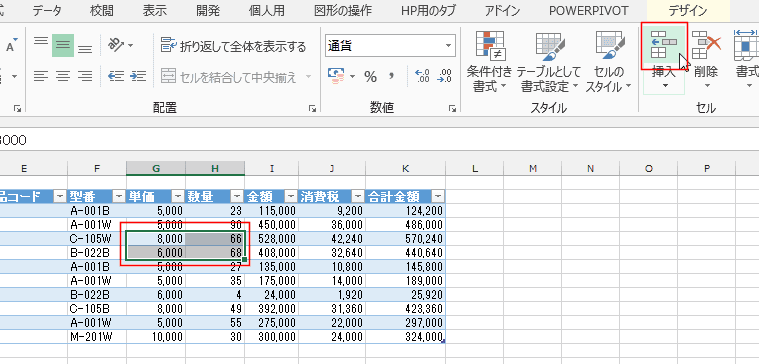
↓
テーブルに2行挿入されました。
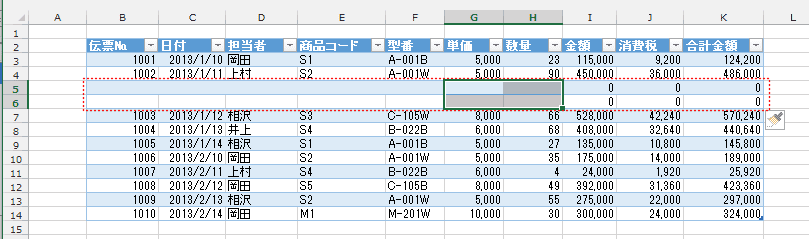
- 挿入したい列のセルを選択します。
- [ホーム]タブの[挿入]→[左に列を挿入]を実行します。

- 選択していたセルの左に列が挿入されました。
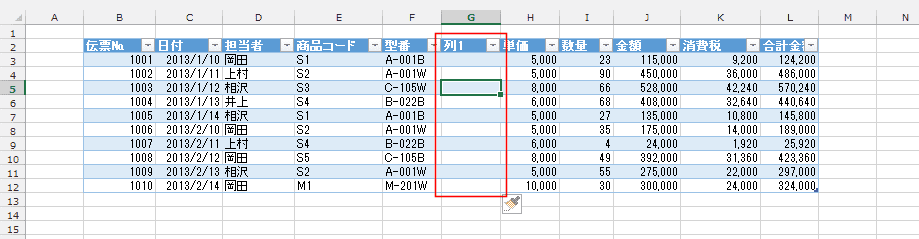
- テーブルのデータの一番上に行を挿入すると、書式が一致しないケースがあります。
挿入オプションをクリックして、「下と同じ書式を適用」を選択します。
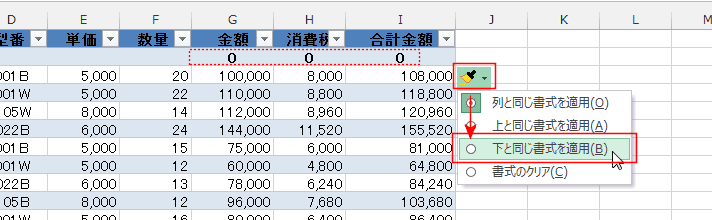
- 下と同じ書式が適用されました。
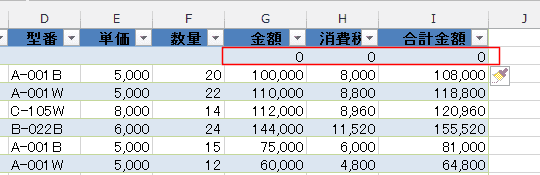
- テーブルでの列の追加などの自動拡張機能はオートコレクトの設定です。
- [ファイル]タブをクリックしてバックステージを表示します。
[オプション]を選択します。

- [文書校正]を選択し、[オートコレクトのオプション]ボタンをクリックします。
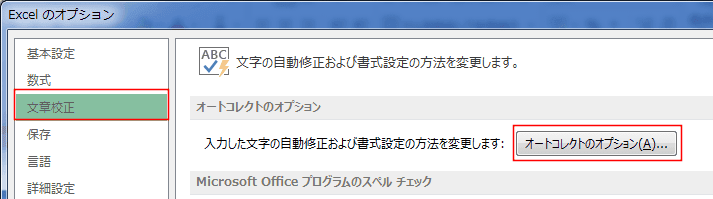
- 「入力オートフォーマット」タブを選択します。
「テーブルに新しい行と列を含める」にチェックを入れます。
「テーブルに数式をコピーして集計列を作成」にチェックを入れます。

よねさんのExcelとWordの使い方|エクセル2013基本講座:目次|テーブル機能|エクセル2013基本講座:テーブルに列や行を追加する