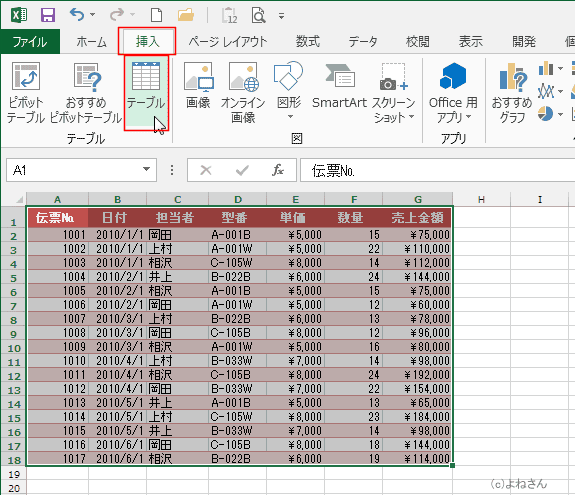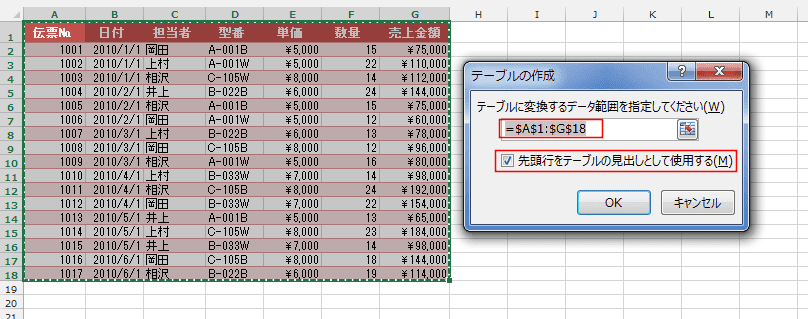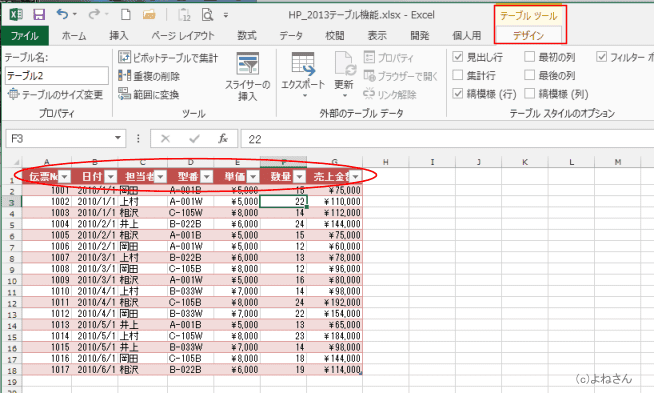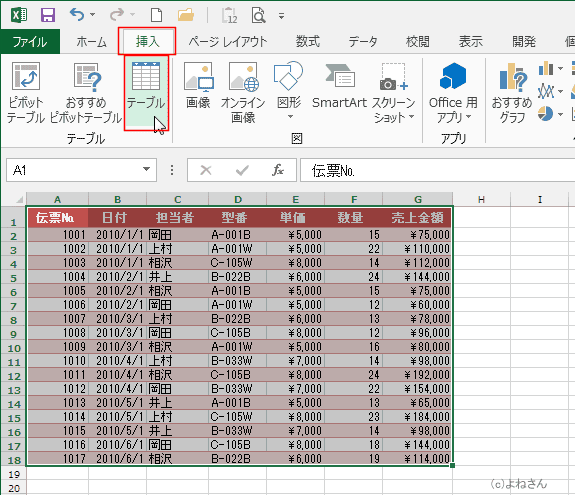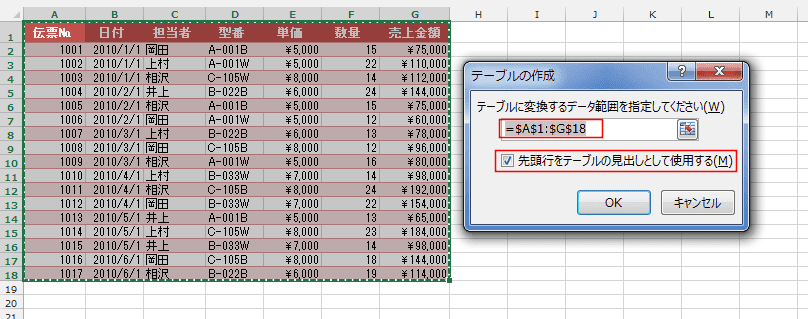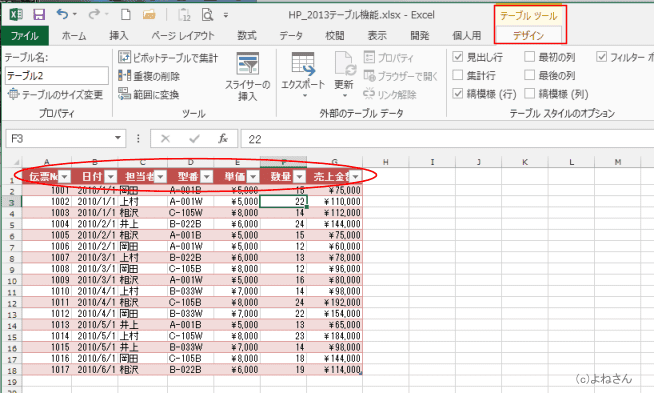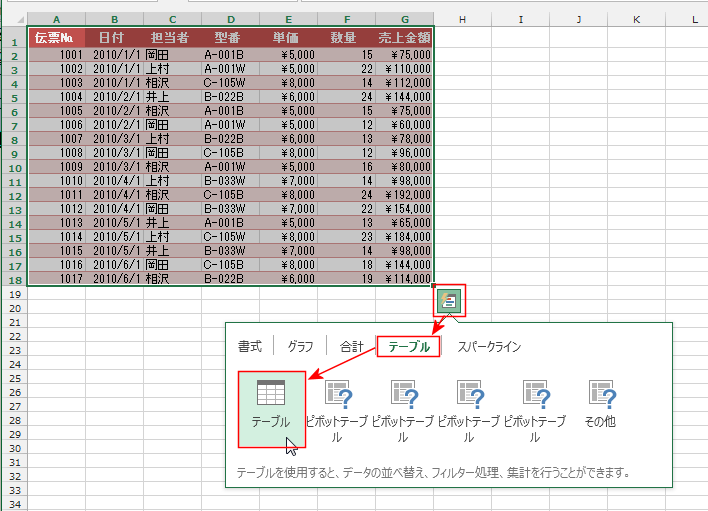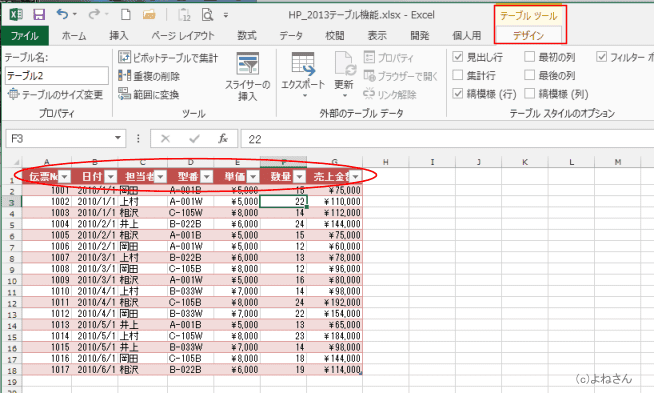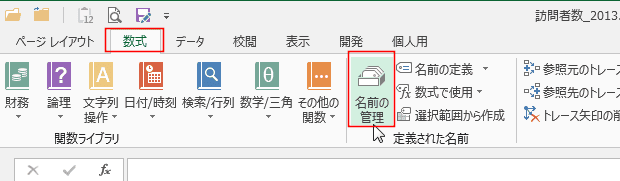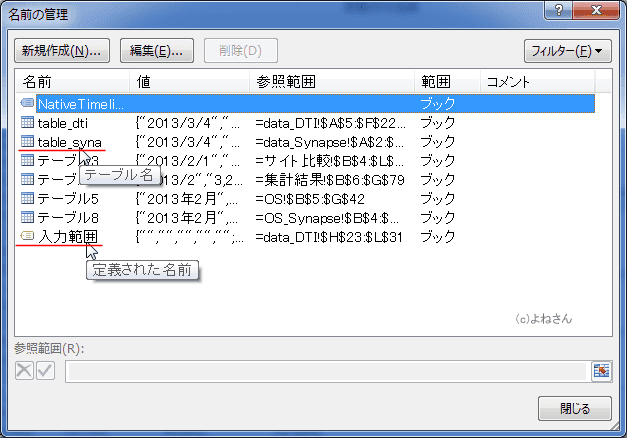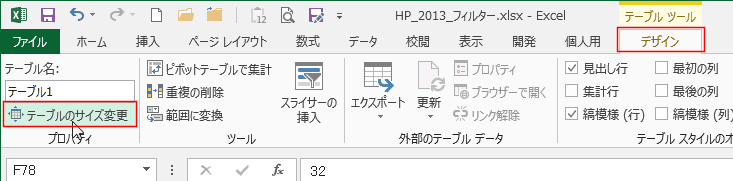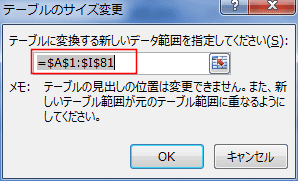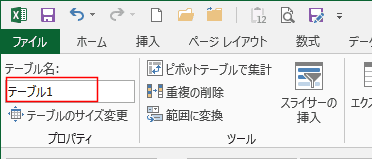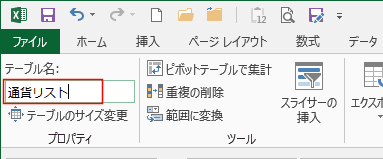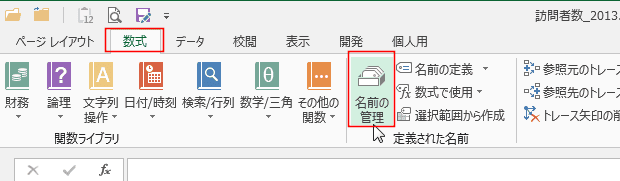-
ホーム »
-
エクセル2013基本講座:目次 »
-
テーブル機能 »
-
テーブルを作成する/解除する
- データリストの範囲を「テーブル」にすることで、フィルター機能が使えるようになったり、データの集計や並べ替えなどが簡単にできたりします。
また、データの追加をすると自動でテーブルの範囲を拡張してくれ、数式なども自動で入ったりして便利になります。
- テーブルの範囲が自動で拡張されたりするので、ピボットテーブルの参照データ範囲に設定すると便利になります。
- テーブルを作成する方法はいくつかあります。
挿入タブのコマンドからテーブルを作成する
- データ範囲を選択します。
- [挿入]タブのを選択し、[テーブル]グループの[テーブル]を実行します。
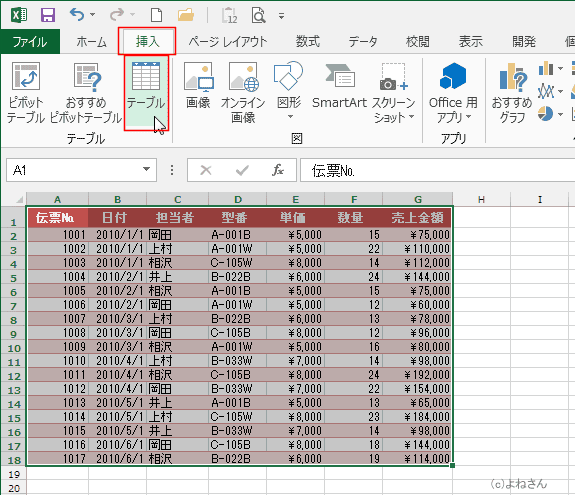
- 選択していた範囲がデータ範囲に表示されます。適切であることを確認します。適切でなかったらセル範囲を指定して変更します。
「先頭行をテーブルの見出しとして使用する」にチェックが入っているのを確認します。
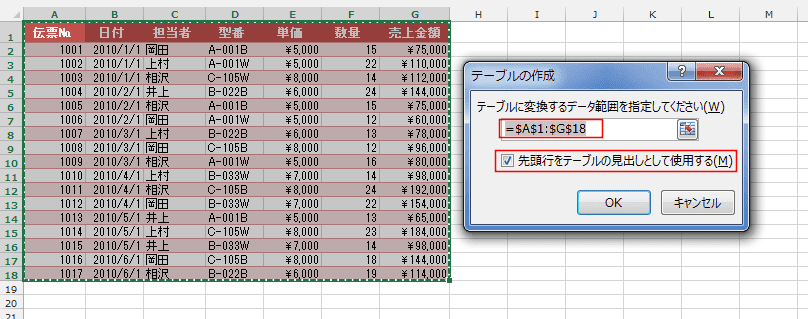
- データ範囲がテーブルに変換されました。
テーブル内のセルを選択すると、、テーブルツール リボンが表示されました。
先頭行はフィールド見出しになり、フィルターボタンが表示されました。
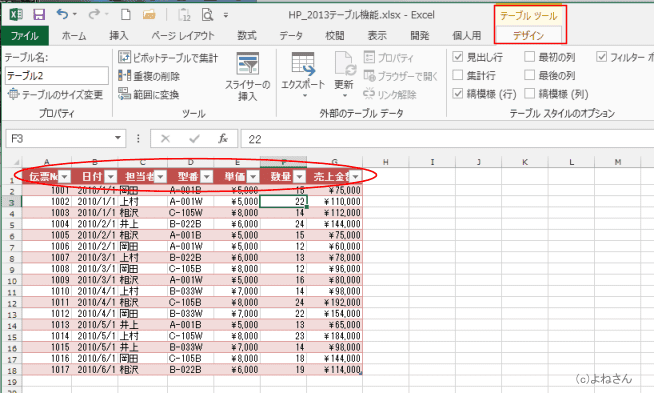
Excel2013の新機能である[クイック分析]を利用する
- データ範囲を選択します。
- [クイック分析]をクリックして、[テーブル]タブをクリックし[テーブル]をクリックします。
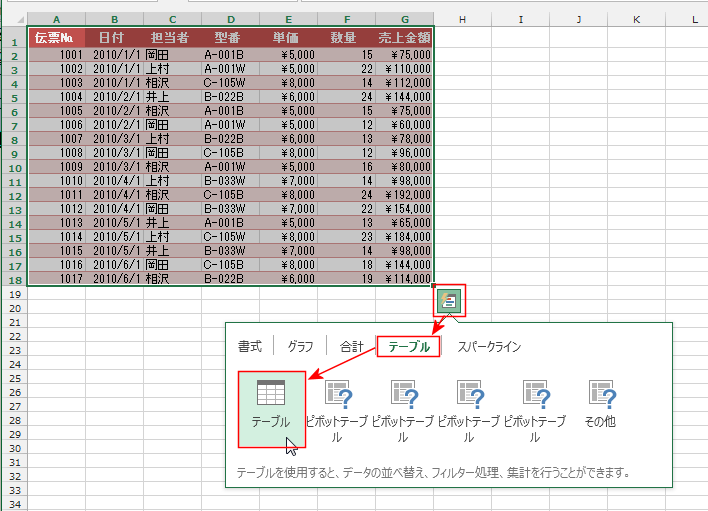
- データ範囲がテーブルに変換されました。
テーブル内のセルを選択すると、、テーブルツール リボンが表示されました。
先頭行はフィールド見出しになり、フィルターボタンが表示されました。
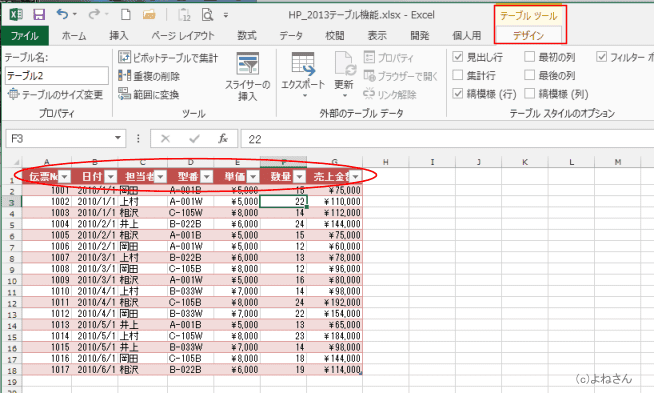
- テーブルを通常の範囲に変更する方法です。(テーブルの解除法です)
- テーブル内のセルを選択します。
- テーブル ツールの[デザイン]タブを選択します。
[ツール]グループにある[範囲に変換]を実行します。

- テーブルを標準の範囲に変換するかの確認が表示されます。
[はい]ボタンをクリックします。

- テーブルが解除され、通常のデータ範囲になりました。

- ブックに設定してあるテーブルの参照範囲を一覧で確認します。
- [数式]タブの[名前の管理]を実行します。
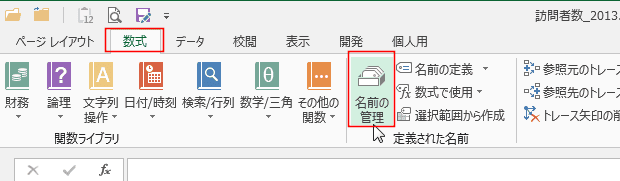
- 名前の管理 ダイアログボックスが表示され、テーブル名や定義された名前の一覧を見ることができます。
- 名前欄のアイコンでテーブルと定義した名前が区別できます。またマウスでポイントすることでも確認できます。
- なお、テーブルの参照範囲を変更することは、ここではできません。
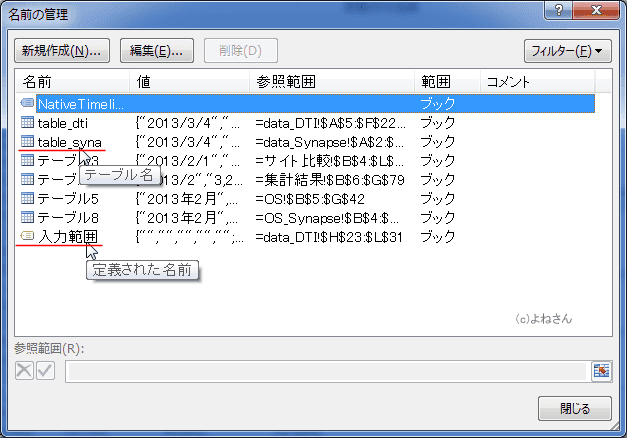
- ブックに設定したテーブルの参照範囲を変更することができます。
- テーブル内のセルを選択します。
- [テーブルツール]リボンの[デザイン]タブを選択します。
[テーブルのサイズ変更]を実行します。
- テーブル名に現在選択しているテーブル名が表示されています。
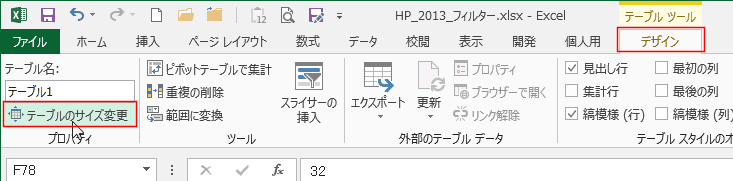
- データ範囲を変更します。
- ただし、テーブルの見出しの位置は変更できません。エラーメッセージが表示されます。
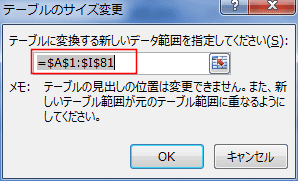
- セル範囲をテーブルに設定すると、テーブル1、テーブル2 ・・・と自動で名前が付けられます。
分かりやすいように名前を変更することができます。
- テーブル内のセルを選択します。
- テーブルツールのデザインタブでテーブル名の欄で名前を変更することができます。
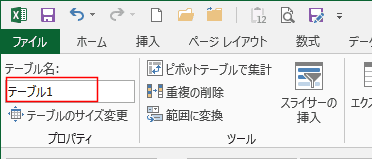
- テーブル名の欄内をクリックして、新しい名前を入力します。
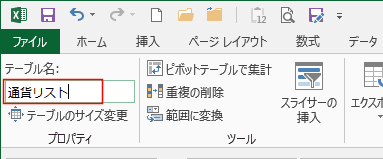
- [数式]タブの[名前の管理]からテーブル名を変更することもできます。
- [数式]タブの[名前の管理]を実行します。
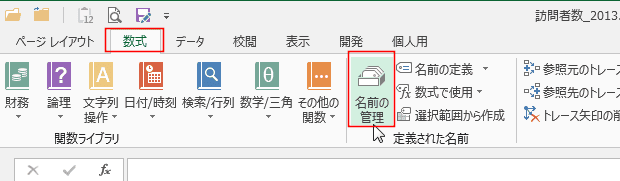
- 名前の管理で、[編集]ボタンをクリックします。
名前の編集で名前の欄でテーブル名を変更することができます。

Home|エクセル2013基本講座:目次|テーブル機能|テーブルを作成する/解除する