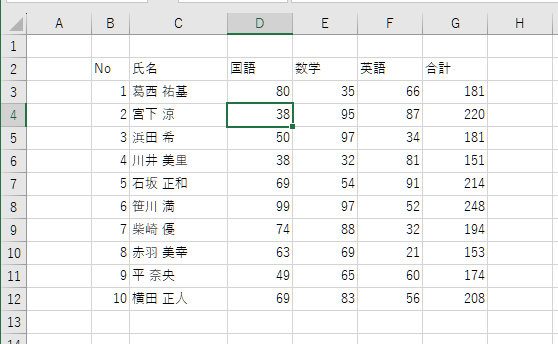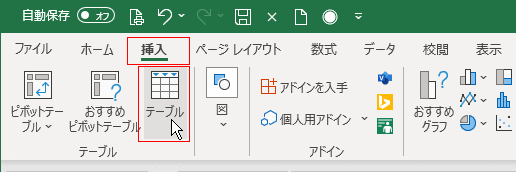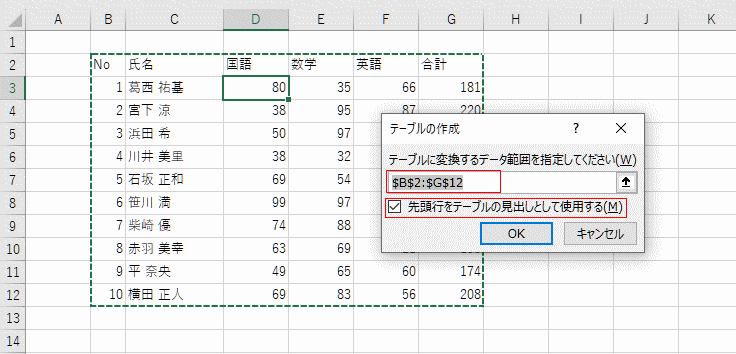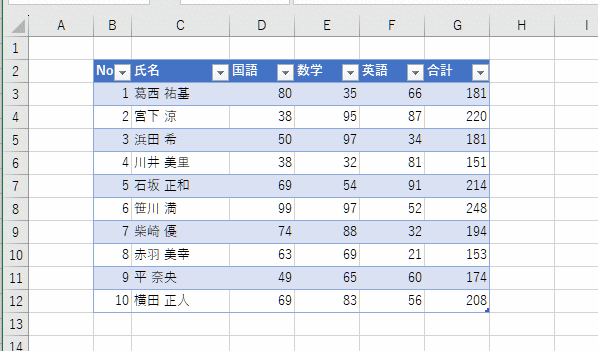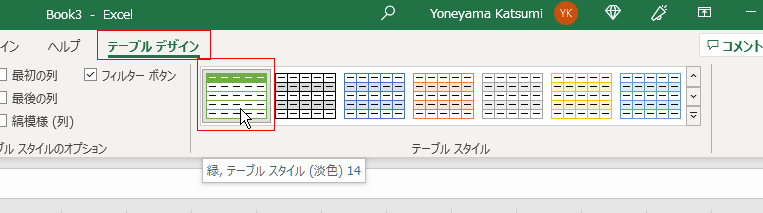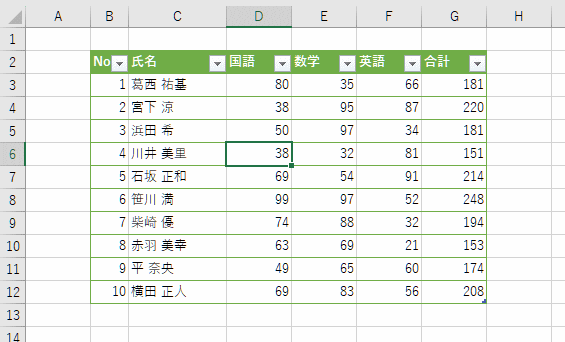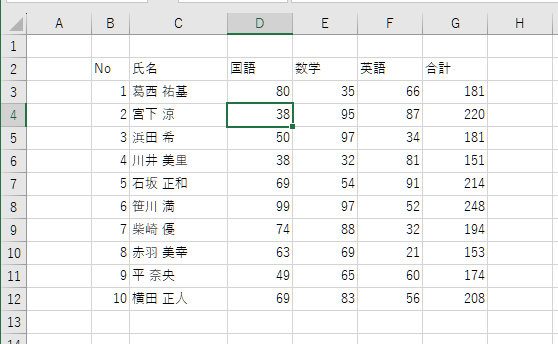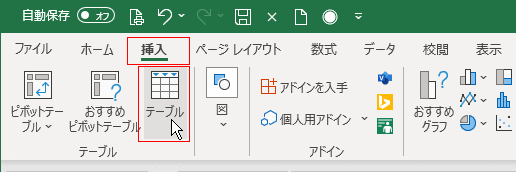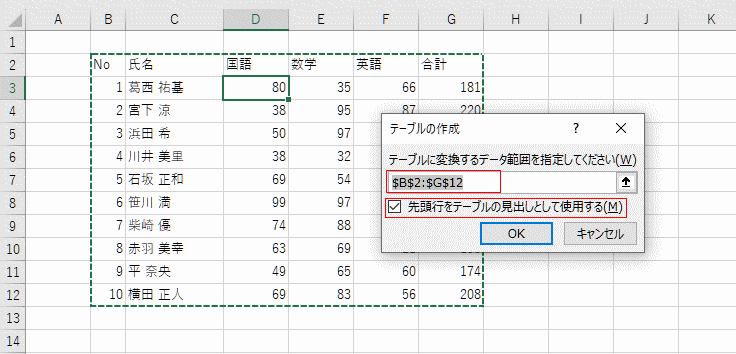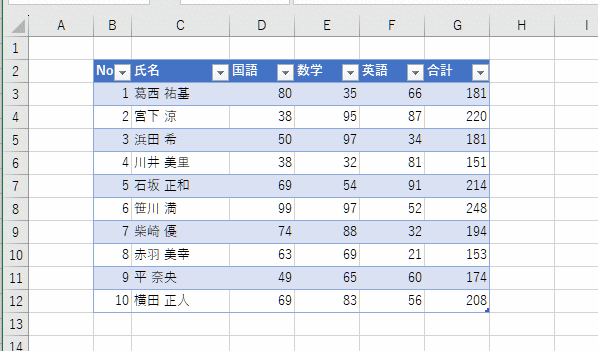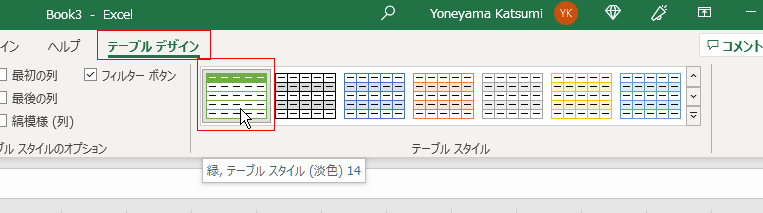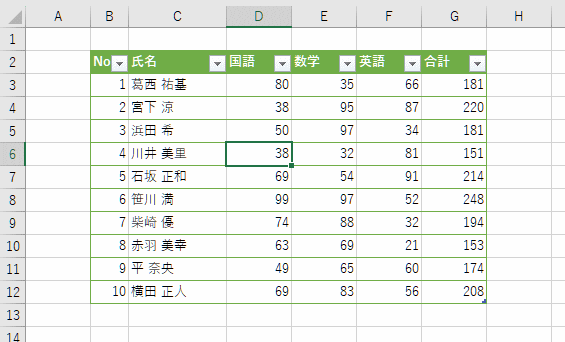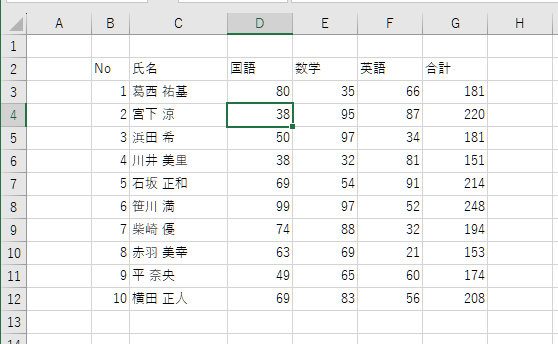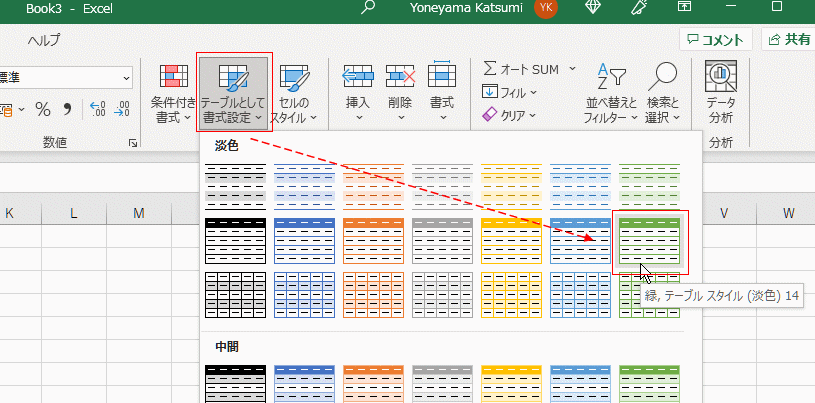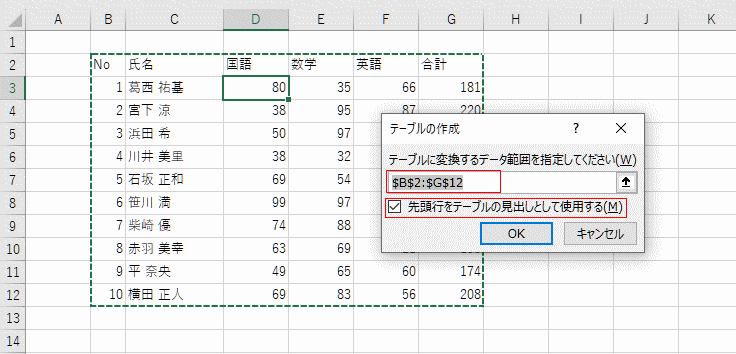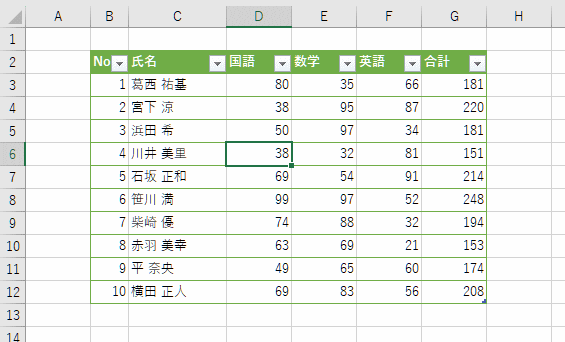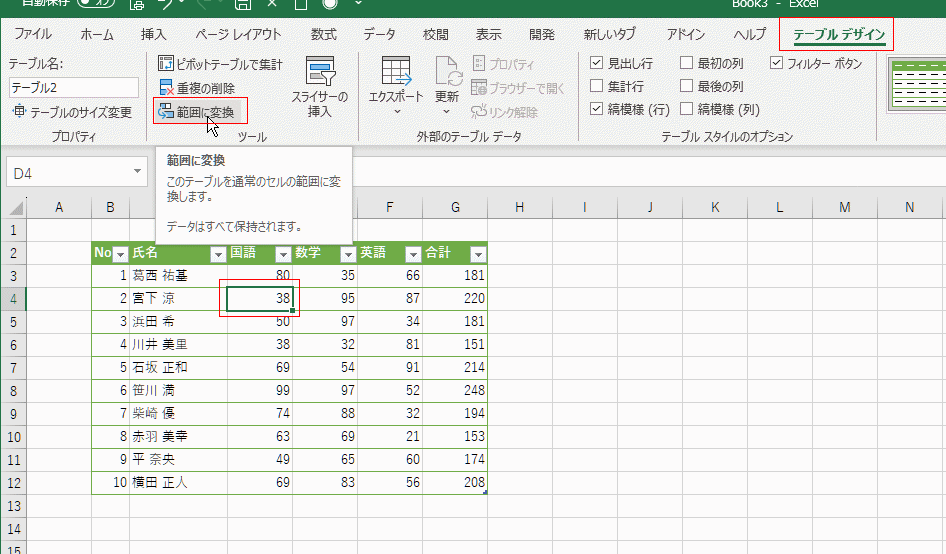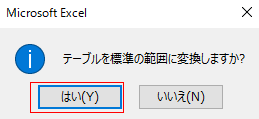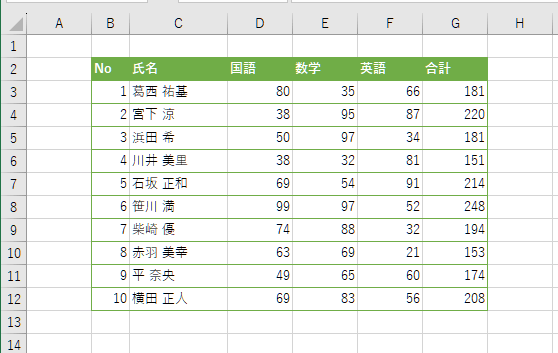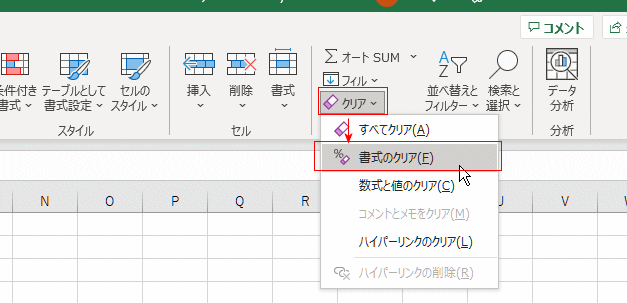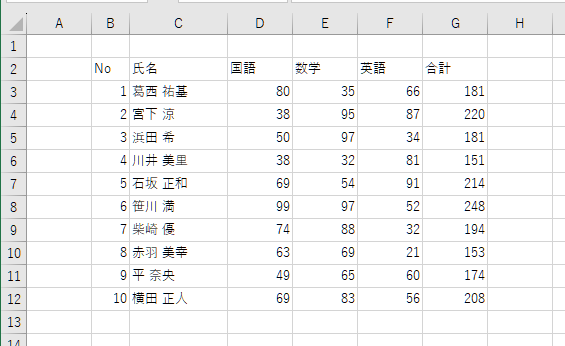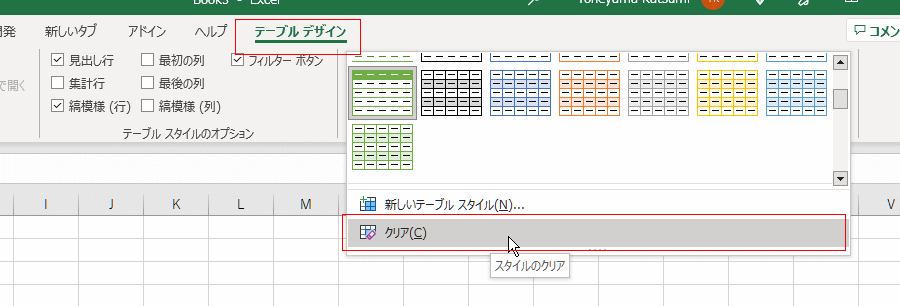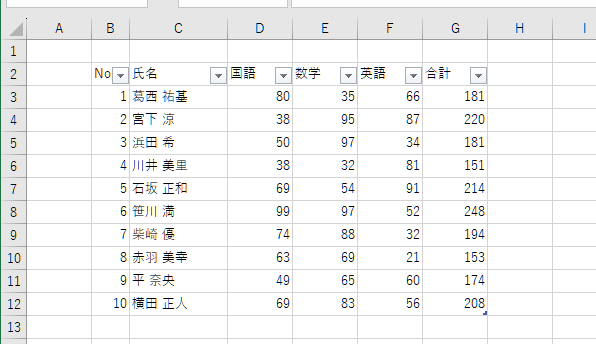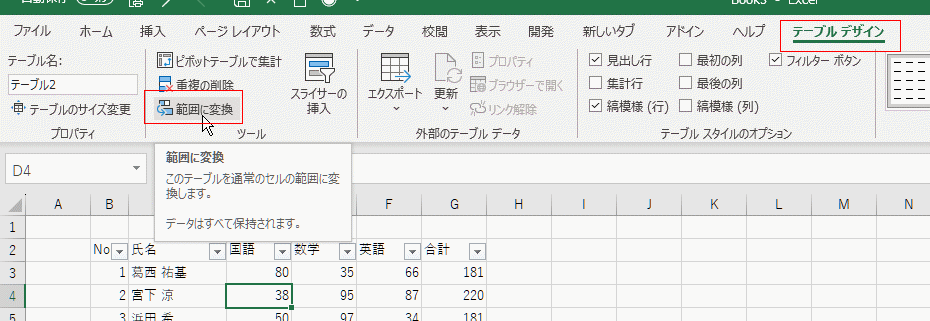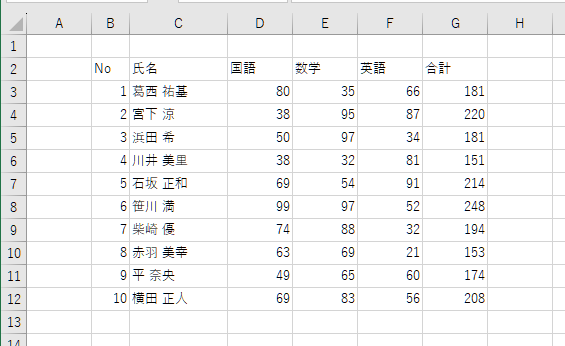- Home »
- Excelの基本操作の目次 »
- テーブル機能 »
- テーブルを作成する/テーブルを解除してセル範囲に変換する
作成:2017/5/30,更新:2023/3/18
- テーブルに変換したいデータリスト内のセルを1つ選択します。
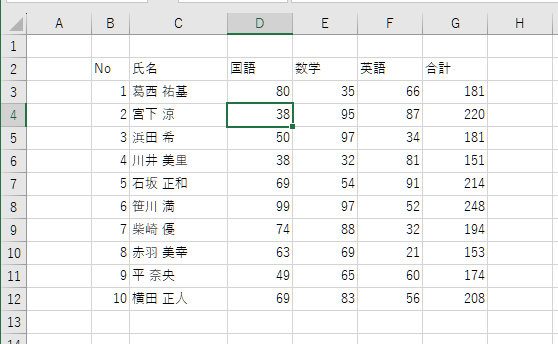
- [挿入]タブの[テーブル]をクリックします。ショートカットキーは [Ctrl]+[T] です。
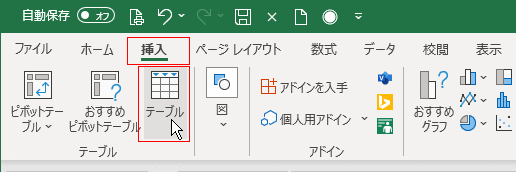
- 「テーブルに変換するデータ範囲を指定してください」のセル範囲が適切なのを確認します。
適切でないときは正しい範囲を指定します。
「先頭行をテーブルの見出しとして使用する」にチェックが入っているのを確認します。(先頭行が見出しでない場合はチェックを外します)
[OK]ボタンをクリックします。
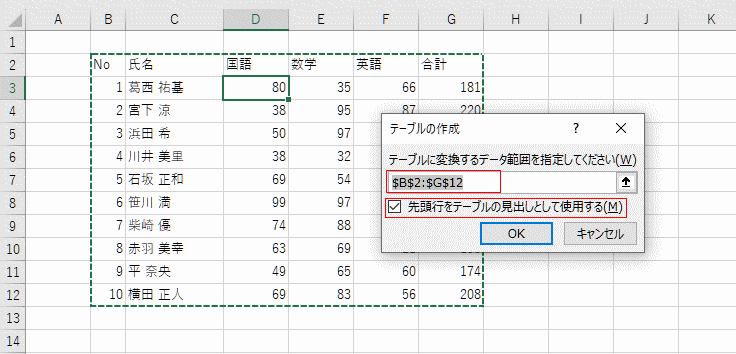
- データ範囲がテーブルに変換され、標準のスタイルが適用されました。
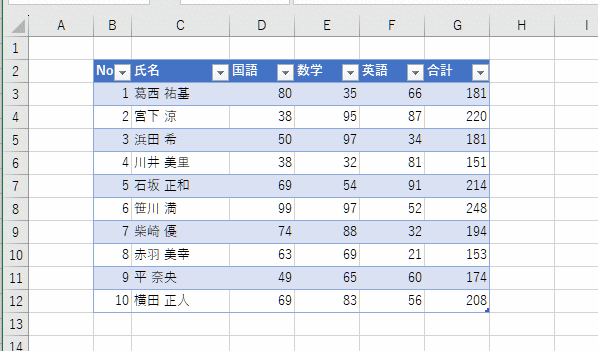
- テーブル内のセルを選択すると、テーブルデザイン タブが表示されます。
テーブルデザイン タブを選択して、テーブルスタイルから好みのスタイルに変更することができます。
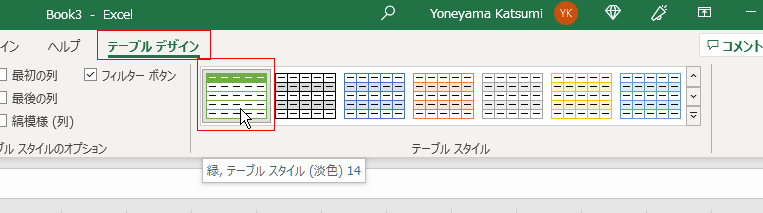
↓
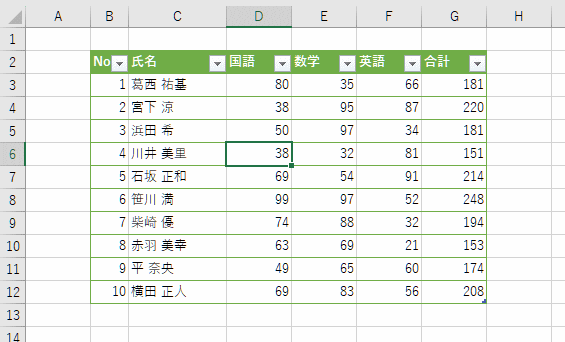
- データリスト内のセルを1つ選択します。
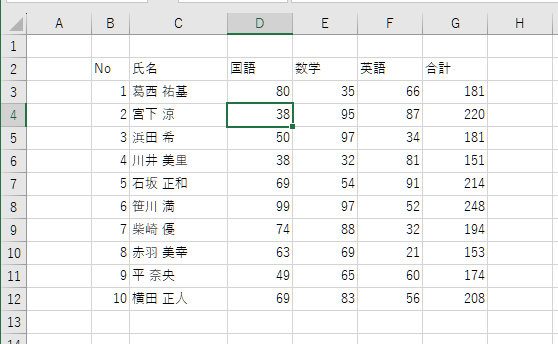
- [ホーム]タブの[テーブルとして書式設定]をクリックして、表示されたリストから好みのスタイルを選択します。
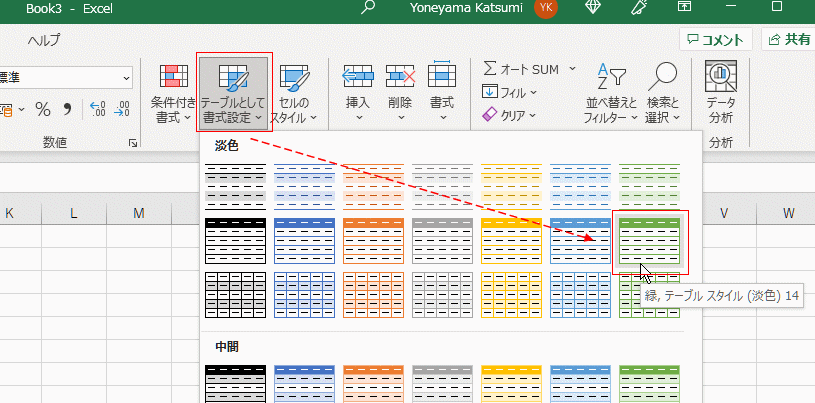
- 「テーブルに変換するデータ範囲を指定してください」の欄を見て、データ範囲が適切なのを確認します。
適切でないときは正しい範囲を指定します。
「先頭行をテーブルの見出しとして使用する」にチェックが入っているのを確認します。(先頭行が見出しでない場合はチェックを外します)
[OK]ボタンをクリックします。
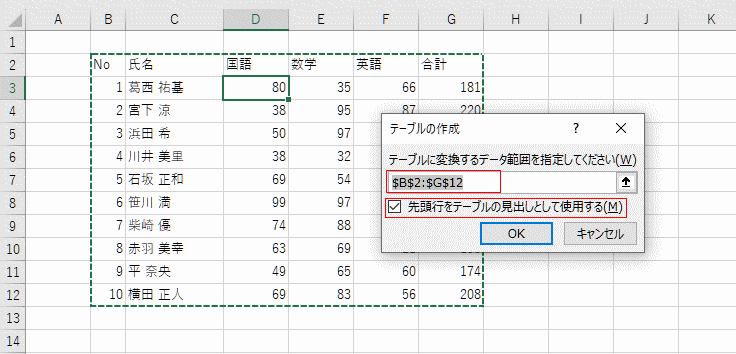
- 選択したスタイルでテーブルが作成されました。
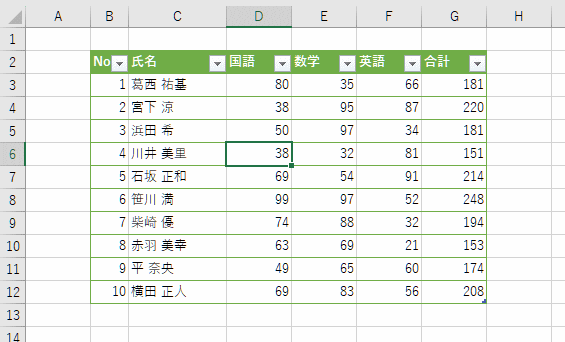
- テーブル内のセルを1つ選択します。
[テーブル デザイン]タブを選択し、ツール グループの[範囲に変換]を実行します。
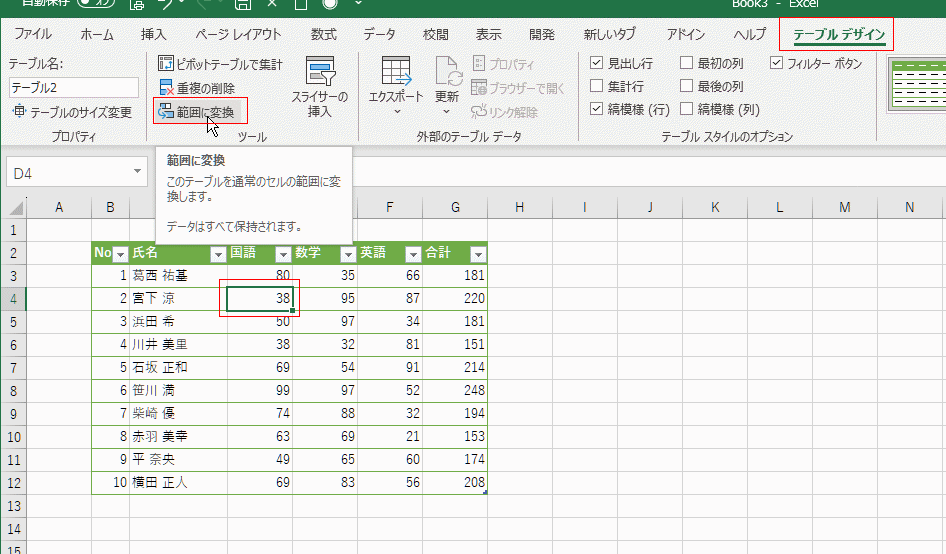
- 「テーブルを標準の範囲に変換しますか?」と表示されます。[はい]ボタンをクリックします。
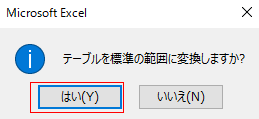
- テーブルが解除されました。
書式はテーブルで設定した状態がそのまま残ります。
各項目のフィルター ボタンが無くなっています。
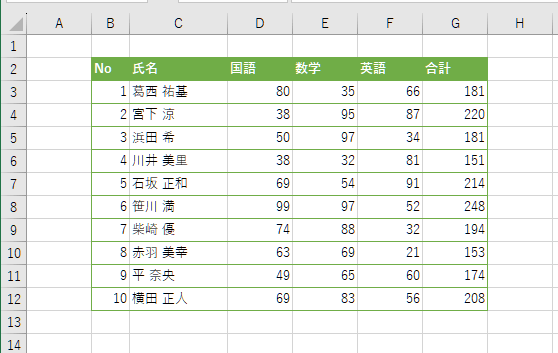
- 書式をクリアしたいセル範囲を選択します。
[ホーム]タブの編集グループの[クリア]→[書式のクリア]を実行します。
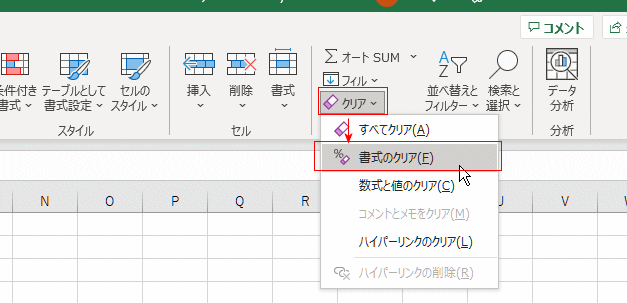
- 書式がクリアされました。
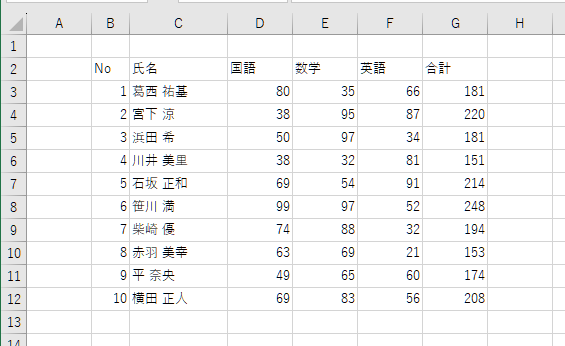
テーブルのスタイルをクリアしてからテーブルを解除する
- テーブルの書式を解除したいときは、テーブル内のセルを1つ選択します。
[テーブル デザイン]タブのテーブル スタイルから[スタイルのクリア]クリックします。
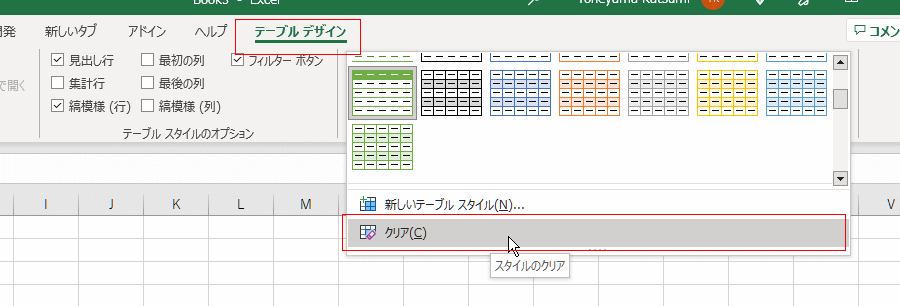
- テーブルのスタイルがクリアされました。
テーブルの機能は残っていますので、見出し行にフィルター ボタンが表示されています。
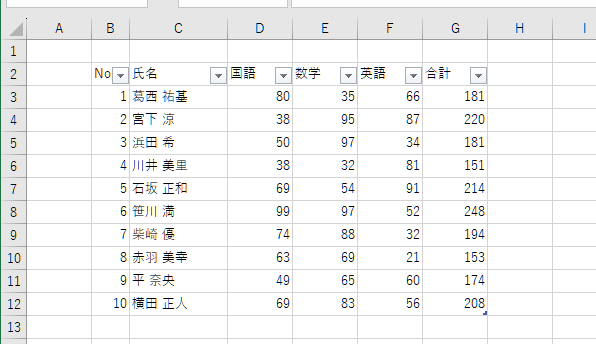
- [テーブル デザイン]タブを選択し、ツール グループの[範囲に変換]を実行します。
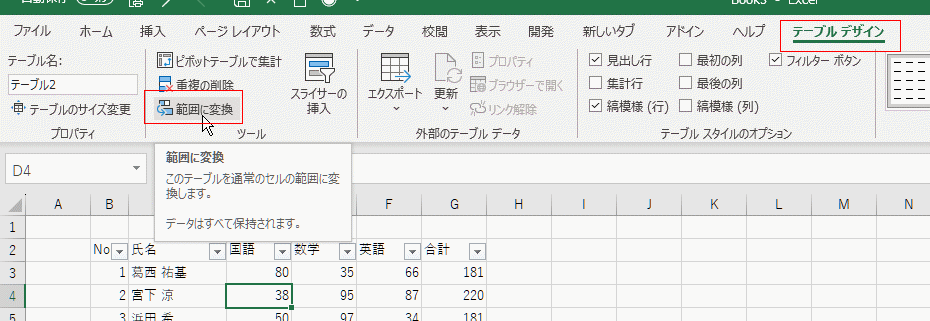
- テーブルが解除されました。
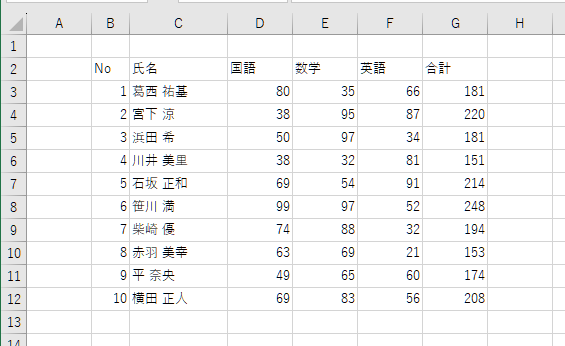
Home|Excelの基本操作の目次|テーブルを作成する/テーブルを解除してセル範囲に変換する