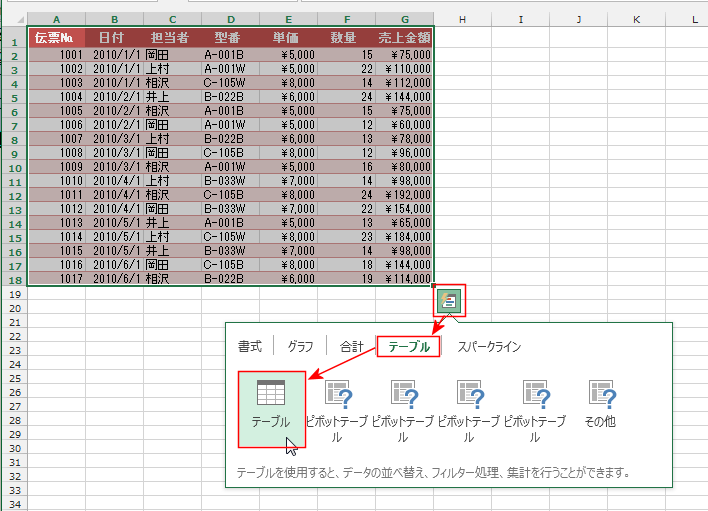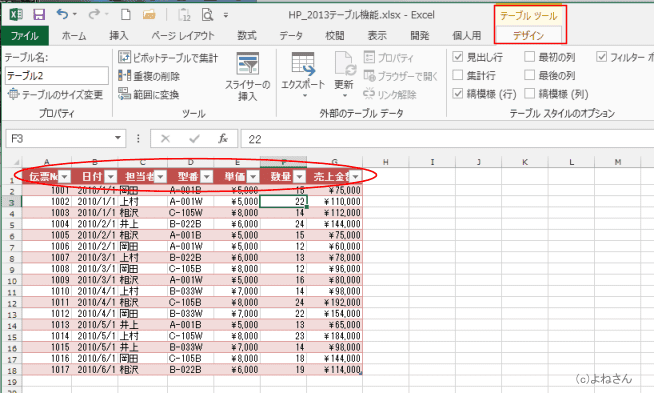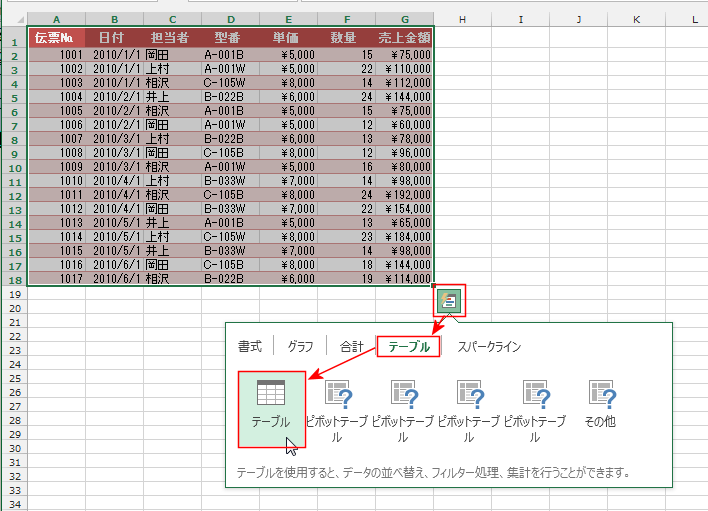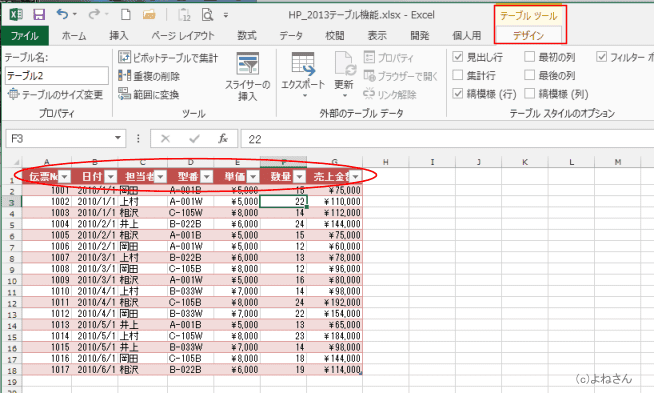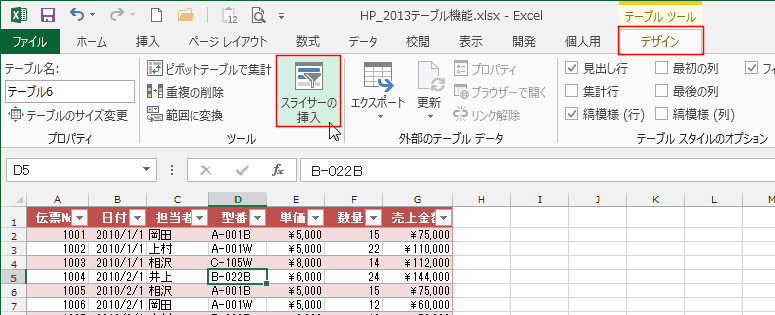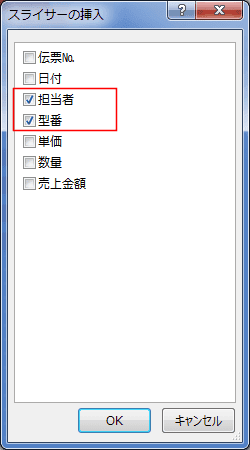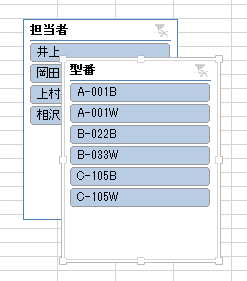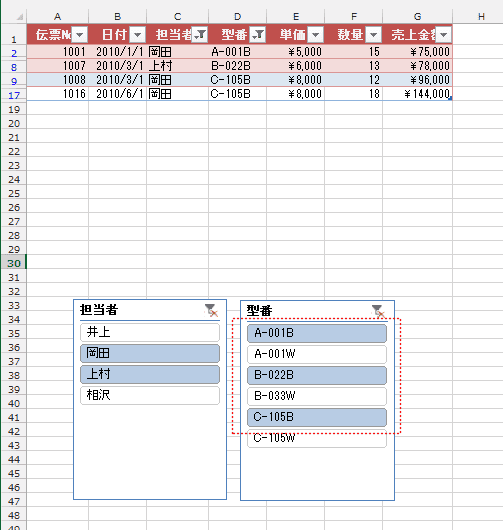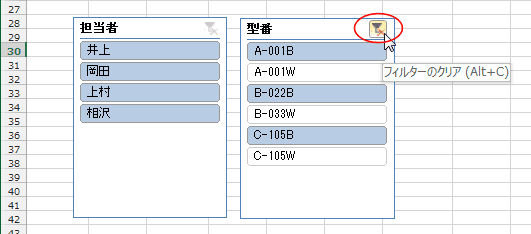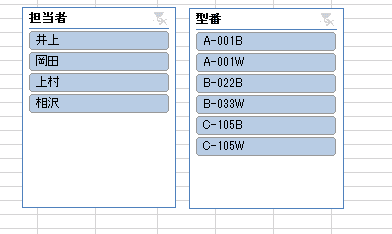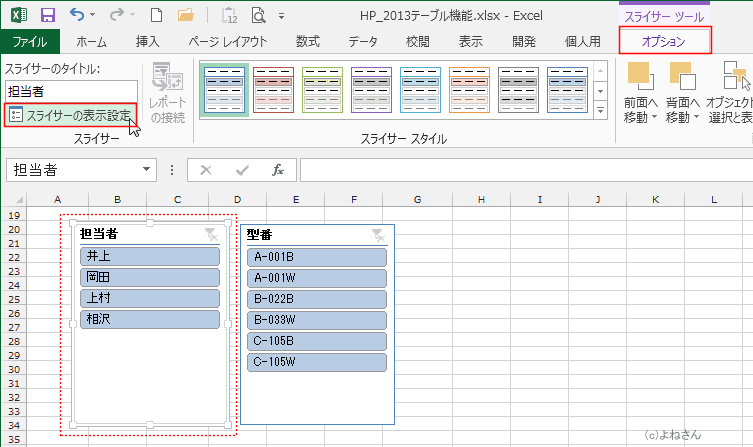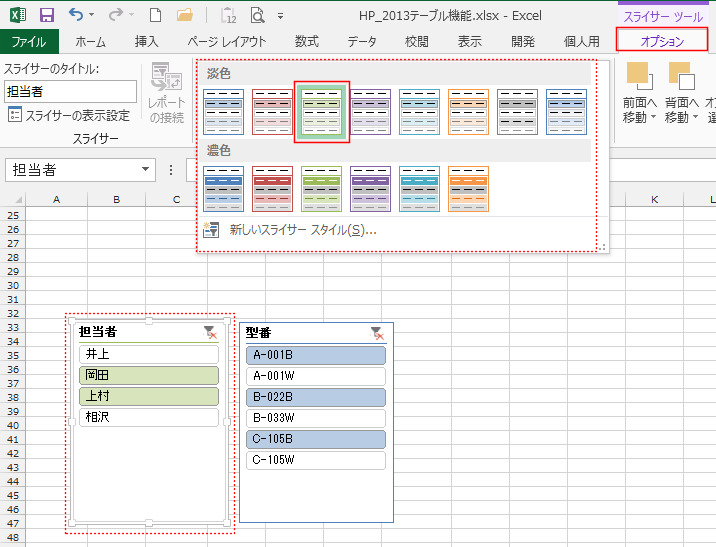-
よねさんのExcelとWordの使い方 »
-
エクセル2013基本講座:目次 »
-
テーブル機能 »
-
テーブルでスライサーを使う
- Excel2013ではテーブルでもスライサーが利用できるようになりました。
このページでは、テーブルでのスライサーの使い方について書いています。
- Excel2013ではスライサーがテーブルでも使えるようになりました。
- データ範囲をテーブルに変換する方法は Excel2013基本講座:テーブルを作成する/解除する をご覧ください。
- テーブルを作成する方法はいくつかありますが、ここでは「クイック分析」から作成する方法で説明します。
- データ範囲を選択します。
- [クイック分析]をクリックして、[テーブル]タブをクリックし[テーブル]をクリックします。
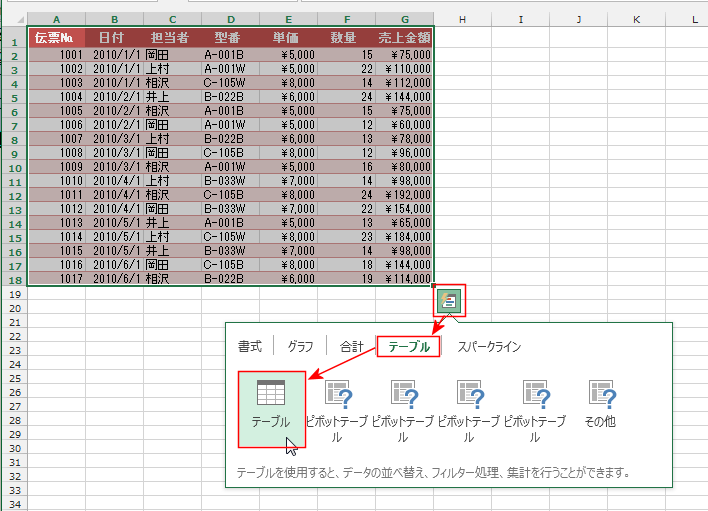
- データ範囲がテーブルに変換されました。
テーブル内のセルを選択すると、、テーブルツール リボンが表示されました。
先頭行はフィールド見出しになり、フィルターボタンが表示されました。
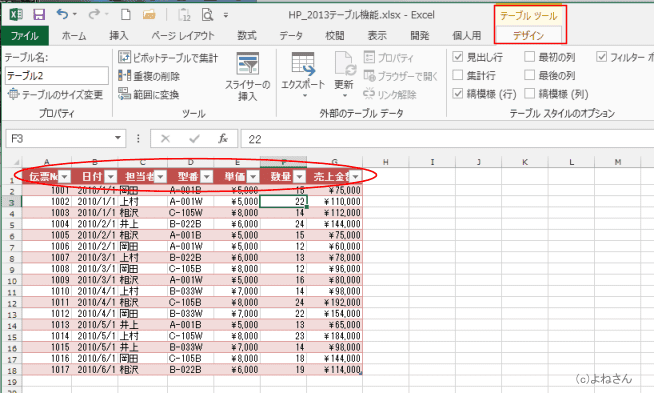
- テーブルにスライサーを設置します。
- テーブル内のセルを選択します。
- テーブル ツールの[デザイン]タブを選択します。
[ツール]グループにある[スライサーの挿入]を実行します。
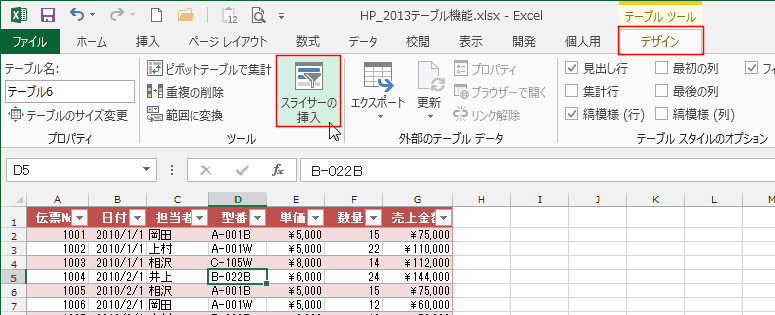
- スライサーを挿入するフィールド(見出し)にチェックを入れます。
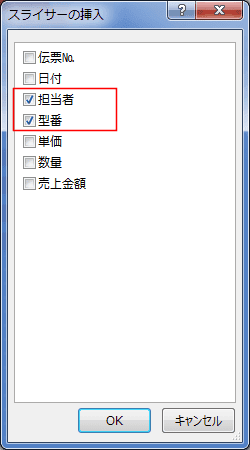
- スライサーがシート上に配置されました。
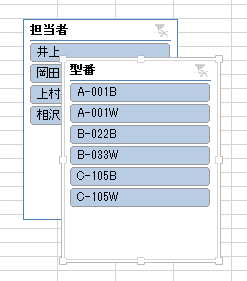
- 操作がしやすい位置に配置します。アイテムのない部分をつかんでドラッグするとスライサーは移動できます。

- テーブルに配置したスライサーを使ってみます。
- スラーサーで選択したアイテムでテーブル内のデータがフィルターされます(データの絞り込みができます)。
- スライサー内のアイテムはクリックすると、1つ選択できます。
連続しているアイテムはドラッグして選択できます。または、最終のアイテムを[Shift]キーを押しながらクリックすることでも選択できます。

- 離れたアイテムは「Ctrl]キーを押しながらクリックすることで選択できます。
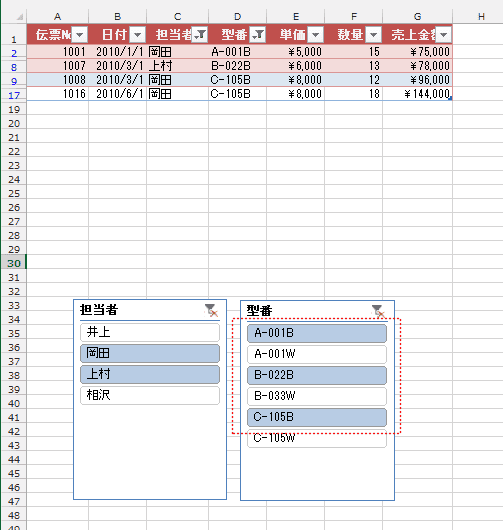
- フィルターを解除するには[フィルターのクリア]ボタンをクリックします。
| フィルターがかかっている状態 |
フィルターのクリアでフィルターを解除した後 |
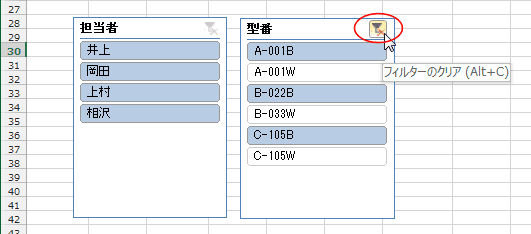 |
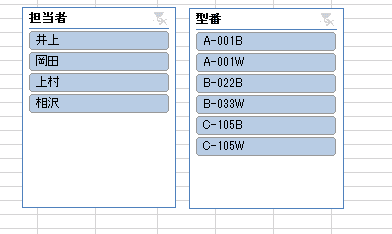 |
- スライサーの表示を設定することができます。
- スライサーを選択します。
- スライサーツールの[オプション]を選択します。
[スライサー]グループの[スライサーの表示設定]を実行します。
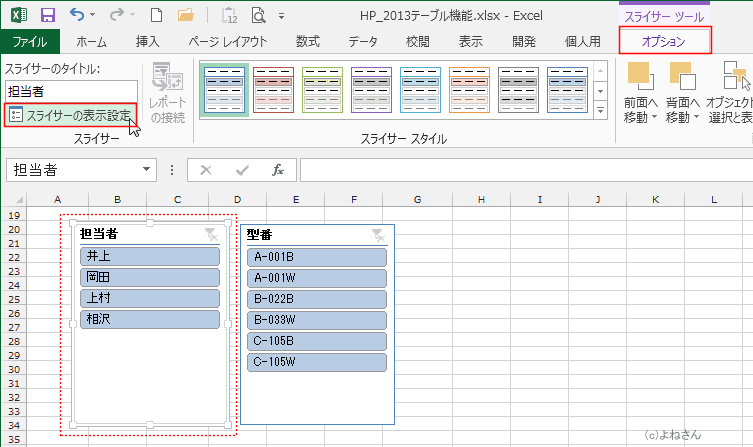
- スライサーの設定 ダイアログボックスが表示されます。
表示する七重やヘッダーの表示/非表示、並べ替え方法・・・などが設定できます。

- スライサーのスタイルを変更することもできます。
- スライサーを選択します。
- スライサーツールの[オプション]を選択します。
[スライサー スタイル]から選択します。
- 新しいスライサー スタイルを実行すると、独自のスタイルを設定することができます。
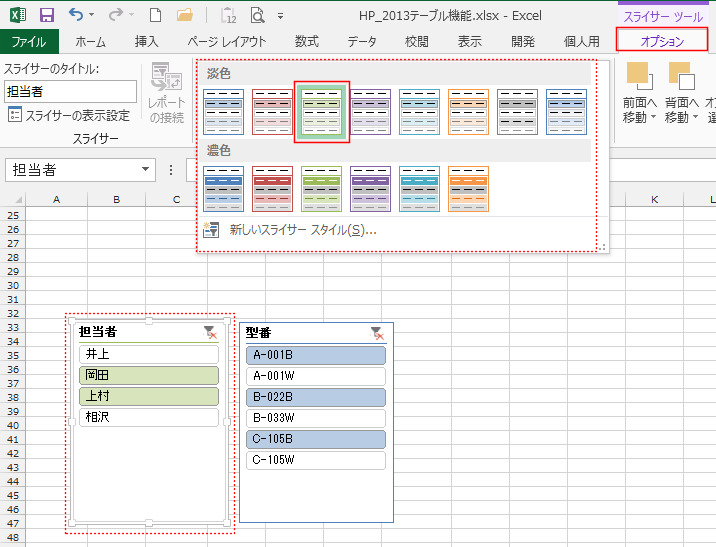
よねさんのExcelとWordの使い方|エクセル2013基本講座:目次|テーブル機能|エクセル2013基本講座:テーブルでスライサーを使う