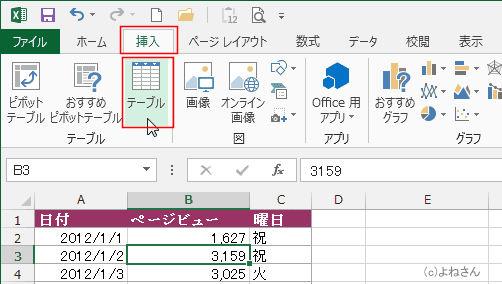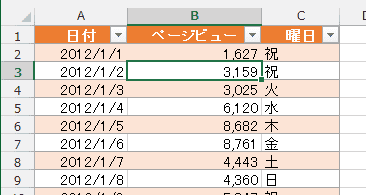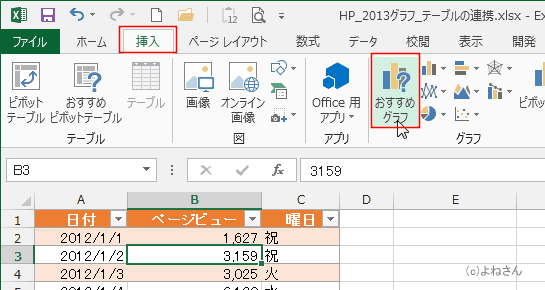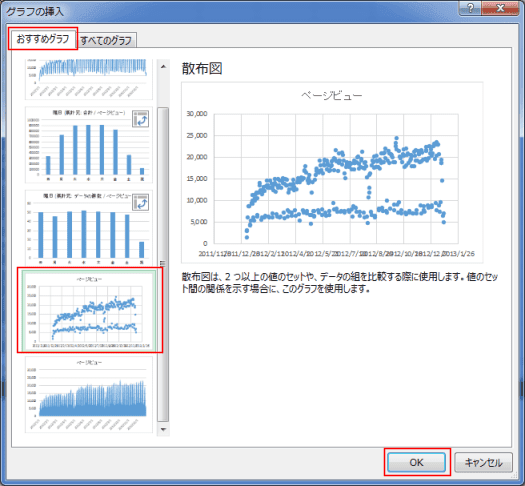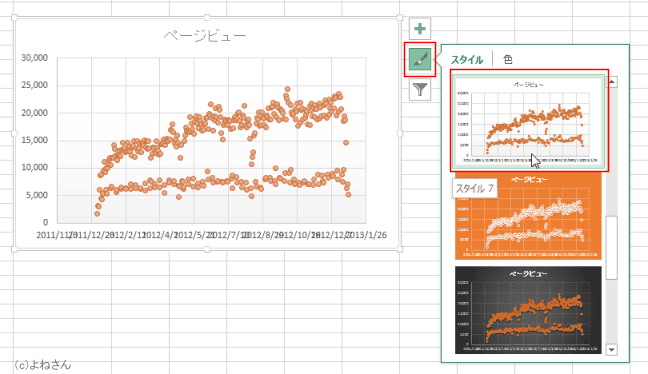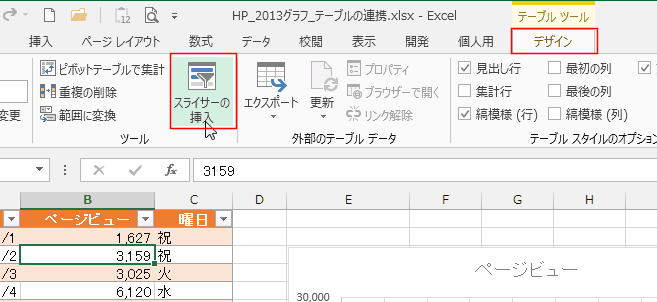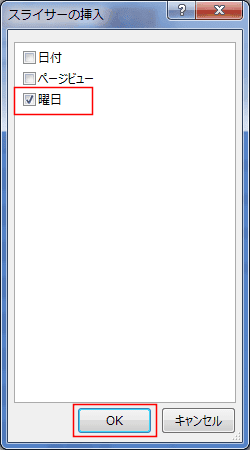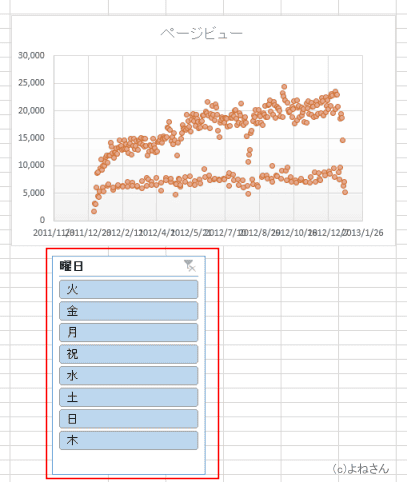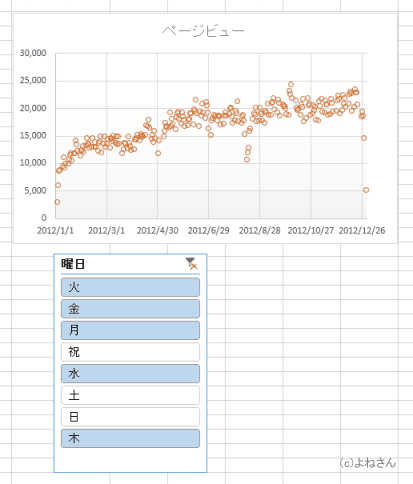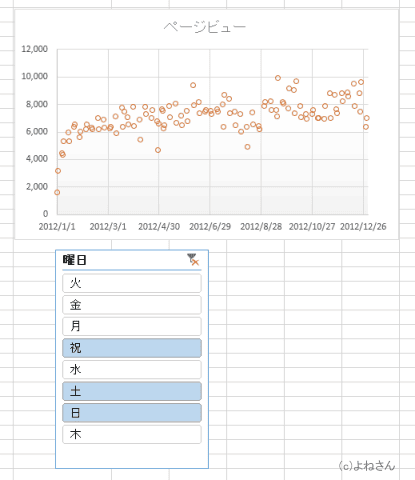-
よねさんのExcelとWordの使い方 »
-
エクセル2013基本講座:目次 »
-
テーブル機能 »
-
テーブルからグラフを作成する
- このページではデータリストをテーブル化して、テーブル領域を基にグラフを作成しようと思います。
- このページではデータリストをテーブル化してグラフを作成しようと思います。
- テーブルのスライサーやフィルター機能を使ってグラフを可変?にしようと考えてのことです。
しかし、このようなことはピボットグラフにすればタイムラインまでつかえるので、あまりメリットはないのかもしれません。
- このページではピボットグラフで作成できないグラフのひとつ、散布図を作成してみます。
- テーブルを作成する方法はいくつかありますが、ここでは[テーブル]コマンドから作成する方法で説明します。
- データ範囲を選択します。
もしくは、Excelがデータ範囲を正確に認識できるリストであれば、データリスト内のセルを選択します。
- [挿入]タブの[テーブル]グループにある[テーブル]を実行します。
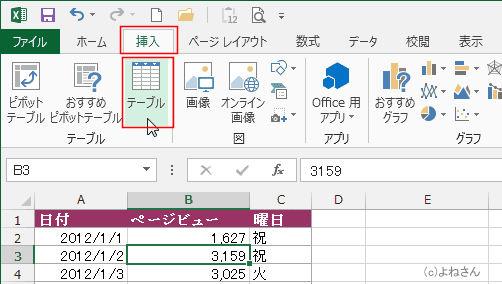
- データ範囲が正しいことを確認します。正しくないときは正しい範囲を指定します。
「先頭をテーブルの見出しとして使用する」にチェックが入っているのを確認します。
[OK]ボタンをクリックします。

- データ範囲がテーブルに変換されました。
テーブル内のセルを選択すると、、テーブルツール リボンが表示されます。
先頭行はフィールド見出しになり、フィルターボタンが表示されます。
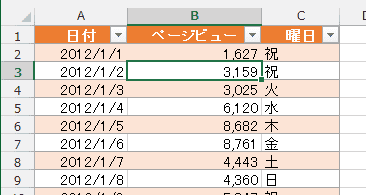
- このテーブルの「曜日」は 数式で =IF(COUNTIF(祝日,A2)>0,"祝",TEXT(A2,"aaa")) としてあります。
別シートに「祝日」と名前を付けた祭日のリストを作成してあります。
このリストを参照して祝日の日には「祝」と表示しています。
- Excel2013では「おすすめグラフ」という機能が新しく追加されましたので、この機能を使ってグラフを作成してみます。
- テーブル内のセルを選択します。
- [挿入]タブの[グラフ]グループにある[おすすめグラフ]を実行します。
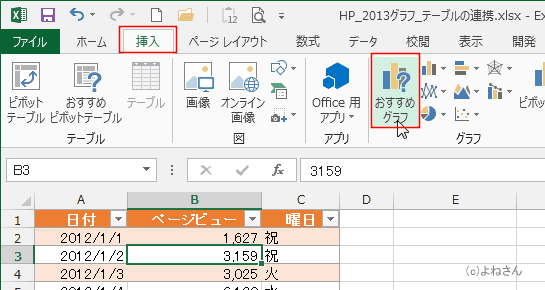
- 「おすすめグラフ」タブに散布図が表示されましたので、散布図を選択して[OK]ボタンをクリックします。
- 散布図をダブルクリックしてもグラフを挿入できます。
- 表示されないときは[すべてのグラフ]タブを選択して、[散布図]から選択します。
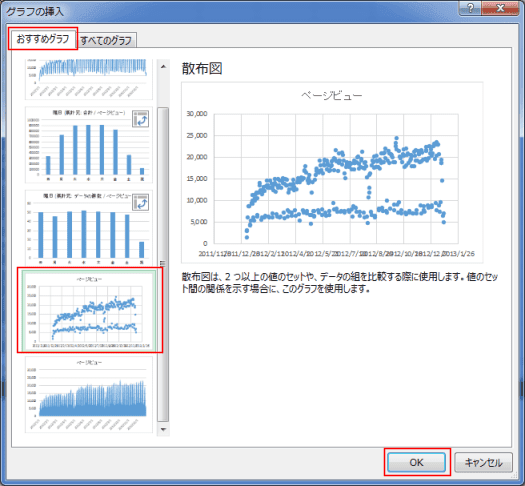
- グラフ(散布図)がシートに配置されました。

- テーブルでフィルターやスライサーを使うとデータの一部が非表示になります。この時グラフサイズが変更されないように設定を行います。
- グラフを選択します。
- グラフエリアをダブルクリックして、グラフエリアの書式設定を表示します。
[グラフのオプション]→[サイズとプロパティ]→[プロパティ]と選択します。
「セルに合わせて移動やサイズ変更をしない」にチェックを入れます。

- グラフのスタイルを変更する
- グラフ書式コントロールのスタイルと色ボタンで[スタイル7]を選択しました。
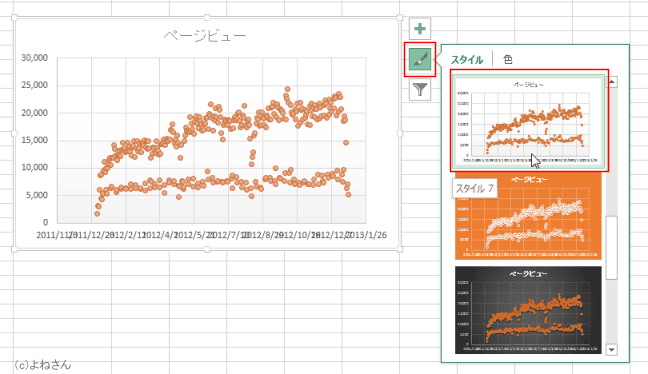
- スライサーの表示します。
- テーブル内のセルを選択します。
- テーブルツールの[デザイン]タブを選択します。
[ツール]グループの[スライサーの挿入]を実行します。
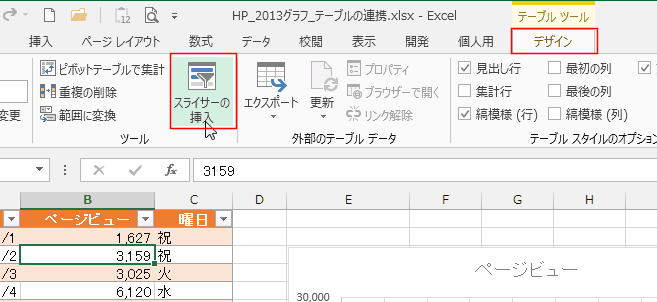
- [曜日]にチェックを入れて、[OK]ボタンをクリックします。
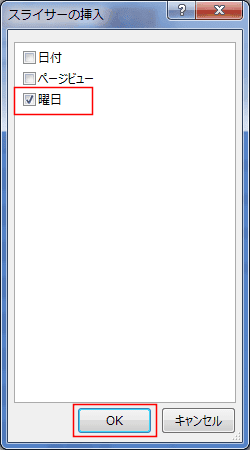
- スライサーが表示されました。
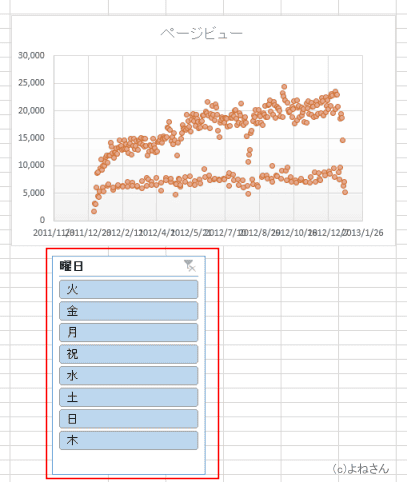
- このデータは土日祝の日と平日の2つのパターンがあるので、スライサーで「月火水木金」のデータだけに絞りました。
平日のグラフになりました。
- 下図は、グラフのマーカーの塗りつぶしを「なし」に変更しています。
横軸もちょっと変更しています。
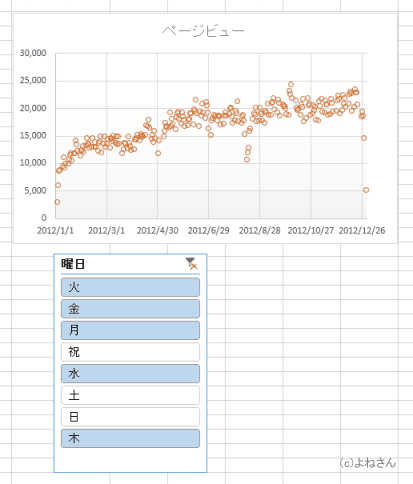
- スラーサーを使って、「土日祝」のグラフに変更してみます。
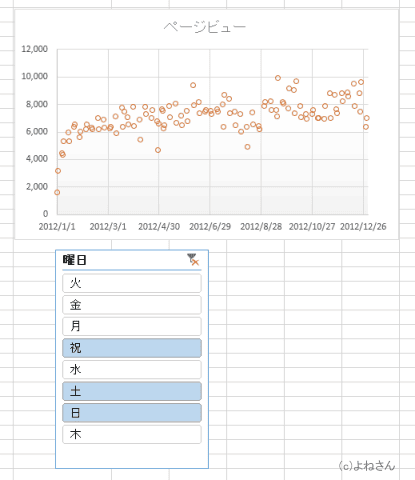
- プロットするデータの範囲をテーブルのフィルター機能で変更してみます。
- テーブルの日付のフィルターボタンをクリックします。
[日付フィルター]→[期間内の全日付]→[第4四半期]を選択しました。

- 第4四半期(10月〜12月)のデータがプロットされました。
なお、スライサーでも平日に絞り込んでいます。

- スラーサーのフィルターをクリアすると、下図のようなグラフになりました。

よねさんのExcelとWordの使い方|エクセル2013基本講座:目次|テーブル機能|エクセル2013基本講座:テーブルからグラフを作成する