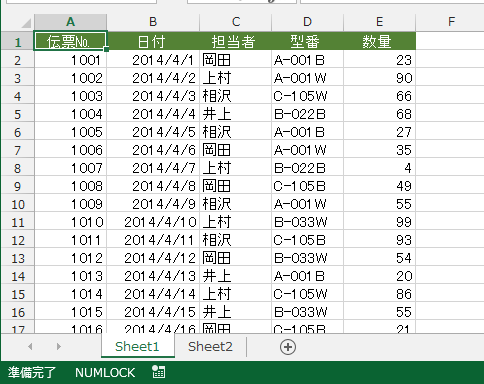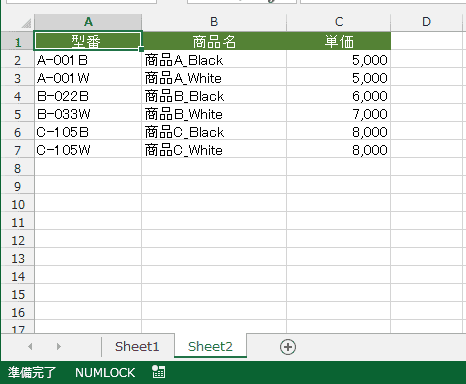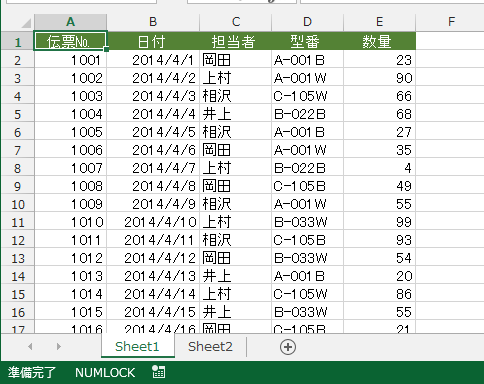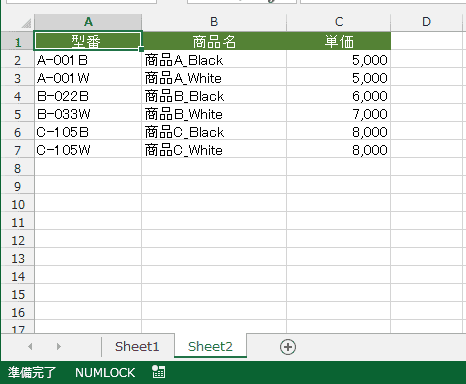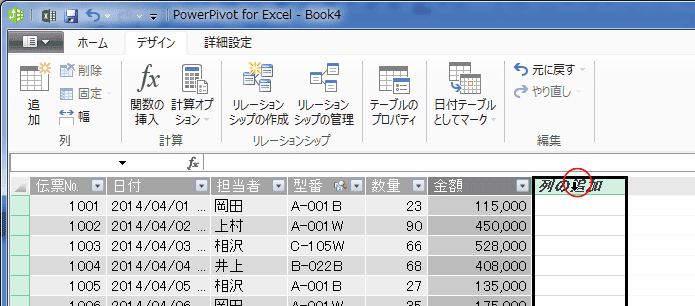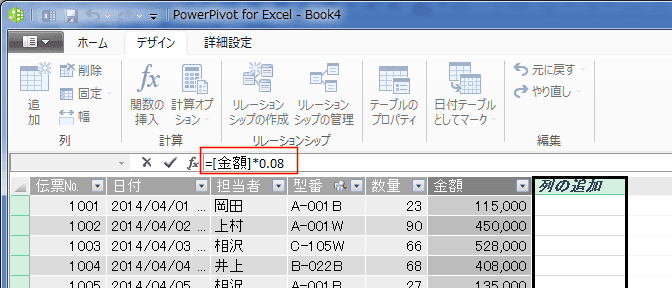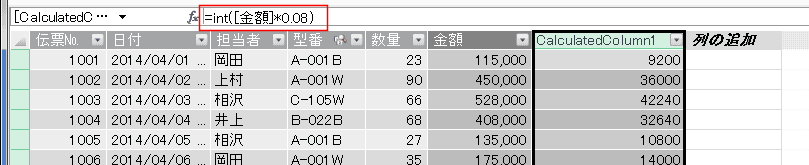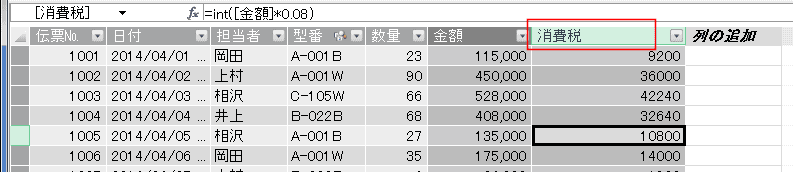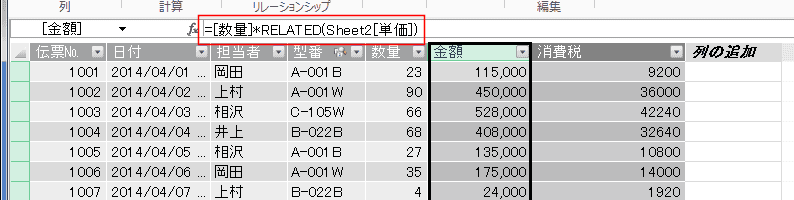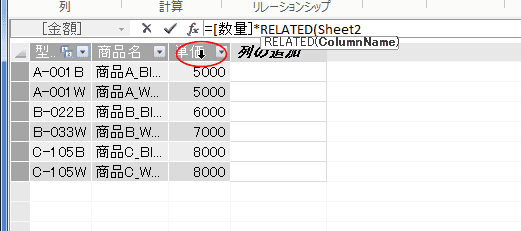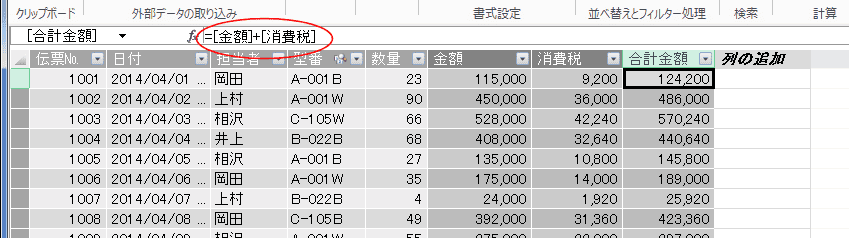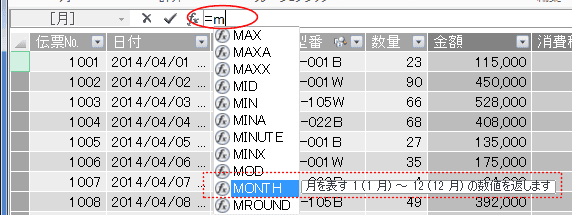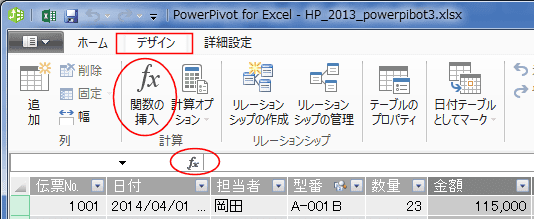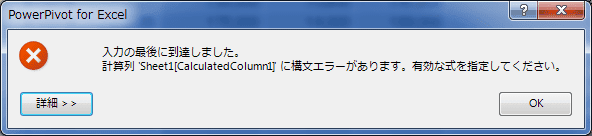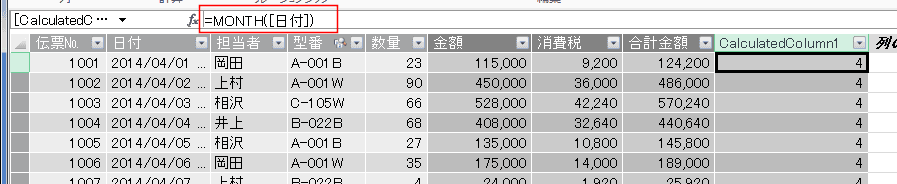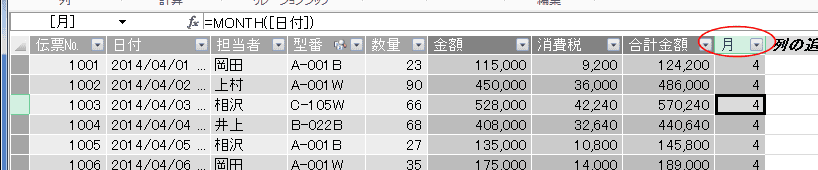-
よねさんのExcelとWordの使い方 »
-
エクセル2013基本講座:目次 »
-
データ分析 »
-
ピボットテーブル »
-
PowerPivot(パワーピボット)で計算式を作成する
- ここでは、PowerPivot(パワーピボット)を利用する で作成したファイルを使って説明します。
- Excelファイルに2つのシートが有り、それぞれは下図のようなデータになっています。
- Sheet1は日付順に作成された売り上げデータです。
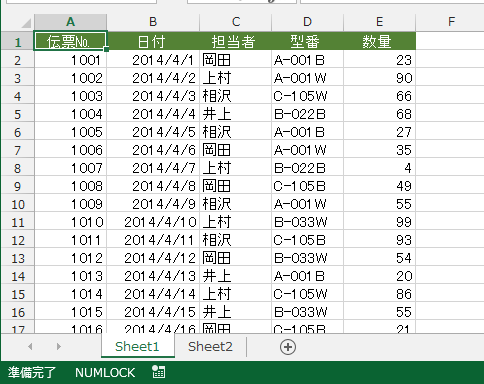
- Sheet2は型番と商品名と単価の対照表になっています。
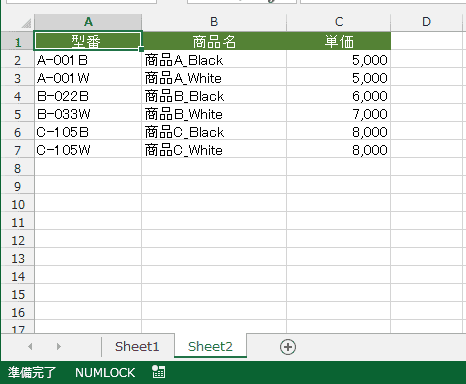
- この2つのデータは「型番」でリレーションシップを作成しています。

- PowerPivot には、Data Analysis Expressions (DAX) が用意されています。
Excelの関数と同じように計算式を作成することができますが、若干異なります。
- 計算式を作成してみます。
- 消費税の計算(掛け算)を入力してみます。
「列の追加」となっている部分をクリックします。列全体が選択されます。
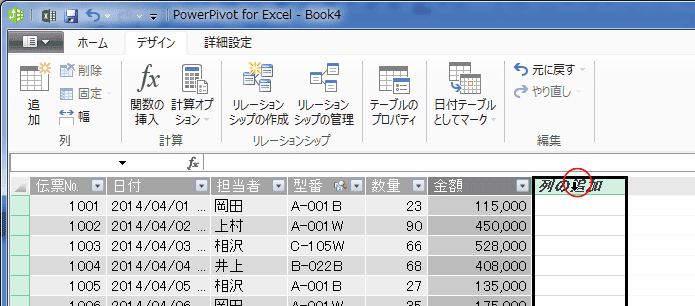
- 数式バーに 半角で = と入力して、列見出しの「金額」をクリックします。
数式バーには =「金額」 と入力されました。

- 消費税率 8% を掛けると数式が完成です。
=[金額]*0.08 と入力して[Enter]キーを押します。
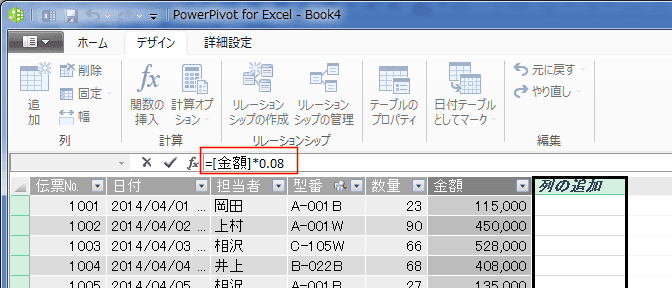
- 消費税額は切り捨てにするために INTを使うのを忘れていました。
「CaluculatedColumn1」をクリックして、数式バーで =int([金額]*0.08) と修正して、[Enter]キーを押しました。
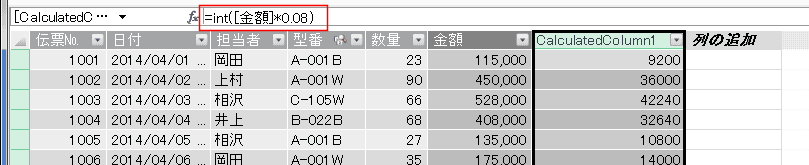
- 「CaluculatedColumn1」をダブルクリックして、「消費税」と入力しました。
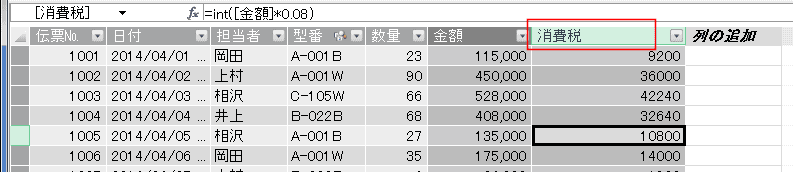
-
ほかの表を参照する計算式を作成したい
- Excelの関数ならVLOOKUP関数を使うのですが、PowerPivotの DAXでは使用できないようです。
- DAX では RELATED を利用します。
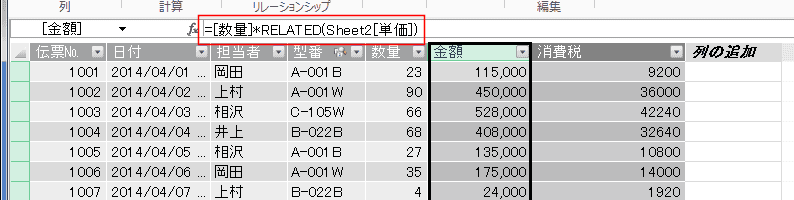
- 数式バーで =[ と入力すると、列見出しがリスト表示されます。
カーソルキー[↓]で[数量]を選択して、[Tab]キーを押します。

- =[数量]*r と入力すると rで始まる関数がリスト表示されます。(数式オートコンプリート機能と同じです)
RELATED を選択して、[Tab]キーを押します。

- =[数量]*RELATED( と表示されたら、Sheet2の列見出し「単価」をクリックします。
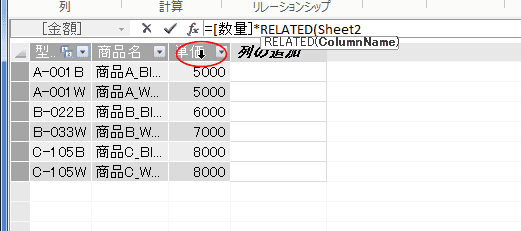
- =[数量]*RELATED(Sheet2[単価] となるので、 後ろのかっこ ) を入力して、=[数量]*RELATED(Sheet2[単価]) と計算式を完成させます。
[Enter]キーを押して計算式を確定します。

- 合計金額は =[金額]+[消費税] としました。
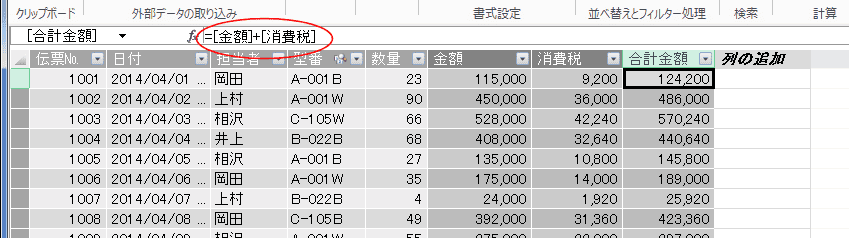
- 計算列を使ったピボットグラフを作成した例です。

- PowerPivotでも数式オートコンプリートの機能が使えますので、キーボードから数式バーに直接数式を入力するのが手早いと思います。
- 数式バーに半角で =m と入力した状態です。
- 関数がドロップダウンリストで表示されるので、カーソルキー[↓]で選択して、[Tab]キーで入力することができます。
関数を選択するとポップアップヒントで関数の簡単な説明を読むことができます。
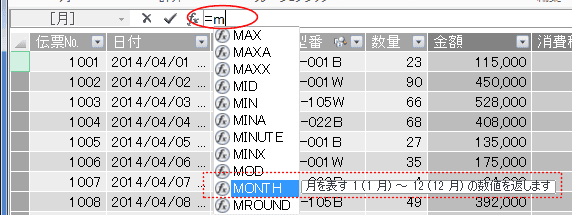
- PowerPivot にも[関数の挿入]ボタンがありますので、そちらを使いたい場合は以下のような操作になります。
数式バーの左端とデザインタブの計算グループにあります。
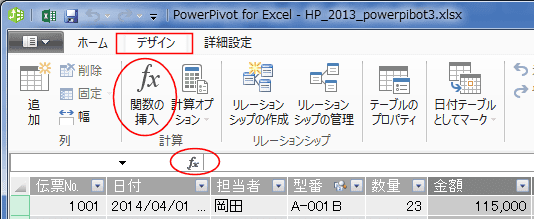
- [列の追加]をクリックして、計算式を入力する列を選択します。
- [関数の挿入]ボタンをクリックすると、関数の挿入 ダイアログボックスが表示されます。
入力したい関数を選択します。ここではMONTHを選択しました。[OK]ボタンをクリックします。
- 関数の選択のリストボックス内をアクティブにして、半角で関数の頭文字を入力すると、その頭文字の先頭へスクロールすることができます。

- 数式バーに選択していた関数が入力されました。

- 日付列内のセルをクリックして引数に[日付] を入力しました。

- この状態で、[Enter]キーを押すと計算式がエラーと表示されました。
PowerPivotでは最後のかっこ ) を自動で入力してくれませんので、最後の ) を入力してから、[Enter]キーを押して数式の入力を確定します。
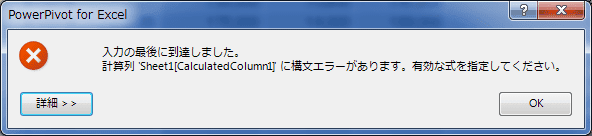
- =MONTH([日付]) と入力しました。
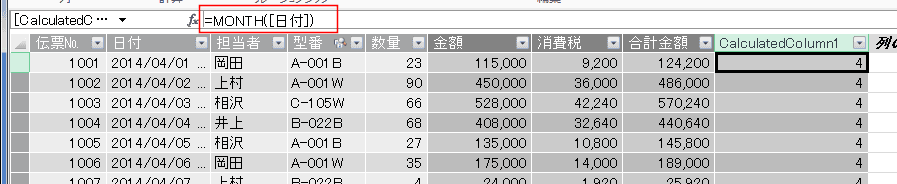
- 列見出し部分をダブルクリックして、「月」と入力しました。
下図では列幅をドラッグして調整しました。
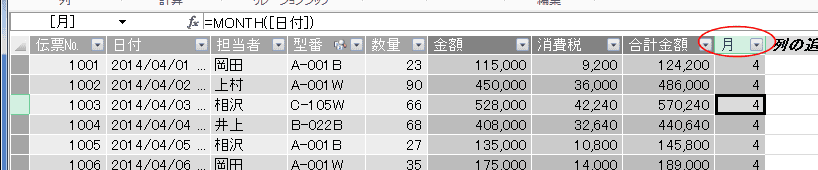
よねさんのExcelとWordの使い方|エクセル2013基本講座:目次|データ分析|PowerPivotで計算式を作成する