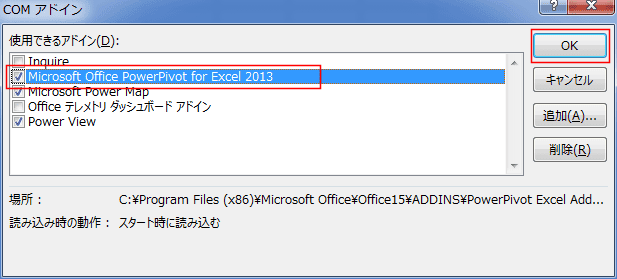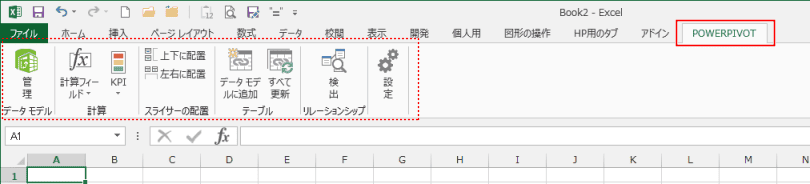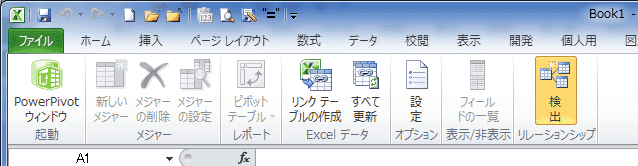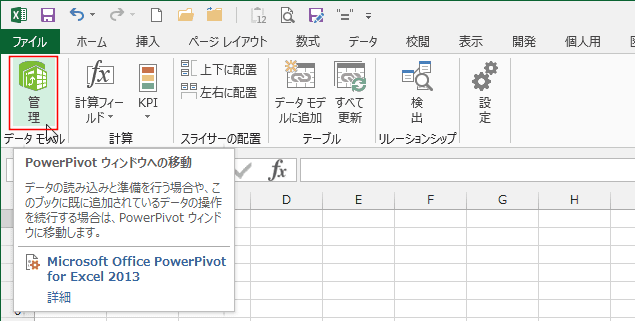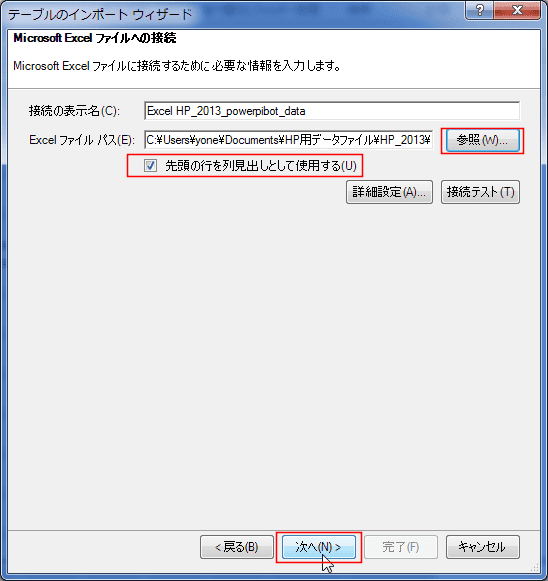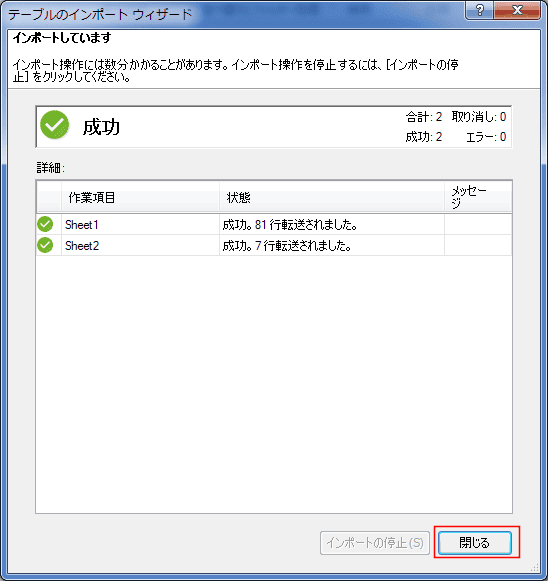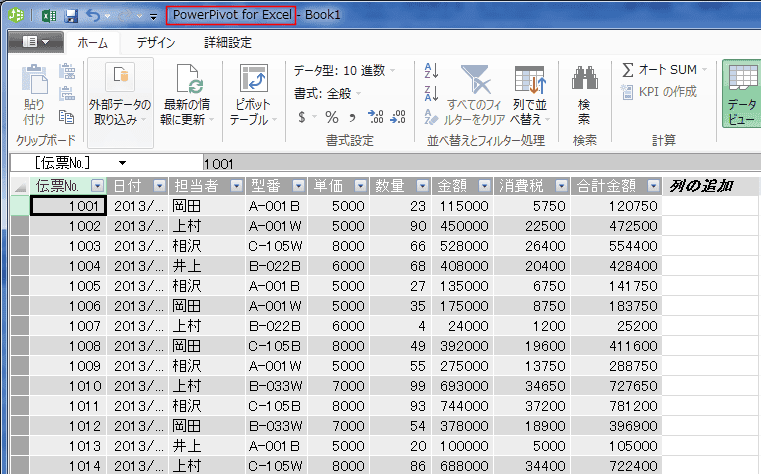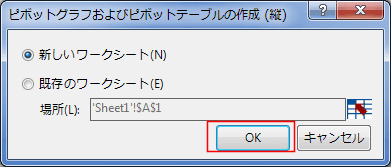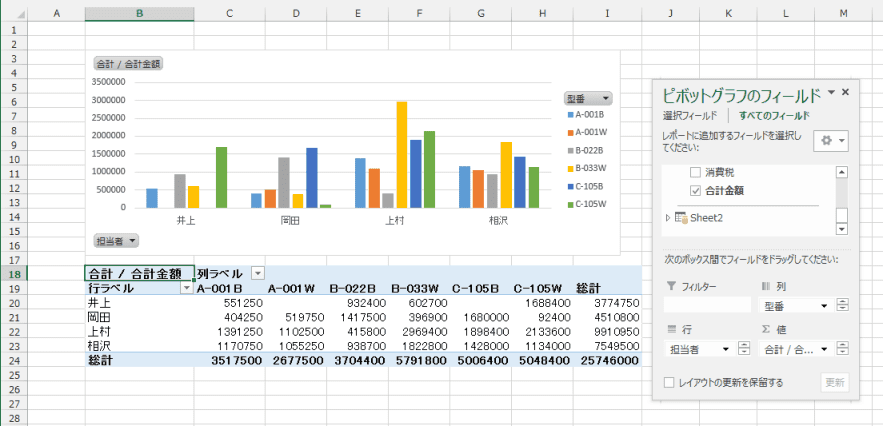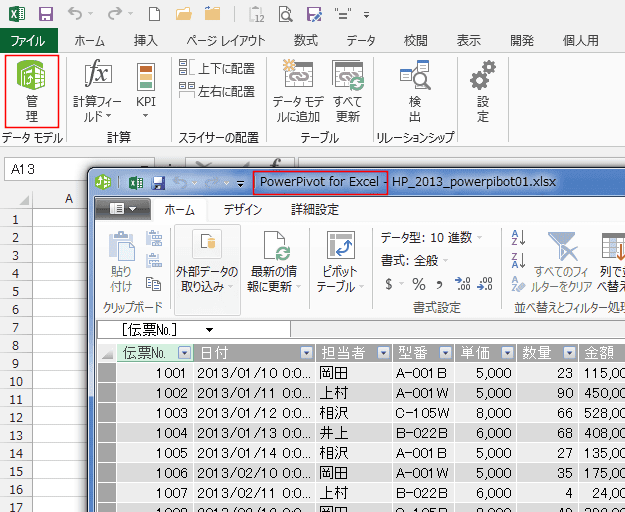-
よねさんのExcelとWordの使い方 »
-
エクセル2013基本講座:目次 »
-
データ分析 »
-
ピボットテーブル »
-
PowerPivot(パワーピボット)を利用する
- PowerPivot は、Office Professional Plus エディション、Office 365 Professional Plus
エディション、Excel 2013 の Standalone エディションで利用できます。
- PowerPivot はアドインとして提供されています。使用するにはこのアドインを使えるようにする必要があります。
- [ファイル]タブをクリックして、オプションを選択します。
- [アドイン]を選択して、管理で「COMアドイン」を選択します。[設定]ボタンをクリックします。

- 「Microsoft Office PowerPivot for Excel2013」にチェックを入れて、[OK]ボタンをクリックします。
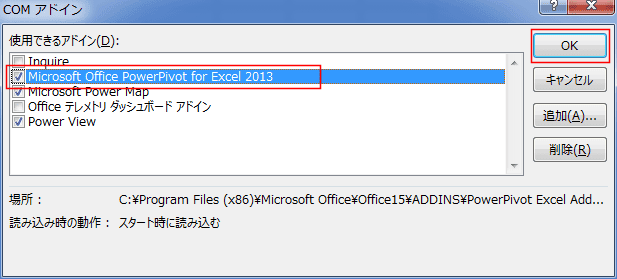
- [POWERPIVOT]タブが表示され、PowerPivotが利用できるようになります。
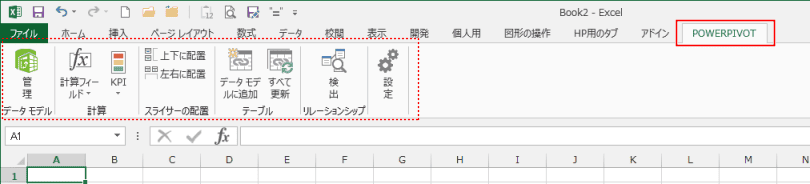
- ちなみに、Excel2010のPowerPivotのリボンは下図のようなものです。かなり異なっているのが分かります。
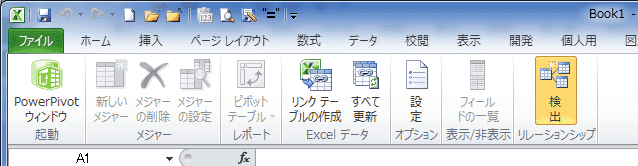
- Excelでのピボットテーブルやピボットグラフとパワーピボットとの違いはMicrosoft社のページをご覧ください。
- ここでは、Excelに作成したデータファイルを使って、PowerPivotを試してみます。
-
Excelファイルのデータを取り込む
- Excel2013を起動します。
このファイルには何もデータを作成していませんので、データを作成しているファイルを開きます。
[PowerPivot]タブをクリックして、[管理]をクリックします。
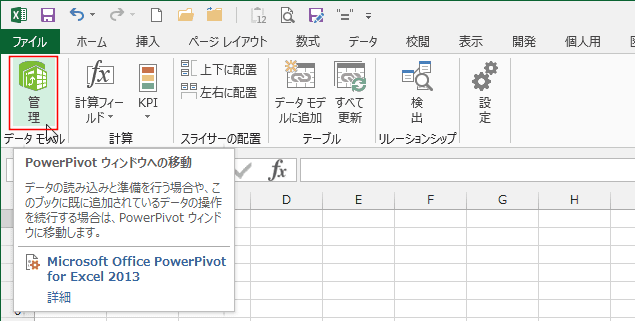
- PowerPivot for Excel のウィンドウが開きます。
[外部データの取り込み]→[その他のソース]を選択します。

- 「Excel ファイル」を選択して、[次へ]ボタンをクリックします。

- [参照]ボタンをクリックして、使用するファイルを指定します。
「先頭行を列見出しとして使用する」にチェックを入れました。
Excelファイルパスにファイルへのパスが表示されます。接続の表示名にはファイル名が表示されました。
[次へ]ボタンをクリックします。
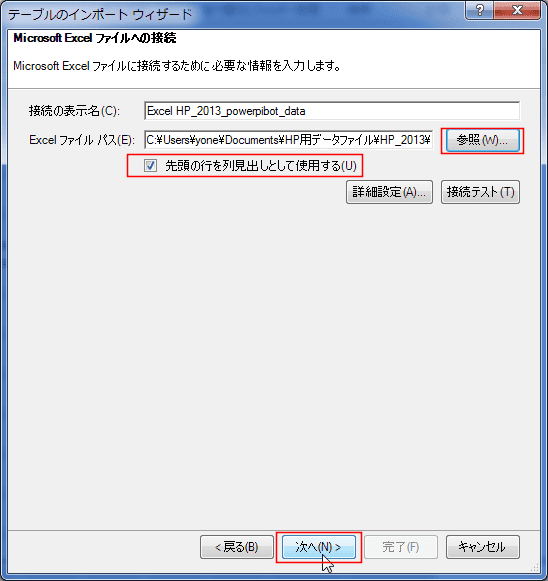
- 使用するデータがあるシートにチェックを入れます。ここではSheet1とSheet2にチェックを入れました。
[完了]ボタンをクリックします。

- データが取得できた旨、「成功」と表示されました。[閉じる]ボタンをクリックします。
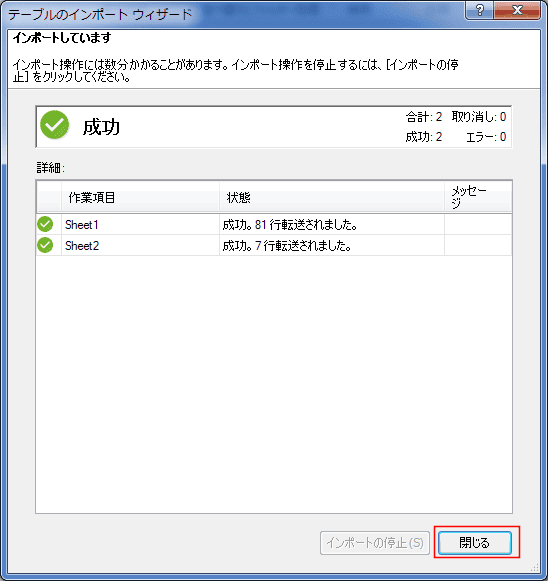
- PowerPivot for Excel ウィンドウに取り込んだデータが表示されました。
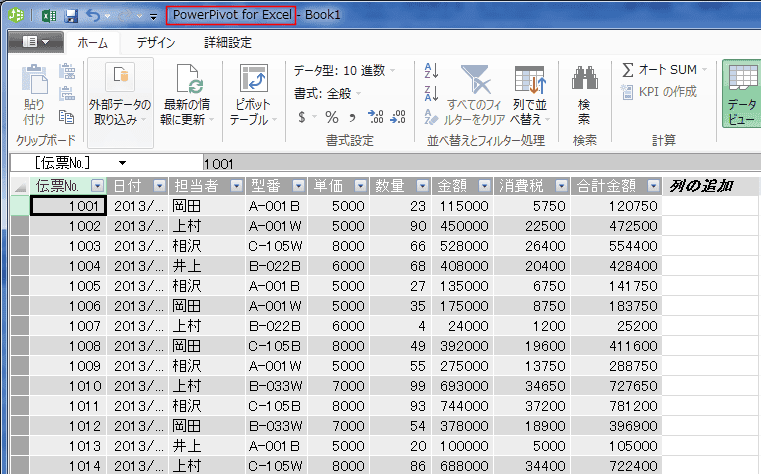
-
ピボットテーブルを作成する
- PowerPivot for Excel の[ピボットテーブル]→[グラフとテーブル(縦)]を選択しました。

- ここで、元のExcel2013の画面に切り替わります。
[新しいワークシート」にチェックを入れ、[OK]ボタンをクリックしました。
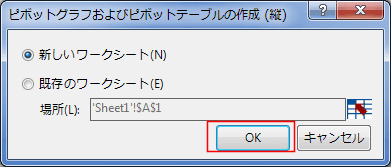
- Excel2013の新しいシートにピボットグラフとピボットテーブルが作成できるようになりました。
フィールドウィンドウを使ってそれぞれを設定します。

- ピボットグラフとピボットテーブルを作成しました。
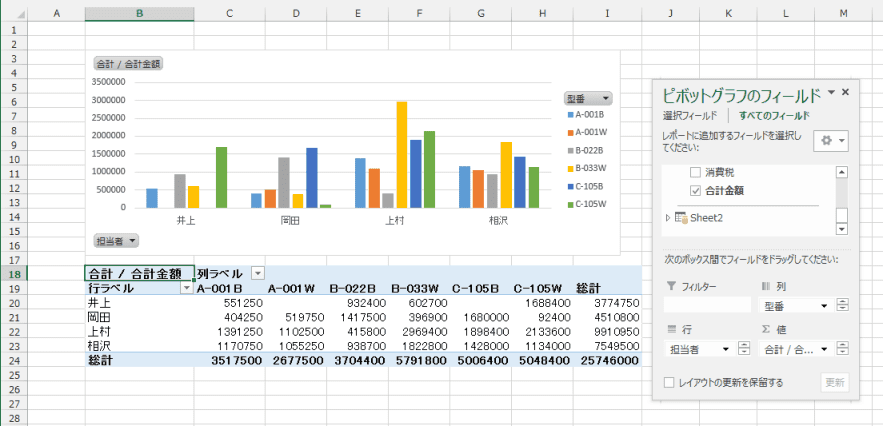
- ここまでで、このファイルに名前を付けて保存します。
-
保存したPowerPivptのExcelファイルを開く
- 保存したPowerPivptのExcelファイルを開きます。
- [外部データ接続が無効になっています」と表示されましたので、[コンテンツの有効化]をクリックします。
- このファイルのデータを利用していないので、このメッセージが表示されます。
ここで利用しているデータは他のファイルのデータです。

- PowerPivotタブをクリックして[管理]をクリックすると、PowerPivot for Excelが開いて、外部データを確認したり操作することができます。
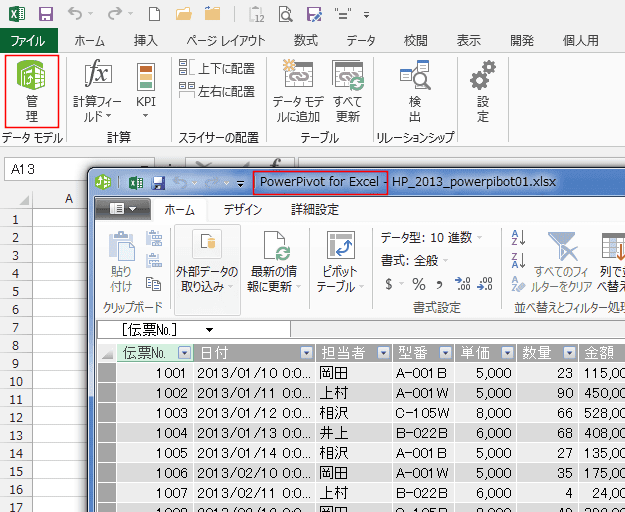
よねさんのExcelとWordの使い方|エクセル2013基本講座:目次|データ分析|PowerPivot(パワーピボット)を利用する