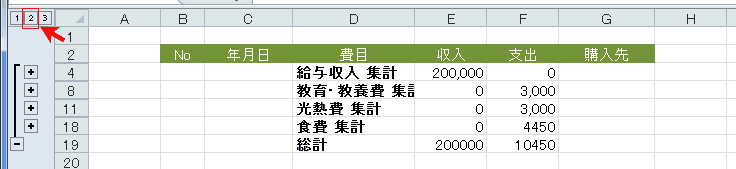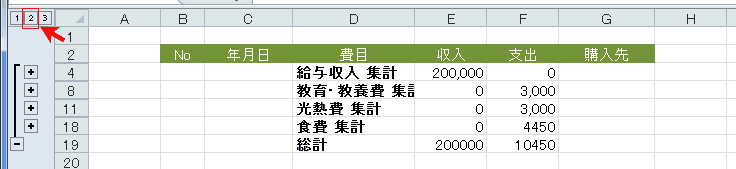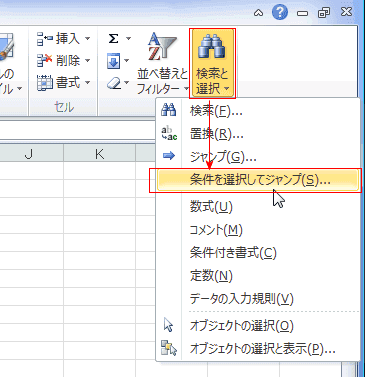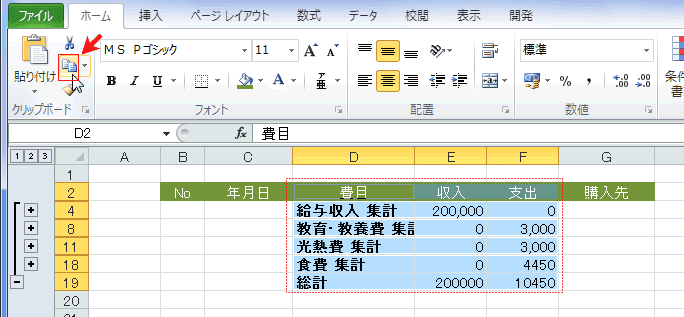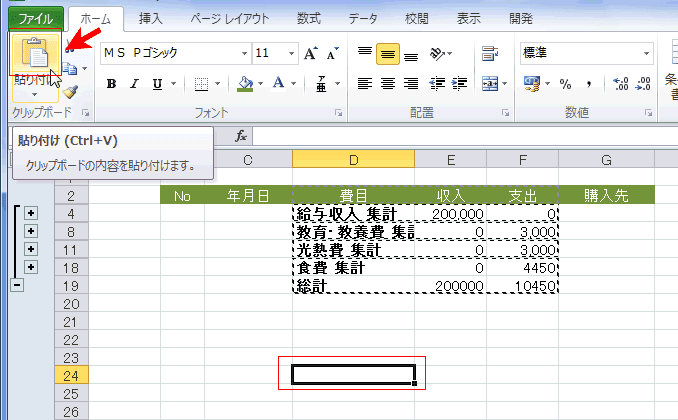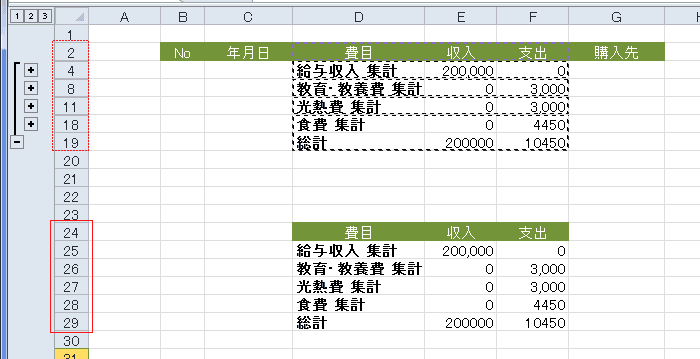-
よねさんのExcelとWordの使い方 »
-
エクセル2010基本講座:目次 »
-
集計・統合 »
-
集計(小計)の使い方
- Excel2003まではメニューバーの[データ]→[集計]で実行していた機能です。
- データは集計する項目のデータ行が連続している必要があります。連続していない場合は、データを並べ替えてから集計を行います。
- 以下の問題で、具体的な操作手順を示します。
- 問題
- 下のデータ表に『費目』毎の収入、支出金額の合計を表示しなさい。
|
B |
C |
D |
E |
F |
G |
| 2 |
No |
年月日 |
費目 |
収入 |
支出 |
購入先 |
| 3 |
1 |
2月1日 |
教育・教養費 |
|
1,200 |
木海堂 |
| 4 |
2 |
2月2日 |
食費 |
|
1,000 |
Fマート |
| 5 |
3 |
2月3日 |
光熱費 |
|
1,500 |
丸石油 |
| 6 |
4 |
2月4日 |
給与収入 |
200,000 |
|
|
| 7 |
5 |
2月5日 |
食費 |
|
1,400 |
スーパー |
| 8 |
6 |
2月6日 |
教育・教養費 |
|
1,000 |
木海堂 |
| 9 |
7 |
2月7日 |
食費 |
|
1,000 |
Fマート |
| 10 |
8 |
2月8日 |
食費 |
|
350 |
Fマート |
| 11 |
9 |
2月9日 |
光熱費 |
|
1,500 |
丸石油 |
| 12 |
10 |
2月10日 |
教育・教養費 |
|
800 |
木海堂 |
| 13 |
11 |
2月11日 |
食費 |
|
200 |
スーパー |
| 14 |
12 |
2月12日 |
食費 |
|
500 |
スーパー |
- 解答例
- 操作手順
-
データを集計する列見出しを基準に並べ替えます
- データ表(リスト)のD列のセルを選択します。
- [データ]タブの[並べ替えとフィルター]グループにある[昇順]を実行します。
- D列を基準に昇順でデータが並べ替えられました。

-
集計します(Excel2007以降では[小計]コマンドになっています)
- データ表(リスト)内のセルをを選択します。
- [データ]タブの[アウトライン]グループにある[小計]を実行します。

- 「集計の設定」ダイアログで設定を行います。
- 『グループの基準』は『費目』
- 『集計の方法』は『合計』
- 『集計するフィールド』には合計を出す項目『収入』と『支出』にチェックを入れます。

- 集計ができました。

-
アウトライン
- 行番号の左側に「アウトライン」が表示されます。
- データの折り畳みができます。例えば、『2』をクリックすると下図になります。
- 元に戻すには『3』をクリックします。
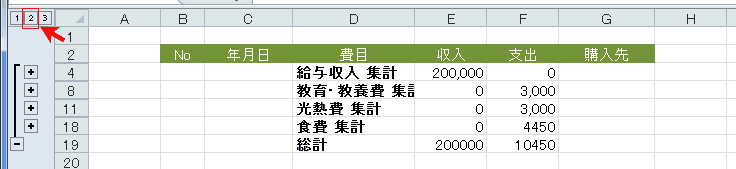
- 集計の解除方法です。
- データ表(リスト)内のセルを選択します。
- [データ]タブの[アウトライン]グループにある[小計]を実行します。

- [集計の設定]ダイアログボックスで[すべて削除]を実行します。

- 集計した表の必要な個所のみを他の部分にコピーして貼り付ける方法です。
- 通常のコピー&貼り付けでは非表示部分の行もコピーされてしまいますので、可視部分だけコピー&貼り付けます。
- 操作手順
- 集計後、「アウトライン」を使って合計金額だけを表示しています。
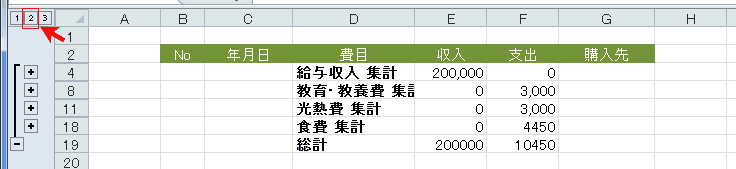
- 表示されているD2:F19セルを選択します。
- [ホーム]タブの[編集]グループにある[検索と選択]→[条件を選択してジャンプ]を実行します。
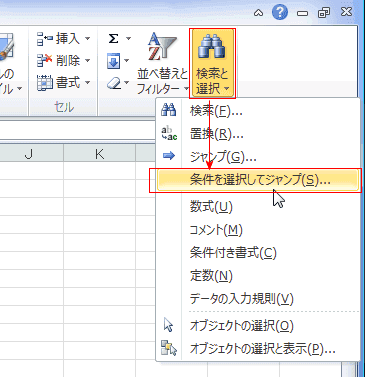
- 「選択オプション」ダイアログボックスの「可視セル」にチェックを入れ、[OK]ボタンをクリックします。

- [ホーム]タブの[クリップボード]グループにある[コピー]を実行します。
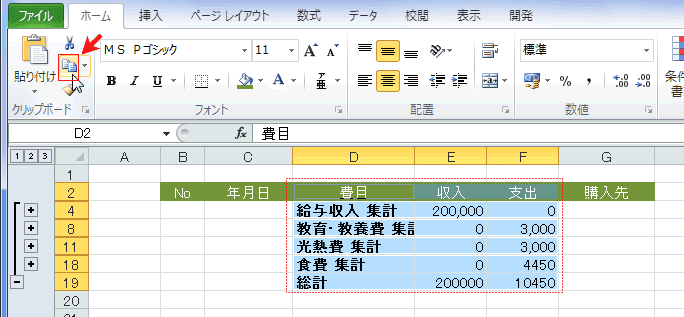
- 貼り付け先のセル(D24セル)をクリックしてアクティブにし、[ホーム]タブの[クリップボード]グループにある[貼り付け]を実行します。
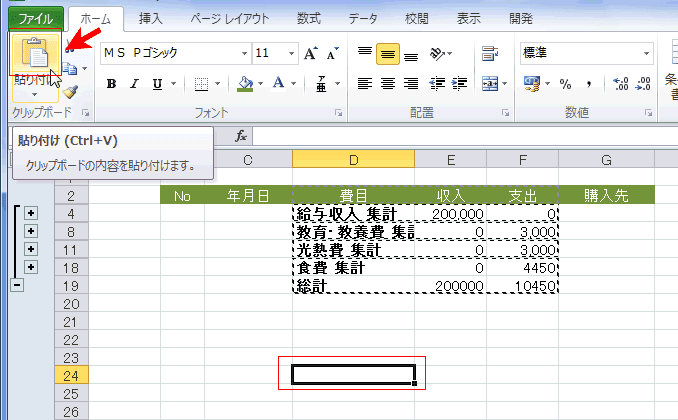
- コピー後の状態です。行番号が24〜29と連続しているので、可視部分だけコピーされたのが判ります。
集計したデータ表は2〜19の行番号がとびとびであり、途中の行が非表示になっています。
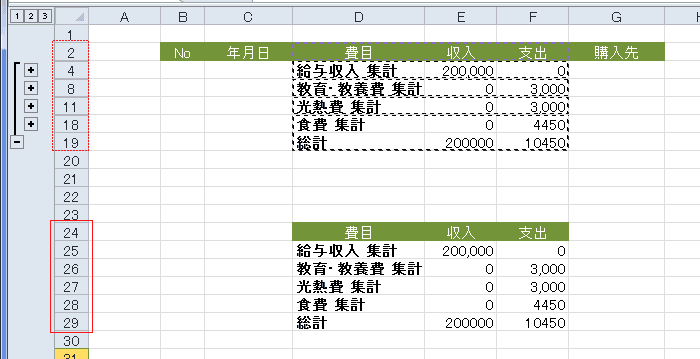
よねさんのExcelとWordの使い方|エクセル2010基本講座:目次|集計・統合|集計(小計)の使い方