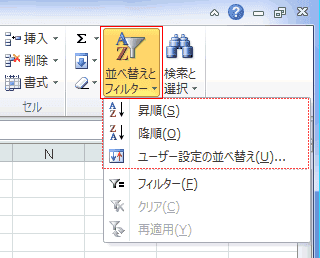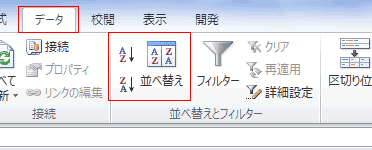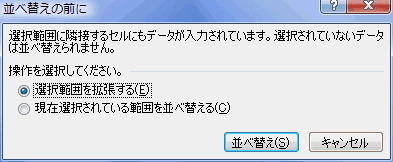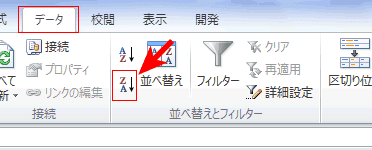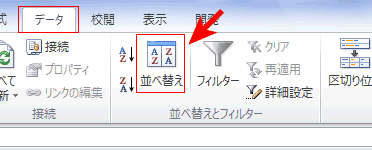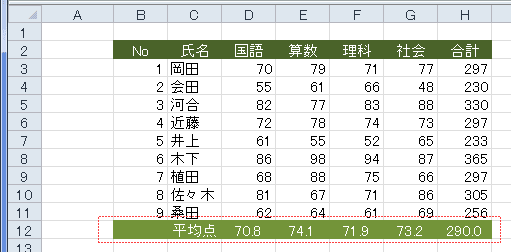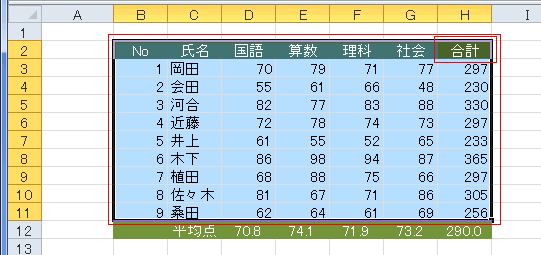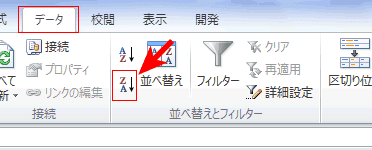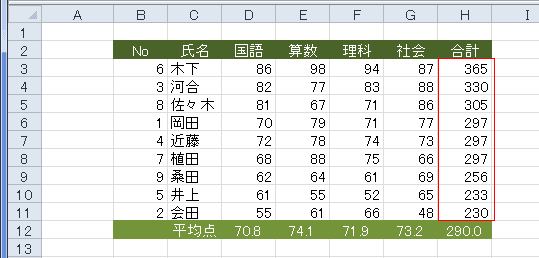-
よねさんのExcelとWordの使い方 »
-
エクセル2010基本講座:目次 »
-
並べ替え »
-
並べ替えの使い方
- 選択しているセル範囲やExcelが一つのまとまり(リスト)と判断する範囲を並べ替えることができます。
Excelが先頭行を列見出しと判断できるように先頭行(列見出し)の書式をデータ部分とは変えておくのが便利です。
- 数値の小さい方から大きい方へ並べ替えるのが「昇順」で、大きい方から小さい方へ並べ替えるのが「降順」になります。
- 文字列の場合、アルファベットではabc順が「昇順」で、逆のzyx順が「降順」になります。
- 日本語文字の場合は、初期設定ではふりがな情報を元に並べ替えられます。ふりがな情報が無いときは文字コード順となります。
- Excel2007以降では色やアイコンで並べ替えることができるようになりました。
また、設定できる条件も64個のキーを利用することができます。
- データの並びを変えるのですが、元の順番に戻したいときが出てくるかもしれません。
元に戻せるようにデータ順(ナンバリング)などの列を設けるのが好ましいと思います。
- サンプル データ:このページでは下表のデータを使って説明します。
|
B |
C |
D |
E |
F |
G |
H |
| 2 |
No |
氏名 |
国語 |
算数 |
理科 |
社会 |
合計 |
| 3 |
1 |
岡田 |
70 |
79 |
71 |
77 |
297 |
| 4 |
2 |
会田 |
55 |
61 |
66 |
48 |
230 |
| 5 |
3 |
河合 |
82 |
77 |
83 |
88 |
330 |
| 6 |
4 |
近藤 |
72 |
78 |
74 |
73 |
297 |
| 7 |
5 |
井上 |
61 |
55 |
52 |
65 |
233 |
| 8 |
6 |
木下 |
86 |
98 |
94 |
87 |
365 |
| 9 |
7 |
植田 |
68 |
88 |
75 |
66 |
297 |
| 10 |
8 |
佐々木 |
81 |
67 |
71 |
86 |
305 |
| 11 |
9 |
桑田 |
62 |
64 |
61 |
69 |
256 |
- Excel2010ではコマンドボタンが2箇所にあります。どちらを使っても同じですが、このページでは[データ]タブの方で説明します。
- [ホーム]タブの[編集]グループ
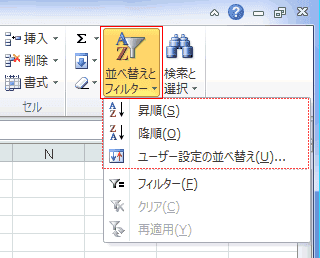
- [データ]タブの[並べ替えとフィルタ]グループ
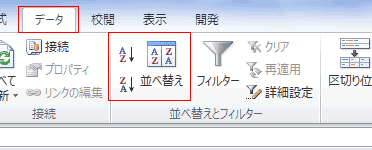
- セル範囲の選択について
- データリストの一部を選択して並べ替えると、その部分だけが並べ変わりますので注意が必要です。
下図のようなメッセージが表示された時はよく考えて選択してください。
- ひとまとまりのデータですので、「選択範囲を拡張する」を使う方が多いと思います。
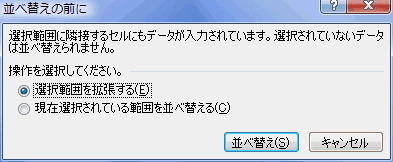
- 【ポイント】並べ替えの基準にする列のセルを選択した状態で実行します。アクティブセルのある列を基準に並べ替えます。
列見出しの行はデータ部分と書式を変えたものにしておくと、Excelが先頭行を列見出しと判断してくれます。
- 操作手順
- 並べ替えのキー(基準)となる合計の列(H列)のセルを選択します。
- データがひとまとまりである場合は、データ範囲をExcelが自動で判別します。
空白行や空白列を挟まないデータ範囲なら、データ範囲を選択しなくてもOKです。
- [データ]タブの[並べ替えとフィルタ]グループにある[降順]を実行します。
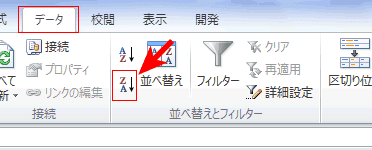
- 合計列(H列)の値の大きい順に並べ変わります。

- Excel2003までは使用できる並べ替えのキーは3個まででした。4つ以上のキーで並べ替えをしたいときは2回に分けて並べ替えを実行する必要がありました。
Excel2010では最大で64列までをキーとして使用できます。1度の並べ替えで4つ以上のキーでの並べ替えができるようになっています。
- 操作手順
- データ範囲内のセルを選択します。
- データがひとまとまりである場合は、データ範囲をExcelが自動で判別しますので、どのセルでもよいです。。
空白行や空白列を含むデータの場合はデータ範囲を選択してExcelに並べ替えるデータ範囲を分からせる必要があります。
- [データ]タブの[並べ替えとフィルタ]グループにある[並べ替え]を実行します。
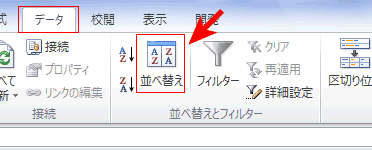
- [並べ替え]ダイアログで並べ替えの条件を設定します。
- この例では先頭行が見出しなので「先頭行をデータの見出しとして使用する」にチェックを入れます。
- 条件は[レベルの追加]ボタンをクリックして設定します。

- 最優先の「合計」の降順に並べ替え、同点のデータは次に優先される「算数」の降順に並び変えられました。

- 【ポイント】並べ替える部分を選択した状態で実行する。
- 表の一部分を並べ替えます。
※データ表に下表のような並べ替えない行(平均の11行目)が隣接している場合など
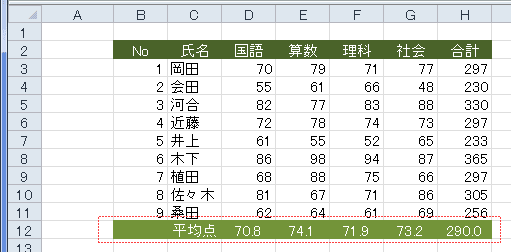
ツールバーの【降順で並べ替え】を利用する方法
- [ポイント]列見出しの行はデータ部分と書式を変えたものにしておくと、Excelが先頭行を見出しと判断してくれます。
- 並べ替えるデータのセル範囲を選択します。
- 基準となる列へアクティブセルを移動します。
- B2から選択した場合、[Tab]キーを6回押してH2セルをアクティブにします。
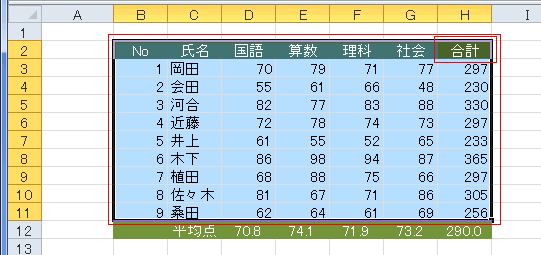
- [データ]タブの[並べ替えとフィルタ]グループにある[降順]を実行します。
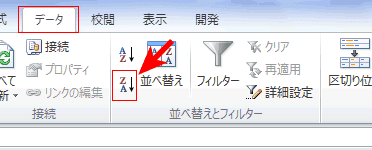
- 「合計」得点の高い順に並べ変わります。
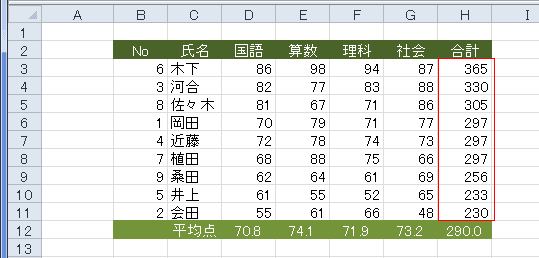
よねさんのExcelとWordの使い方|エクセル2010基本講座:目次|並べ替え|並べ替えの使い方