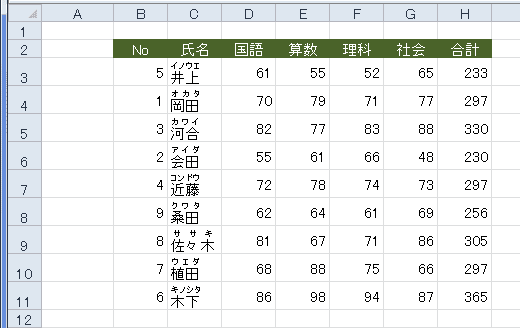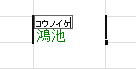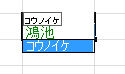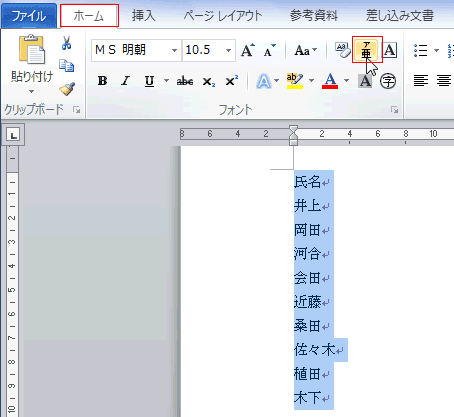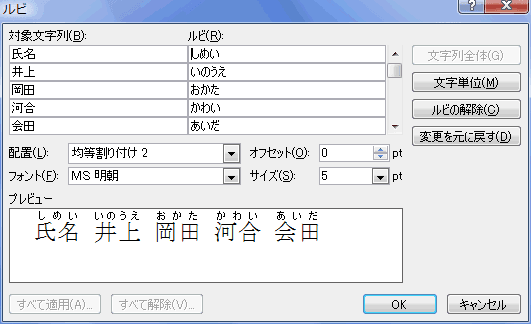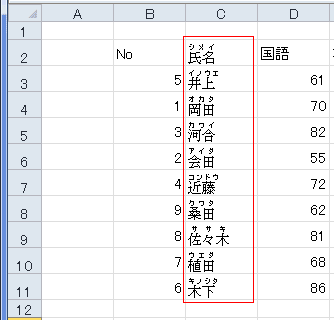-
よねさんのExcelとWordの使い方 »
-
エクセル2010基本講座:目次 »
-
書式・表示形式 »
-
並べ替え »
-
文字列にふりがなを付ける方法
- 他のソフトからコピーしたりしたデータにはふりがな情報がない場合があります。
一つずつふりがなを入力するのは大変ですので、多少の誤変換は我慢して一挙にふりがな情報を付けたいと思います。
- なお、ここで紹介する方法はMS-IMEのかな漢字変換用辞書を用いて、かな漢字変換を行うときとは逆に、漢字文字列からひらがなに変換する仕組みとなっています。
読みが複数有る物は"正しい"読みに変換されない可能性があります。
- ふりがな情報の無いデータを作成します。
これは、ここで使用するデータを作成するためですので通常は必要のない操作になります。
- Sheet1に下図のようなデータが有ります。
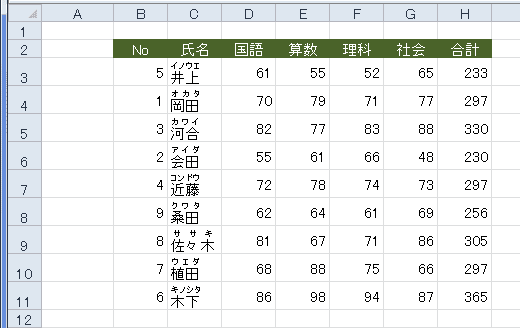
- Sheet2のB2セルに=Sheet1!B2 と入力して右方向へフィルハンドルをドラッグして数式をコピーします。
さらに、下方向へもフィルハンドルをドラッグして数式をコピーします。

- Sheet2のB2:H11を選択して[コピー]し、そのままの状態で、[貼り付け]→[値の貼り付け]を実行します。
これでふりがな情報の無いデータが作成できました。
- [Alt]+[Shift]+[↑]でふりがなの編集ができます。
ただし、セルを1つずつ処理することになります。
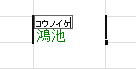
- 更に、[Alt]+[Shift]+[↑]で振り仮名の候補が表示され選択して入力できます。
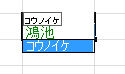
- 文字列を選択して、下のコードを実行します。
Sub furigana()
Selection.SetPhonetic
End Sub
- 操作例
- Sheet2のC2:C11セルを選択し、[コピー]を実行します。(ショートカットキーは[Ctrl]+[C]です。)
- Word2010を起動し、[ホーム]タブの[貼り付け]→「テキストのみ保持」を実行します。

- 貼り付けた文字列を選択し、[ホーム]タブの[フォント]グループにある[ルビ]を実行します。
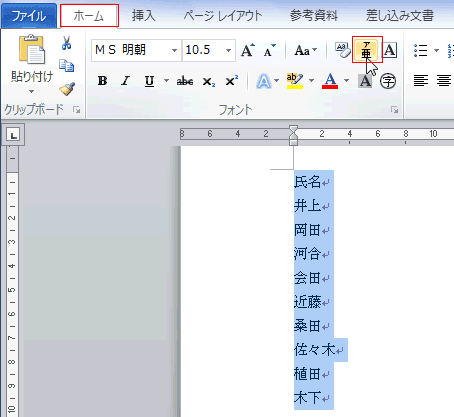
- 「ルビ」ダイアログボックスが表示され、ルビが表示されています。
- ルビが自動で生成されますので、変更がある部分はこの画面で修正できます。
- [OK]ボタンをクリックします。
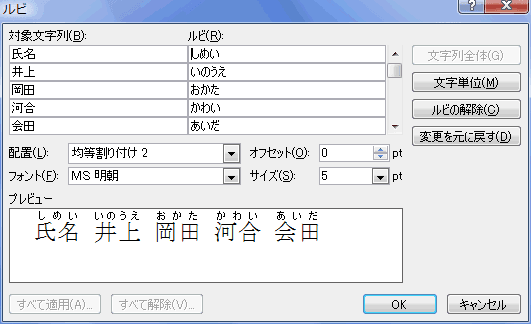
- ルビの付いた文字列をコピーし、ExcelのSheet2のC2セルへ貼り付けました。
下図のようにふりがな情報が加わったデータになりました。
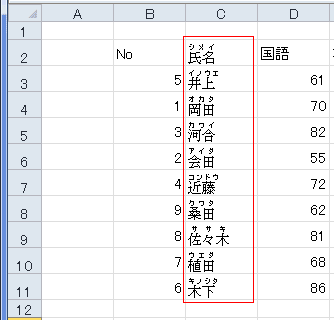
よねさんのExcelとWordの使い方|エクセル2010基本講座:目次|書式・表示形式|並べ替え|文字列にふりがなを付ける方法