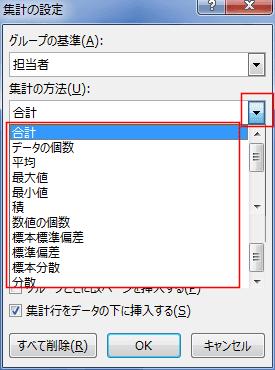集計を行うには数式を使ったり、ピボットテーブルを使ったりすることもできますが、ここでは「集計」の機能を利用してみます。
- Excel2010での操作方法は Excel2010基本講座:集計(小計)の使い方 をご覧ください。
[データ]タブの[アウトライン]グループに[小計]があります。

- 集計したい項目が並んでいないと、同じ項目の集計が複数できてしまいます。
- 下図は「担当者」で集計したものですが、集計がうまくできていない例です。
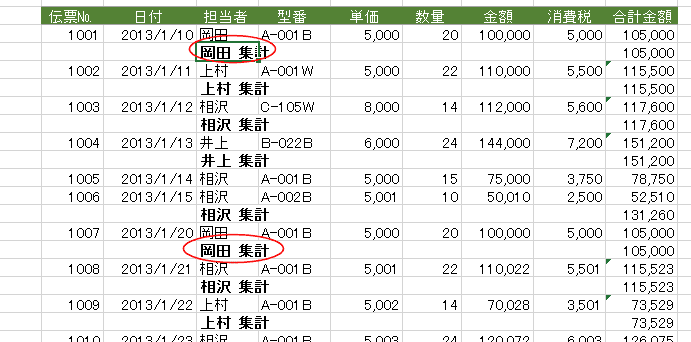
- 下図のようなデータを「担当者」ごとに集計したいと思います。
「担当者」がバラバラに並んでいます。(伝票No.の順に並んでいるデータになっています。)

- 「担当者」をキーに並べ替えを実行します。
担当者の列内のセル1つを選択して、[データ]タブの[昇順]を実行します。- 並べ替えについては Excel2013基本講座:データを並べ替える をご覧ください。
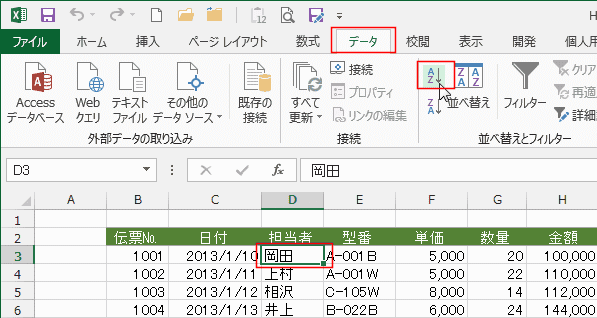
- 集計したいデータリストを担当者ごとに並べ替えることができました。
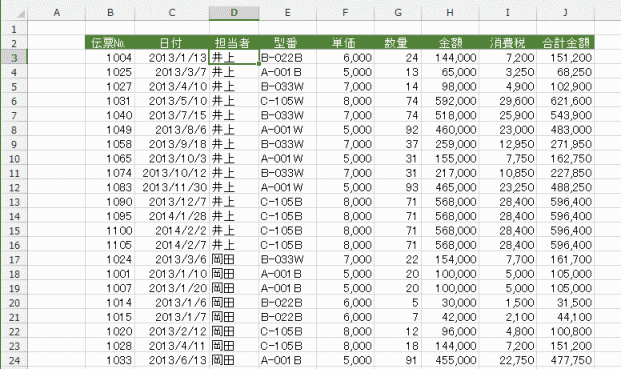
- [データ]タブの[アウトライン]グループに[小計]を実行します。

- 「集計の設定」ダイアログボックスが表示されました。(細かいことですがコマンド名は[小計]ですが、ダイアログは「集計」という言葉が使われています)
グループに基準で「担当者」を選択しました。
集計の方法で「合計」を選択しました。
集計するフィールドは「金額」「消費税」「合計金額」にチェックを入れました。
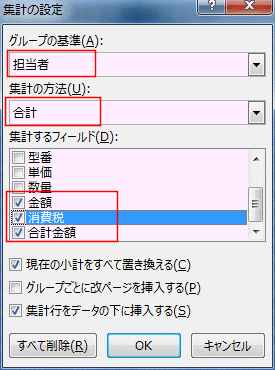
- 担当者ごとの集計行が挿入されました。
左側にはアウトラインが表示されました。
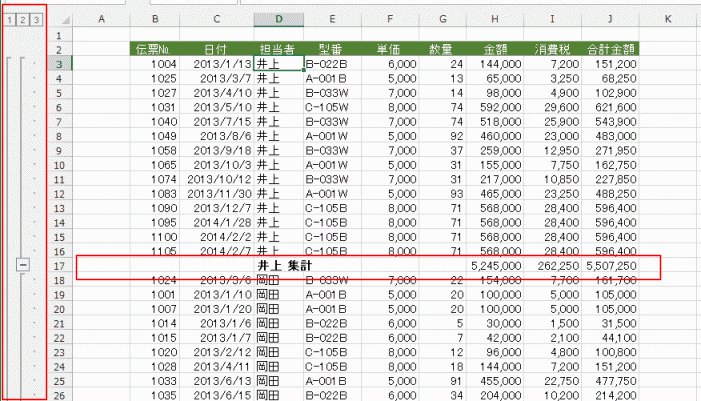
- アウトラインの「2」をクリックしてレベルを上げると、集計行が表示されました。
各担当者ごとに集計ができているのが確認できました。

- なお、集計行にはSUBTOTAL関数を使った数式が入力されています。

- なお、集計行にはSUBTOTAL関数を使った数式が入力されています。
- 元に戻すにはアウトラインのレベル「3」をクリックして、データを展開します。