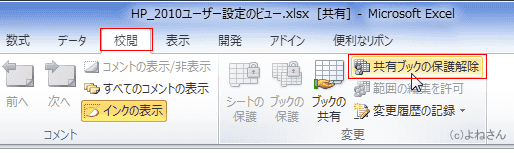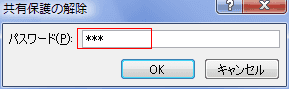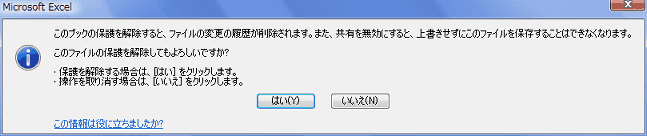ブックの共有にパスワードをかけて保護することができます。
- 共有するブック(ファイル)を開きます。
- [校閲]タブの[変更]グループにある[ブックの保護と共有]を実行します。
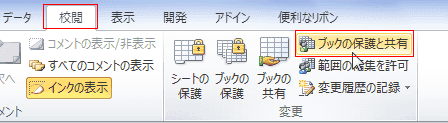
- [共有ブックの保護]ダイアログボックスで「変更履歴付きで共有する」にチェックを入れます。
パスワードを入力します(パスワードを忘れると解除できなくなりますので注意してください)。
なお、パスワードは省略することもできます。
[OK]ボタンをクリックします。
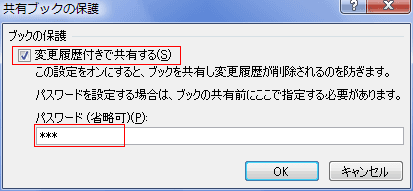
- パスワードを入力した場合、パスワードの確認画面が表示されますので再度同じパスワードを入力して[OK]ボタンをクリックします。
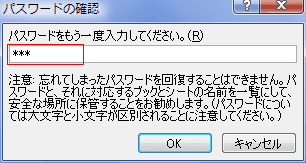
- ブックを保存するとのメッセージが表示されるので[OK]ボタンをクリックして、ブックを保存します。
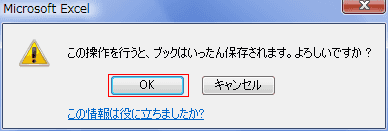
- タイトルバーのファイ名の後ろに[共有]と表示され、ブックが共有されたのがわかります。

- [校閲]タブの[変更]グループにある[共有ブックの保護]を実行します。
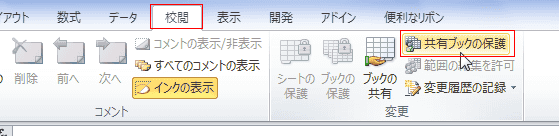
- [共有ブックの保護]ダイアログボックスで「変更履歴付きで共有する」にチェックを入れます。
このケースでは「パスワード」の欄はグレーとなっており設定することができません。

- [OK]ボタンをクリックすると共有ブックの保護が設定されます。