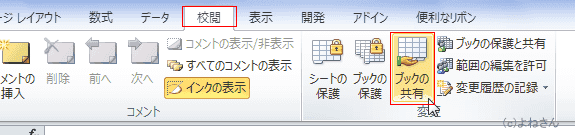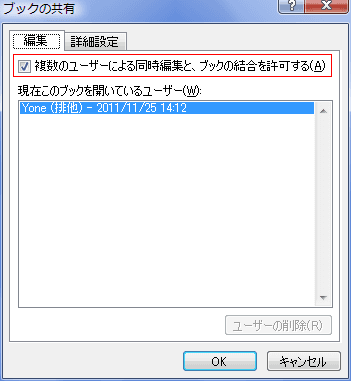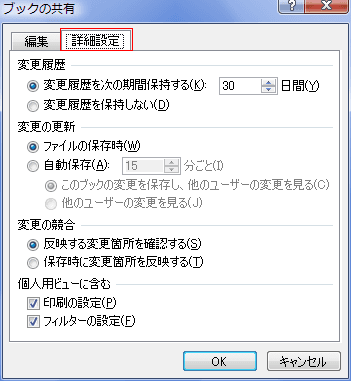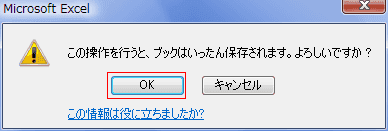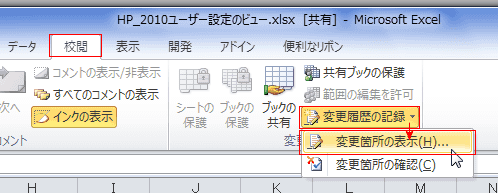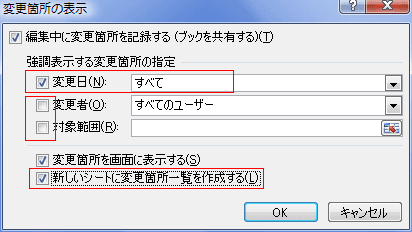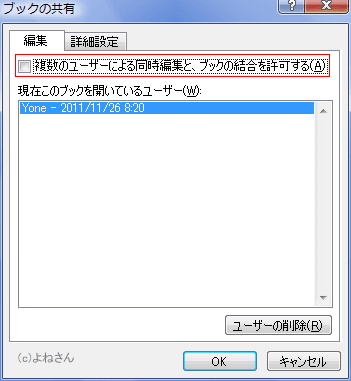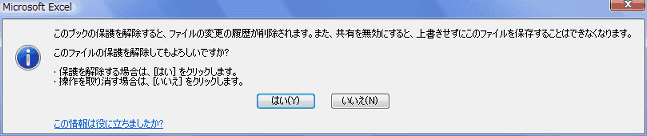-
よねさんのExcelとWordの使い方 »
-
エクセル2010基本講座:目次 »
-
ブックの操作とブックの共有 »
-
ブックの共有
ブックを共有する Topへ
- ブックを複数の人で編集するときに設定します。
- ブックの共有を設定すると使用できない機能があります。
- セル範囲の挿入や削除(行や列の挿入や削除は可能)。
- ワークシートの削除
- セルの結合や結合したセルの解除
- 条件付き書式の追加や変更
- 入力規則の追加や変更
- そのほかにもありますので、下記資料をご覧ください。
- 操作手順
- 共有するブック(ファイル)を開きます。
- [校閲]タブの[変更]グループにある[ブックの共有]を実行します。
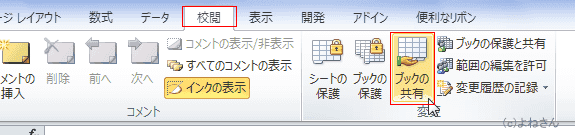
- [ブックの共有]ダイアログボックスの[編集]タブで「複数のユーザーによる同時編集と、ブックの結合を許可する」にチェックを入れます。
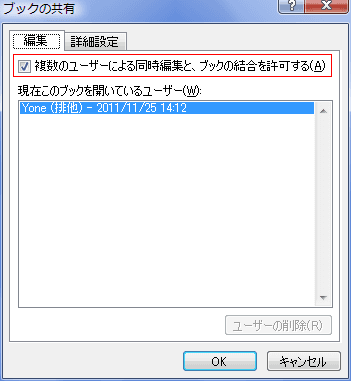
- [ブックの共有]ダイアログボックスの[詳細設定]タブで必要な個所を設定します。
[OK]ボタンをクリックします。
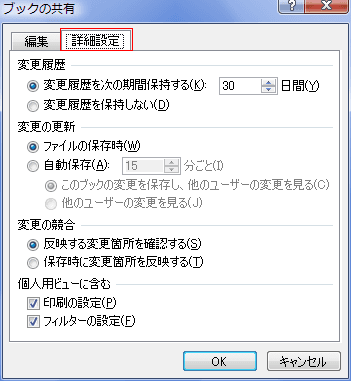
- 「この操作を行うと、ブックはいったん保存されます。よろしいですか?」とメッセージが表示されますので、[OK]ボタンをクリックします。
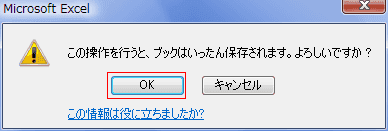
- タイトルバーのファイル名の後ろに[共有]と表示されるようになります。

ブックの共有を解除する Topへ
- ブックの共有を解除する前に、他のすべてのユーザーが作業を完了していることを確認する必要があります。
変更された個所を保存していないと、変更事項はすべて失われます。
変更履歴が削除されるため、まず履歴ワークシートを別のファイルにコピーして保存するとか印刷するなどの対処が必要です。
- 変更履歴情報のコピーを保存する
- [校閲]タブの[変更]グループにある[変更履歴の記録]→[変更箇所の表示]を実行します。
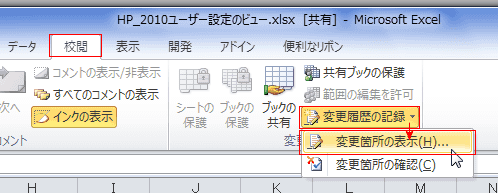
- 変更された個所すべてを書き出すため、[変更箇所の表示]ダイアログボックスを設定します。
- 変更日にチェックを入れ、「すべて」を選択します。
- 変更者、対象範囲のチェックは外します。
- 「新しいシートに変更箇所一覧を作成する」にチェックを入れます。
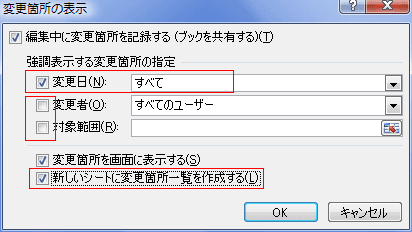
- [OK]ボタンをクリックすると、[履歴」シートが作成され、変更履歴の一覧のリストが作成されます。

- リストを選択するか、シート全体を選択してコピーします。
- 新たなファイルのシートに貼り付けて保存します。
- ブックの共有を解除する
- [校閲]タブの[変更]グループにある[ブックの共有]を実行します。
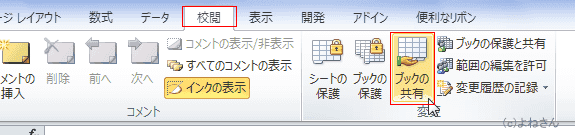
- [ブックの共有]ダイアログボックスの[編集]タブで「複数のユーザーによる同時編集と、ブックの結合を許可する」にチェックを外します。
- 「現在このブックを開いているユーザー」にほかの人が表示されていないことを確認します。
ほかの人が開いている場合はこの人の接続を解除を解除します。
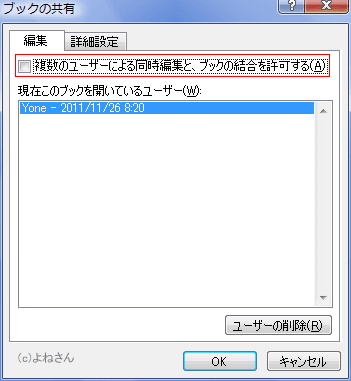
- 下記のメッセージが表示されますので[はい]をクリックすると、共有が解除されます。
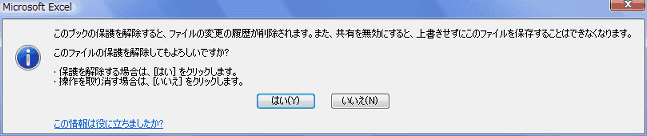
よねさんのExcelとWordの使い方|エクセル2010基本講座:目次|ブックの操作とブックの共有|ブックの共有