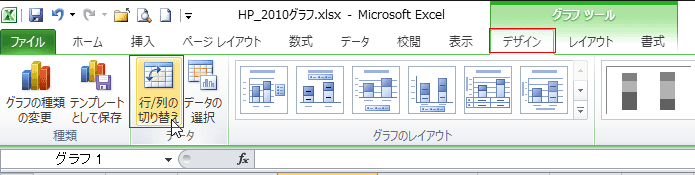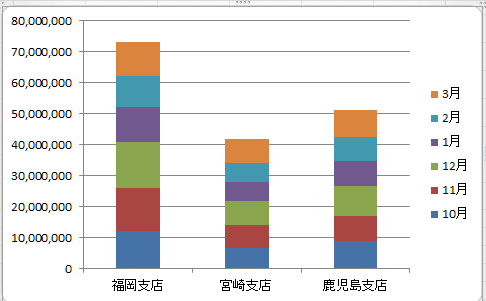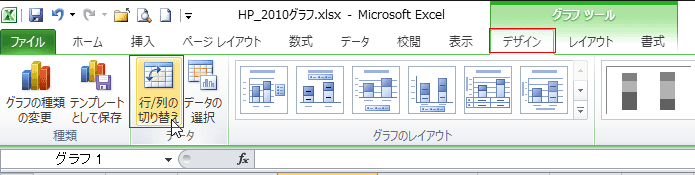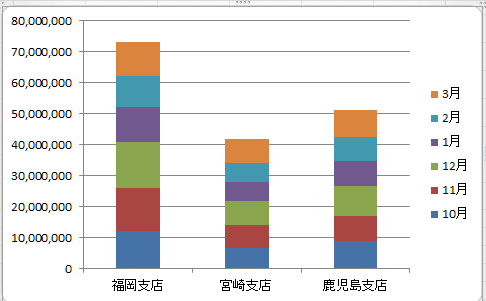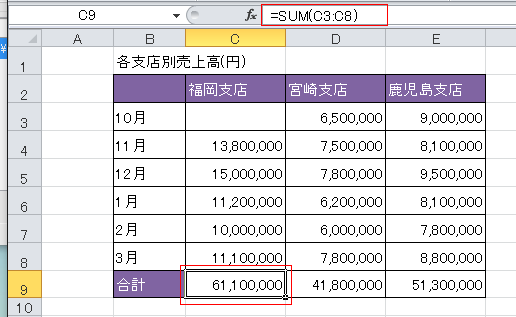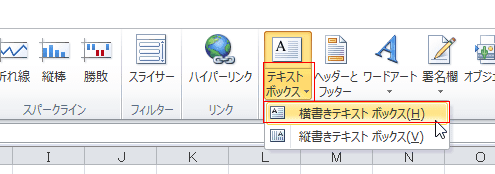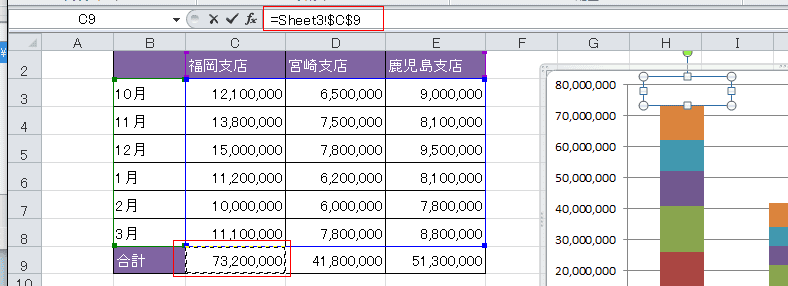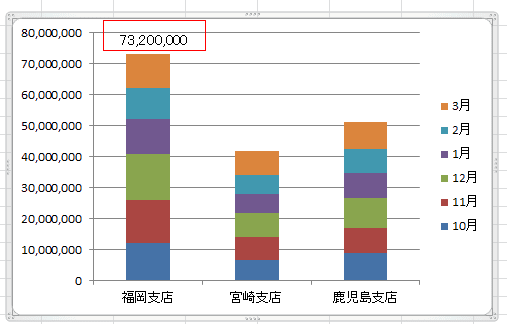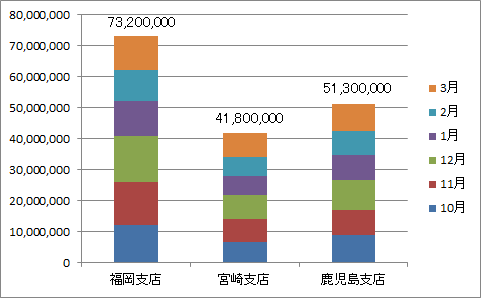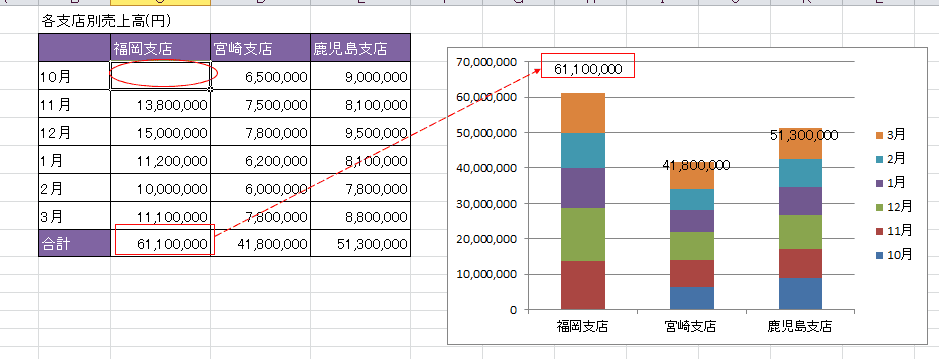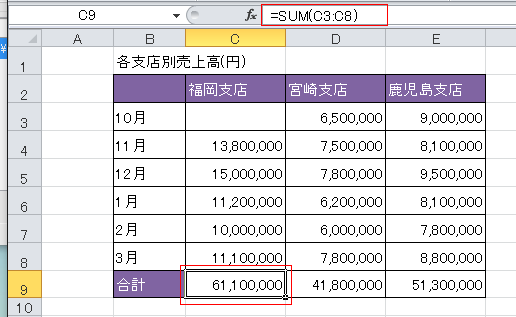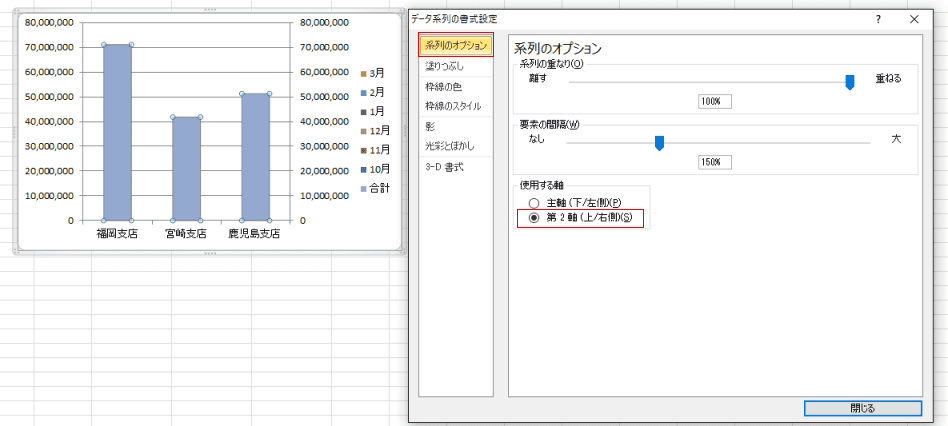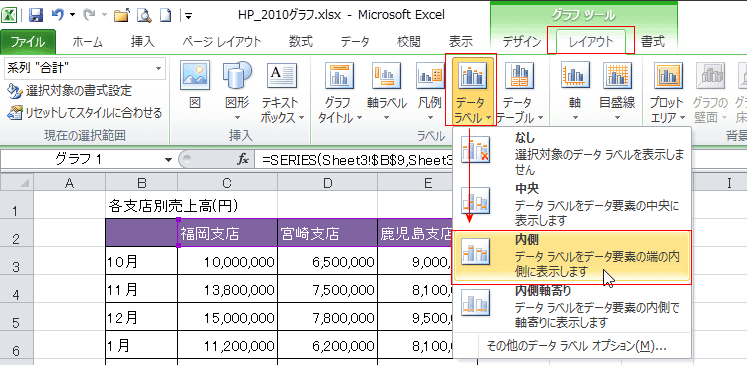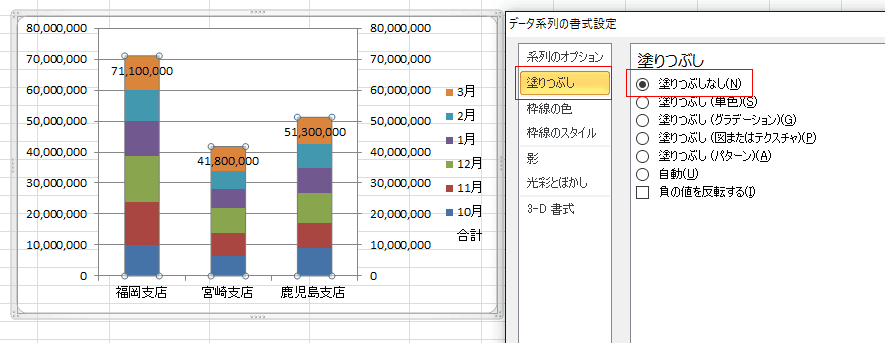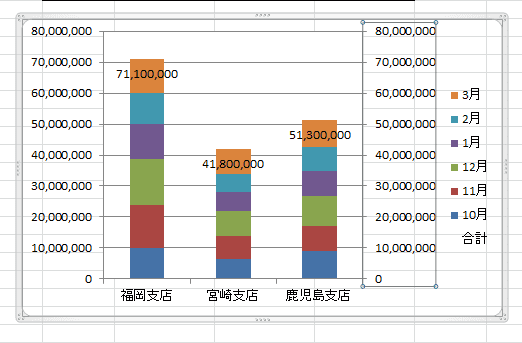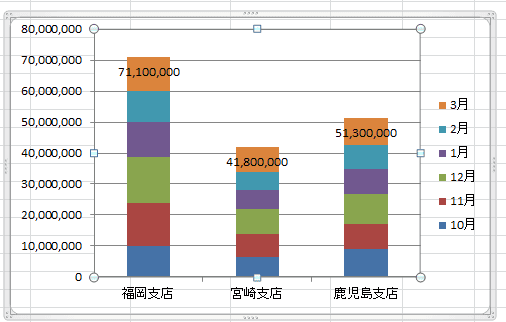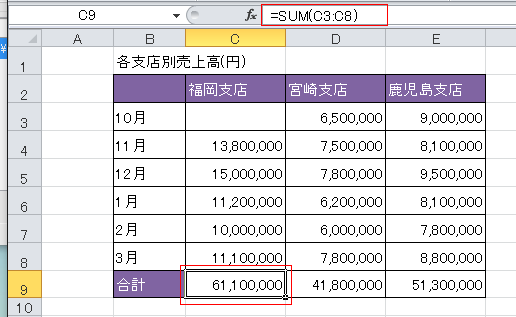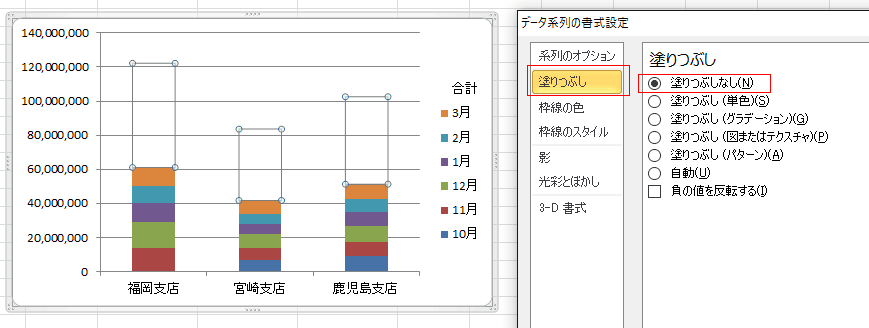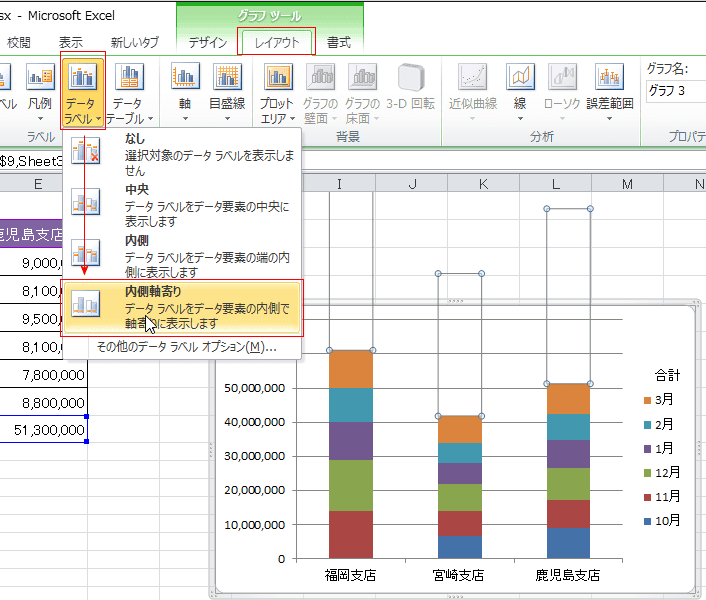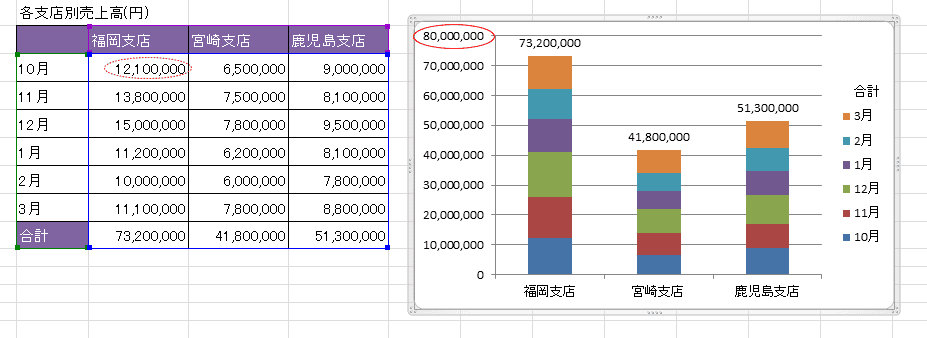-
よねさんのExcelとWordの使い方 »
-
エクセル2010基本講座:目次 »
-
グラフの使い方 »
-
Excel2010で積み上げグラフに合計を表示する
- Excel2013以降ではグラフのラベルにセルの値を設定することができるようになりました。
積み上げ縦棒グラフに合計値を表示したい:Excel2013基本講座 をご覧ください。
Excel2010以前ではこの機能がありませんので、テキストボックスを配置してセルの値を参照する方法を利用することができます。
ほかにも棒グラフとの複合グラフや積み上げ縦棒グラフの系列を見えなくする方法などが考えられます。
テータリストの作成 Topへ
- 下表のようなデータを例に棒グラフを作成してみます。
- C3:E8のデータ部分のセルの表示形式には桁区切りを設定しています。
|
B |
C |
D |
E |
| 2 |
|
福岡支店 |
宮崎支店 |
鹿児島支店 |
| 3 |
10月 |
12,100,000 |
6,500,000 |
9,000,000 |
| 4 |
11月 |
13,800,000 |
7,500,000 |
8,100,000 |
| 5 |
12月 |
15,000,000 |
7,800,000 |
9,500,000 |
| 6 |
1月 |
11,200,000 |
6,200,000 |
8,100,000 |
| 7 |
2月 |
10,000,000 |
6,000,000 |
7,800,000 |
| 8 |
3月 |
11,100,000 |
7,800,000 |
8,800,000 |
積み上げ縦棒グラフの合計を表示する Topへ
- 積み上げ縦棒グラフの作成手順は Excel2010基本講座:積み上げグラフの作成 をご覧ください。
ここでは下図のようなグラフを作成したところから始めます。

↓
グラフを選択して、グラフツールのデザインタブを選択します。「行/列の切り替え」を実行します。
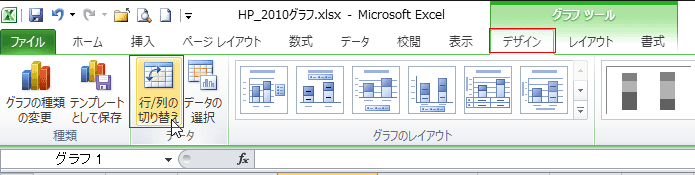
↓
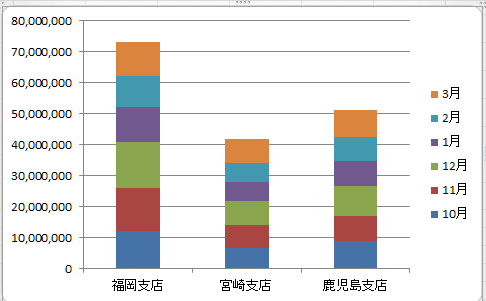
- データの下に表示したい合計の計算式を入力します。
ここではC9セルに =SUM(C3:C8) と入力しました。D9:E9セルに数式をコピーしました。
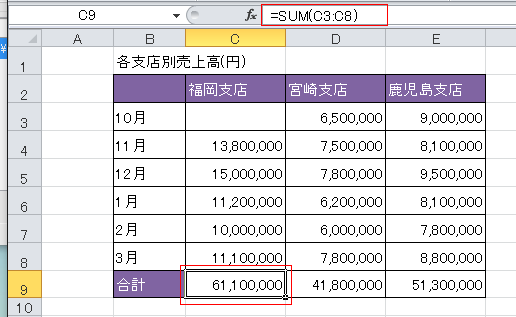
- グラフを選択します。
[挿入]タブの[テキストボックス]→[横書きテキストボックス]を選択します。
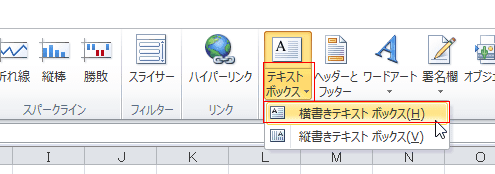
- グラフエリアにテキストボックスを描画します。
グラフが選択されていることに注意してください。グラフが選択されていないとテキストボックスがシートに描画されてしまい、グラフを移動すると、テキストボックスが取り残されてしまいます。

- テキストボックスを描画したら、数式バーに = を入力します。合計のセルをクリックするとセル番地が表示されます。
ここの例では =Shee3!$C$9 となりました。[Enter]キーを押して入力を確定します。
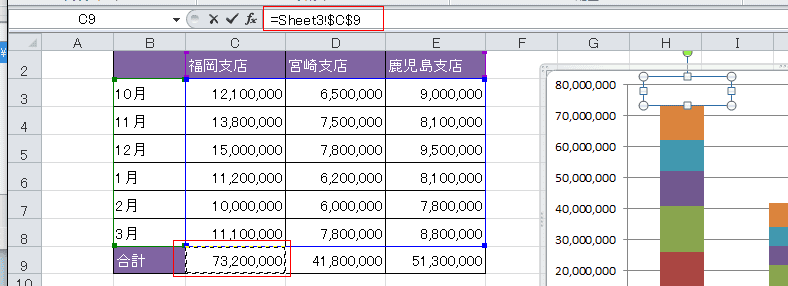
- テキストボックスにセルの値が表示されました。
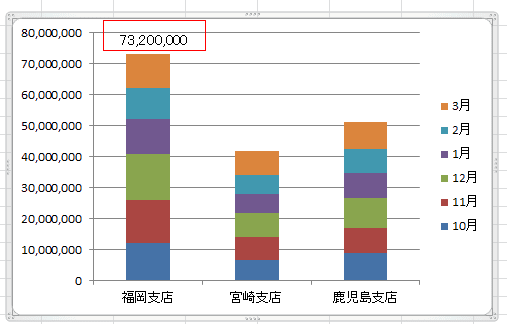
- ほかの系列も同様にテキストボックスを配置して、セルを参照します。
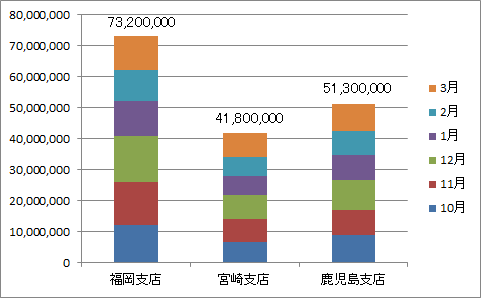
- セルの値が変化しても、テキストボックスには計算された結果が表示されているのがわかります。
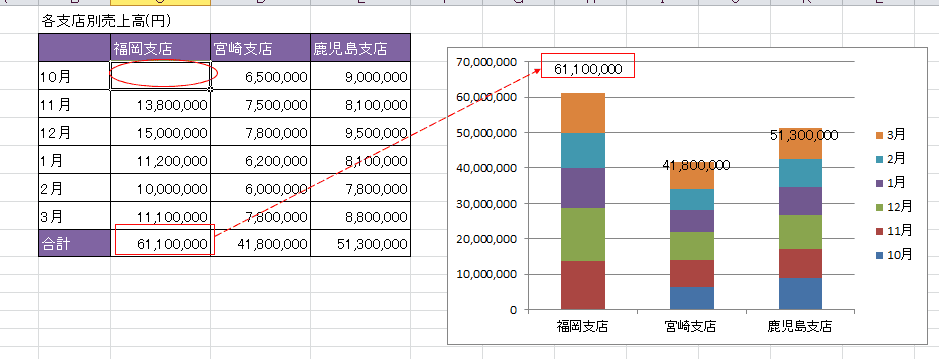
- データの下に表示したい合計の計算式を入力します。
ここではC9セルに =SUM(C3:C8) と入力しました。D9:E9セルに数式をコピーしました。
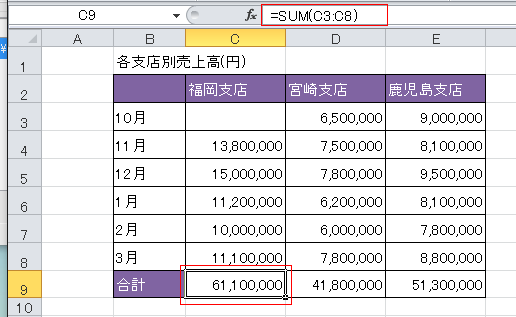
- B9:E9セルを選択して[Ctrl]+[C]でコピーします。
作成済みの積み上げ縦棒グラフのグラフエリアを選択して、[Ctrl]+[V]で貼り付けます。
積み上げ縦棒グラフに合計値が積み上げたグラフが作成されました。

- グラフの系列「合計」を選択して、グラフツールの「レイアウト」タブを選択し、[選択対象の書式設定]をクリックします。
または、グラフの系列「合計」をダブルクリックします。

- データ系列の書式設定が表示されます。
[系列のオプション]を選択して、使用する軸で「第2軸(上/右側)」にチェックを入れます。
すると、系列「合計」が第2軸を主軸とした縦棒グラフが作成されます。元の積み上げ縦棒グラフの上に重なった状態になっています。
データの系列の書式設定ダイアログはもう一度使用しますので、閉じないでそのままの状態で置いておきます。
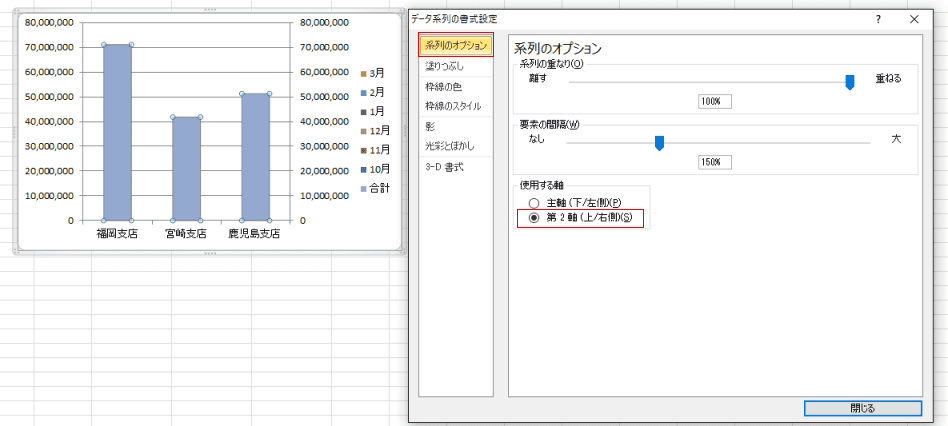
- 「合計」の縦棒グラフにラベルを表示します。
グラフツールの「レイアウト」タブを選択し、[データラベル]→[内側]を選択します。
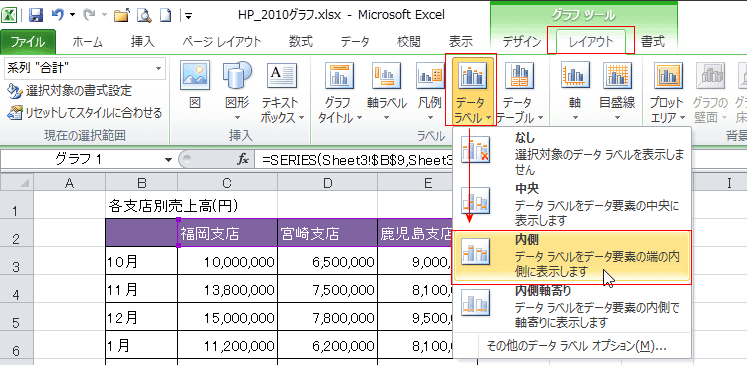
- 系列「合計」のデータラベルが表示されました。

- データ系列の書式設定で「塗りつぶし」を選択して「塗りつぶしなし」にチェックを入れます。
後ろに隠れていた積み上げ縦棒グラフが見えるようになりました。
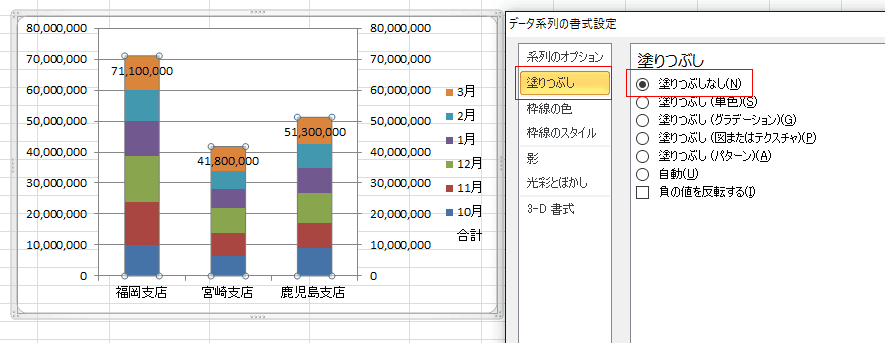
- 第2軸の目盛りは第1軸(主軸)と同じなので削除します。
第2軸の目盛りを選択して[Delete]キーを押して削除します。
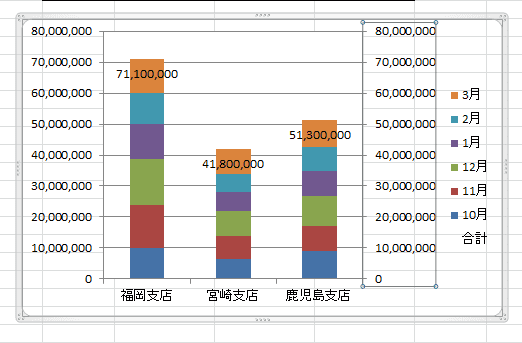
- 凡例の「合計」も不要なので、「合計」の部分を2回クリックして選択して、[Delete]キーを押して削除します。

- プロットエリアを選択して、プロットエリアのサイズを変更して完成としました。
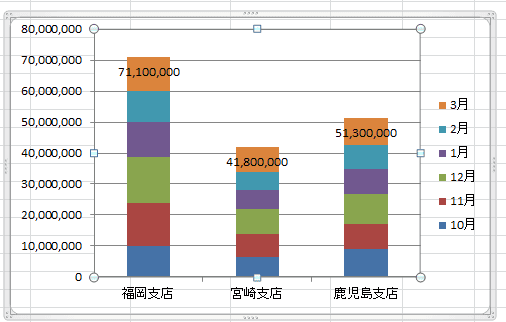
- データの下に表示したい合計の計算式を入力します。
ここではC9セルに =SUM(C3:C8) と入力しました。D9:E9セルに数式をコピーしました。
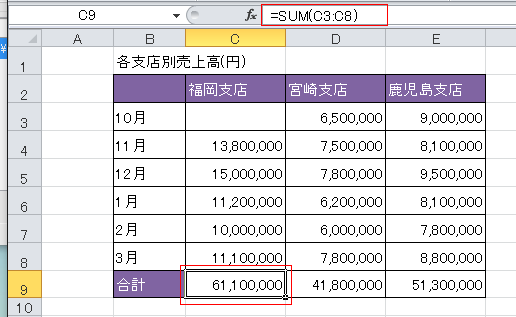
- B9:E9セルを選択して[Ctrl]+[C]でコピーします。
作成済みの積み上げ縦棒グラフのグラフエリアを選択して、[Ctrl]+[V]で貼り付けます。
積み上げ縦棒グラフに合計値が積み上げたグラフが作成されました。

- 系列「合計」の塗りつぶしをなしにして見えなくします。
系列「合計」をダブルクリックして、書式設定を表示します。
「塗りつぶし」を選択して「塗りつぶしなし」にチェックを入れます。
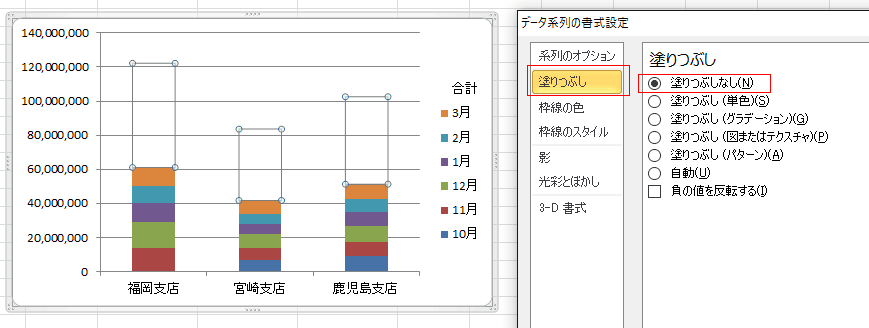
- 主軸のメモリを修正します。
主軸の目盛りをダブルクリックして、「軸のオプション」を選択します。
最大値で「固定」にチェックを入れ、「7.0E7」と入力しました。

- 系列「合計」を選択して、グラフツールの「レイアウト」タブを選択します。
[データラベル]→[内側軸寄り]を選択します。
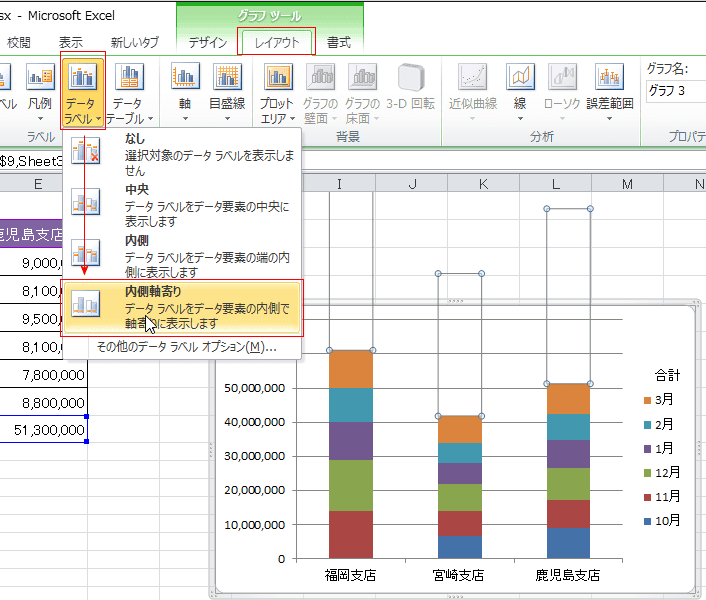
- 合計値を表示することができました。

- データに変更があったら、軸の目盛りの最大値を変更して調整します。
凡例の「合計」が不要な場合は「合計」の部分を2回クリックして選択してから[Delete]キーを押して削除します。
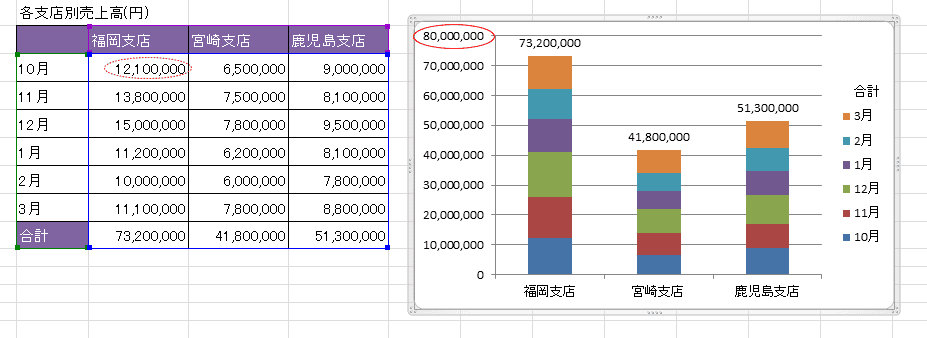
よねさんのExcelとWordの使い方|エクセル2010基本講座:目次|グラフの使い方|Excel2010で積み上げグラフに合計を表示する