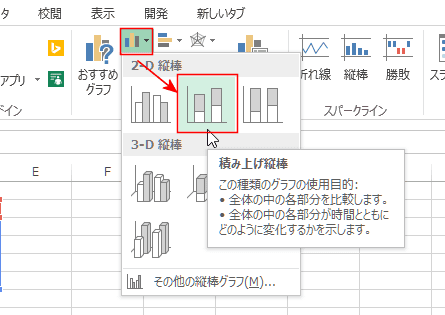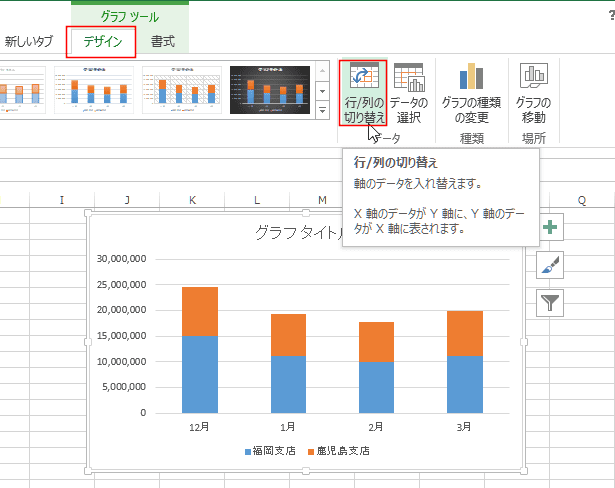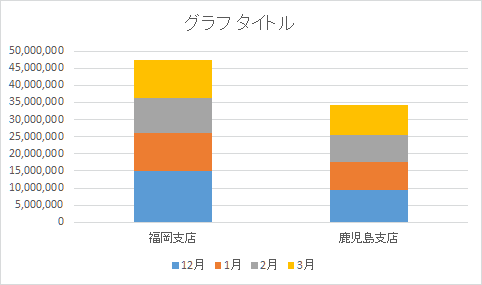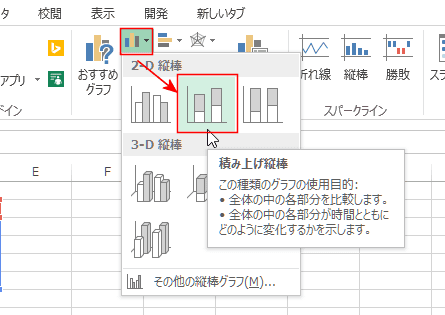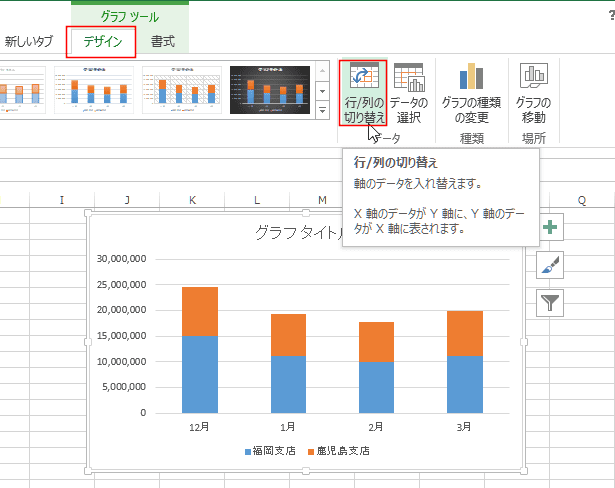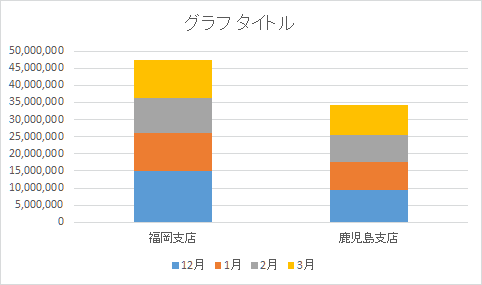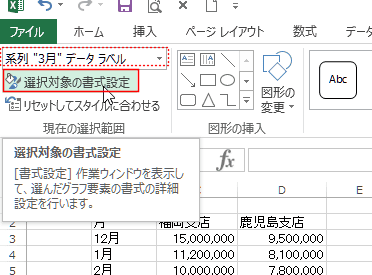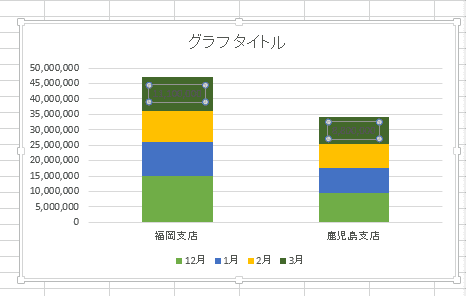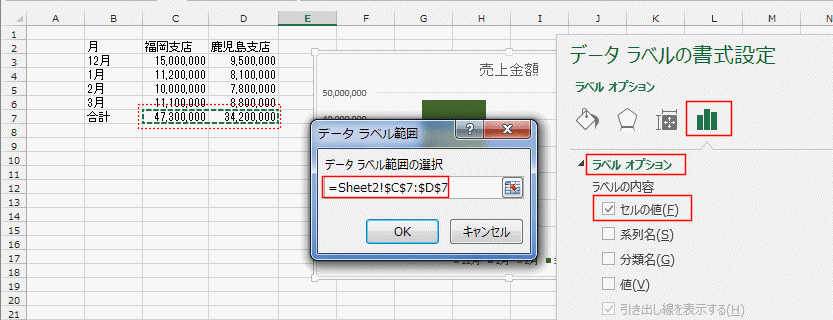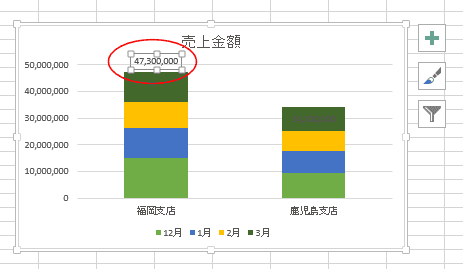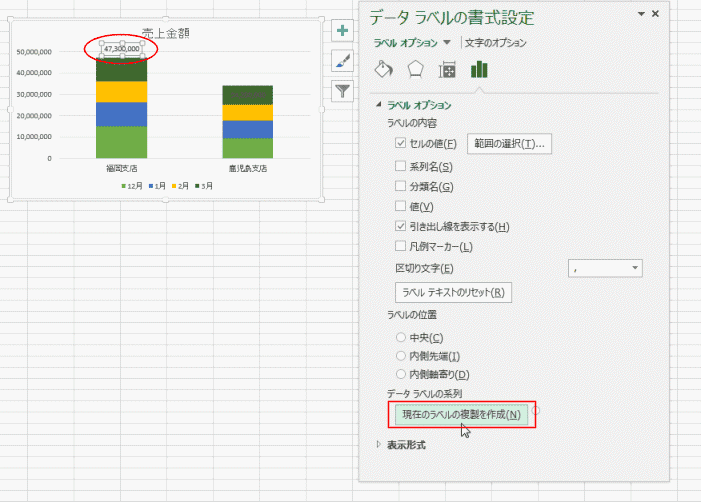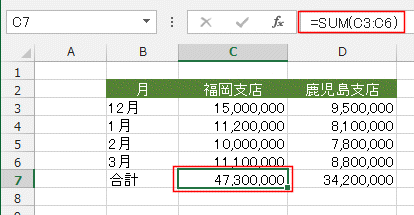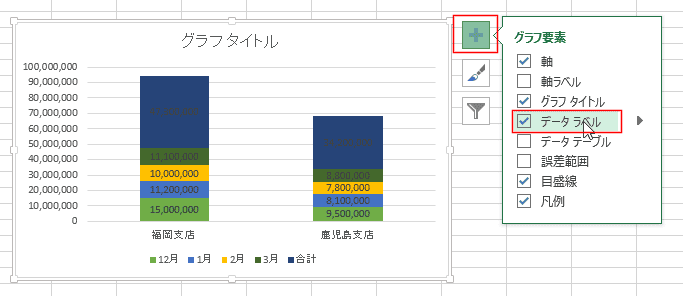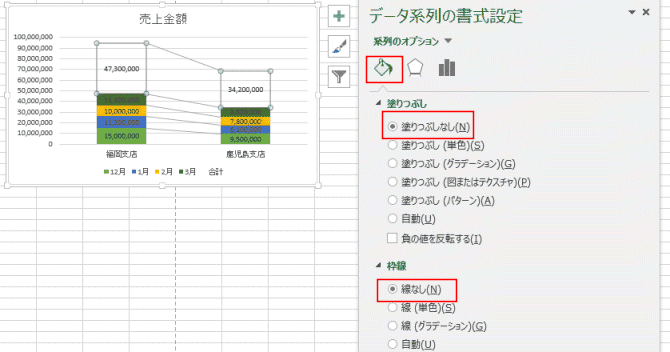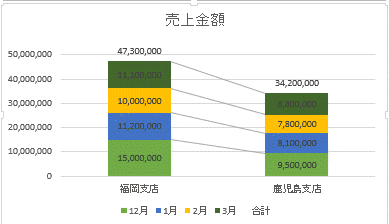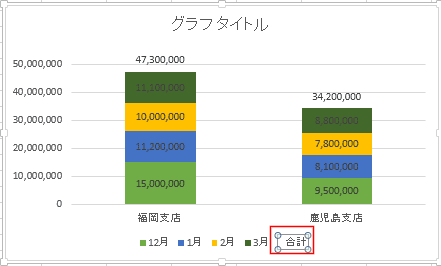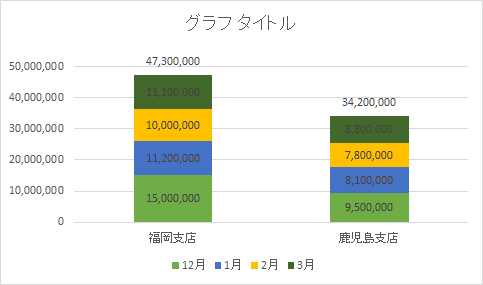-
よねさんのExcelとWordの使い方 »
-
エクセル2013基本講座:目次 »
-
グラフの使い方 »
-
積み上げ縦棒グラフに合計値を表示したい
データリストから積み上げ縦棒グラフを作成する
- 下表のデータを使って積み上げ縦棒グラフを作成します。
- データリストの例
| 月 |
福岡支店 |
鹿児島支店 |
| 12月 |
15,000,000 |
9,500,000 |
| 1月 |
11,200,000 |
8,100,000 |
| 2月 |
10,000,000 |
7,800,000 |
| 3月 |
11,100,000 |
8,800,000 |
- データリスト内のセルを1つ選択します。
[挿入]タブの[縦棒グラフの挿入]→[積み上げ縦棒]を選択します。
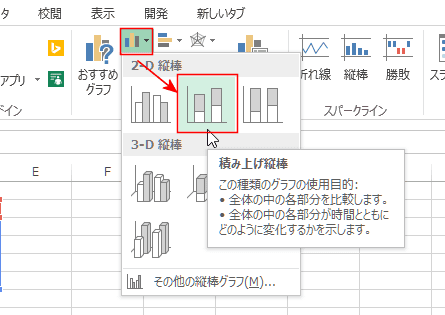
- 積み上げ棒グラフが挿入されました。
X軸が月になっていますが、これを支店に変更します。
グラフツールリボンの[デザイン]タブで[行/列の切り替え]をクリックします。
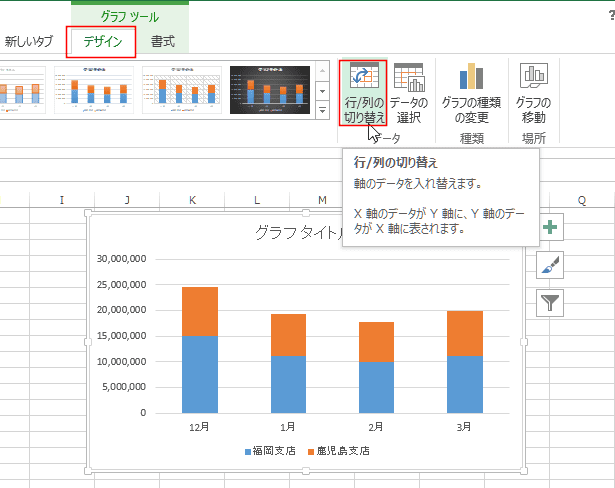
- 縦棒グラフが作成できました。
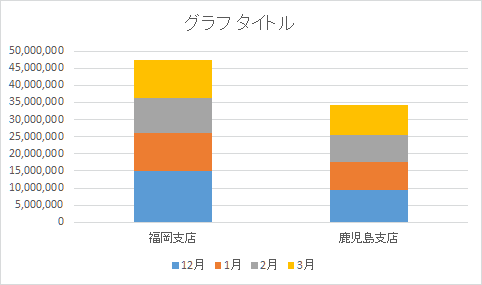
- ここでは、系列”3月”のデータ ラベルに合計値を表示する方法を説明します。
- 系列「3月」を選択します。
[グラフ要素]→[データラベル]にチェックを入れます。

- データリストに合計値を追加します。

- グラフ要素で「系列”3月”データラベル」を選択して、[選択対象の書式設定]をクリックします。
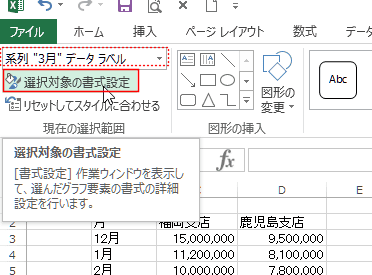
- 系列”3月”のデータラベルをクリックして選択することもできます。
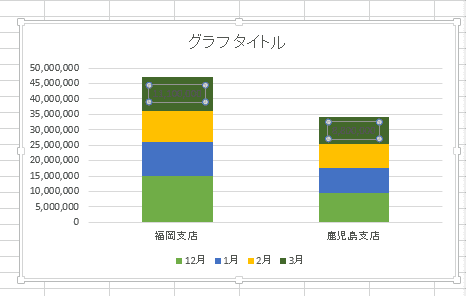
- データラベルの書式設定 ダイアログが表示されます。
ラベルオプションの「セルの値」にチェックを入れます。
データラベル範囲の選択で合計のセルを指定します。
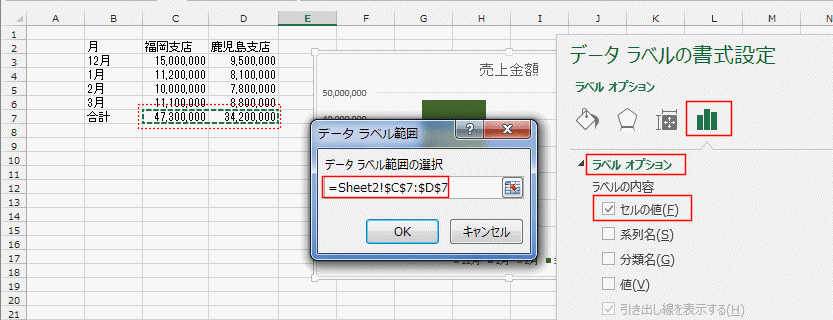
- データラベルの1つを積み上げ棒グラフの上に移動します。
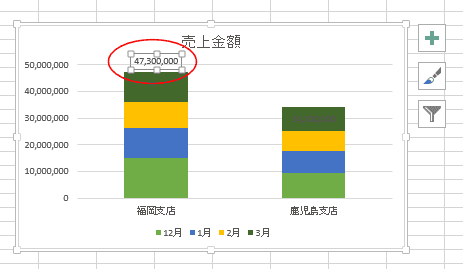
- もう一つのデータラベルも上の方にドラッグして移動してもよいのですが、Excelにラベルの複製機能があるのでここではそれを使ってみます。
データラベルの書式設定で、ラベルオプションの[現在のラベルの複製を作成]をクリックします。
- 下図では「引き出し線を表示する」にチェックが入っていますが、不要ですのでチェックを外してください。
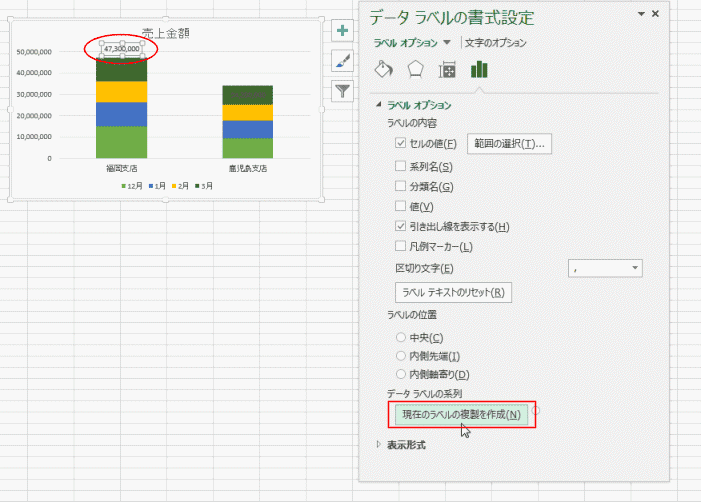
- 合計値を積み上げ縦棒グラフの上に配置できました。

- 上の方法は系列"3月"のレベルに合計値を表示していますので、すべての系列の値をラベルに表示したい時にはこの方法は使えません。
すべての系列の値wpラベルに表示したいときは、系列”合計”を透明化して(塗りつぶしなし)合計値が残るように小細工します。
- データリストに合計を加えます。
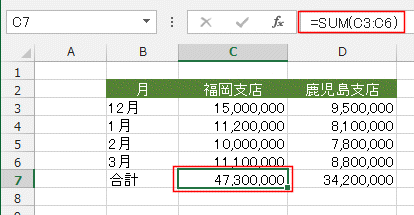
- グラフのプロットエリアを選択して、データ範囲を合計まで広げます。
合計がグラフに表示されました。

- [グラフ要素]→[データラベル]にチェックを入れて、すべての系列のラベルに値を表示しています。
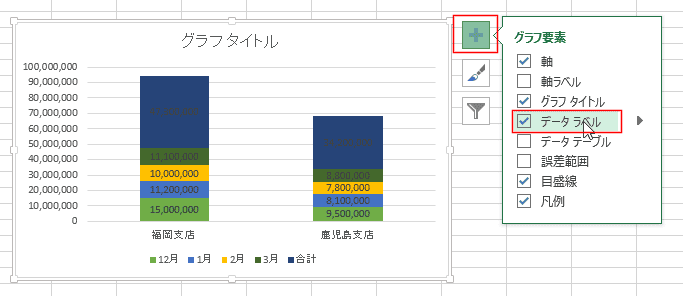
- グラフの合計部分をダブルクリックして、書式設定を表示します。
「塗りつぶしと線」を選択し、「塗りつぶしなし」「線なし」にチェックを入れます。
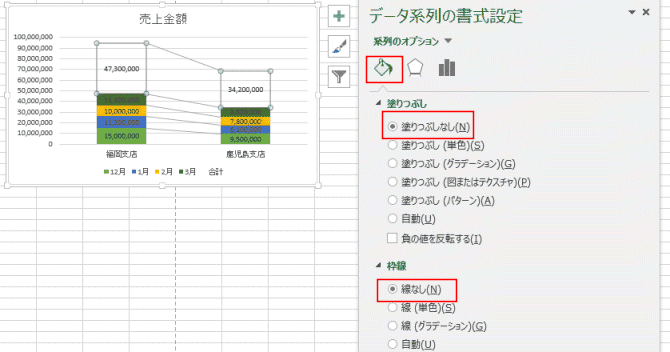
- 合計のラベルを選択して、ラベルの位置を「内側軸より」に設定しました。

- 縦軸を選択して、最小値を「0」、最大値を「5.5E7」としました。

- 合計値のラベルが表示できました。
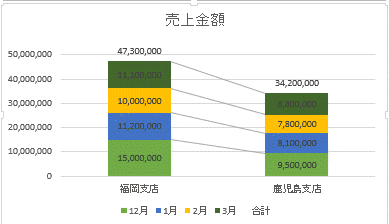
- 凡例に「合計」が表示されています。これが気になる場合は、
凡例をクリックすると凡例の全体が選択できます。この状態で「合計」をクリックすると「合計」が選択できます。
[Delete]キーを押すと削除できます。
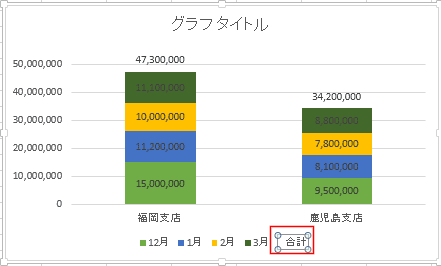
- これで完成としました。
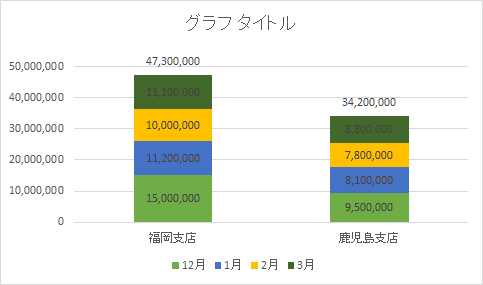
よねさんのExcelとWordの使い方|エクセル2013基本講座:目次|グラフの使い方|積み上げ縦棒グラフに合計値を表示したい