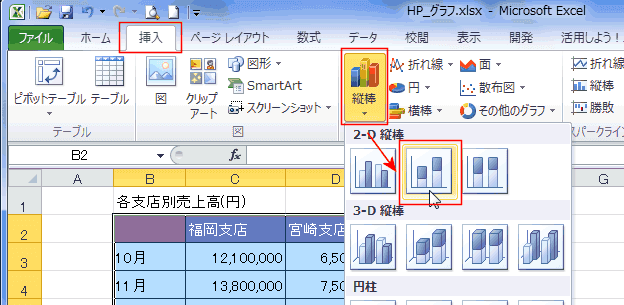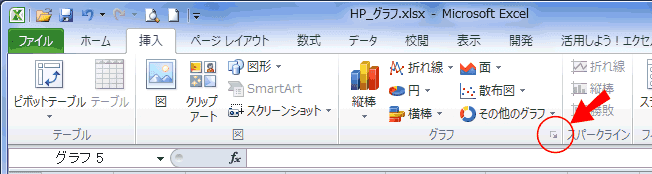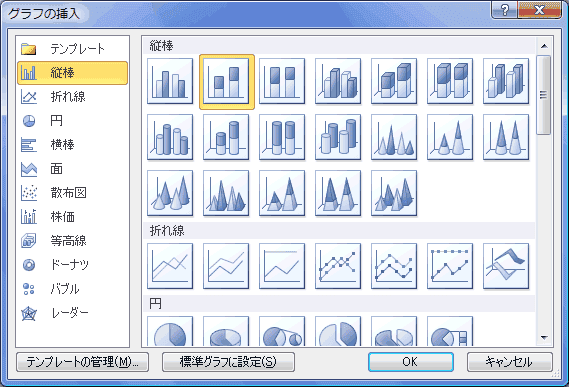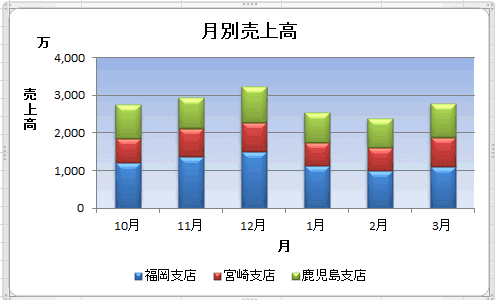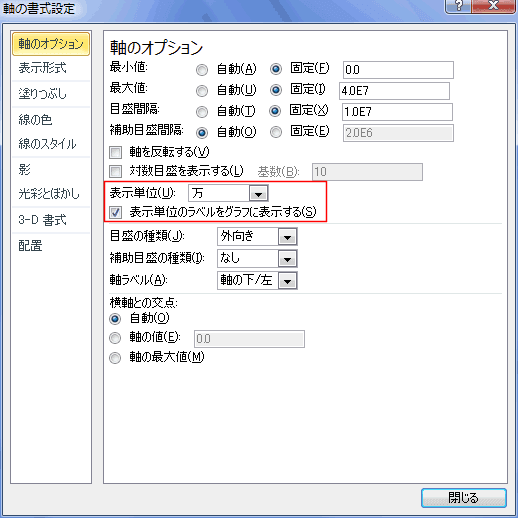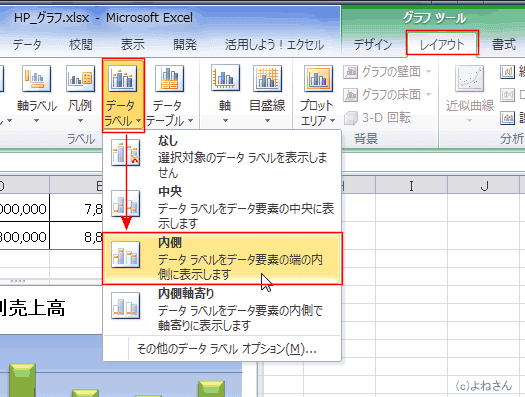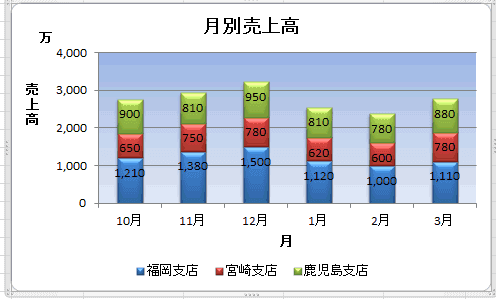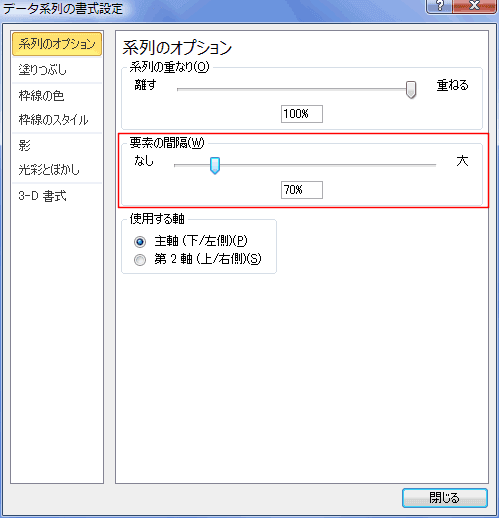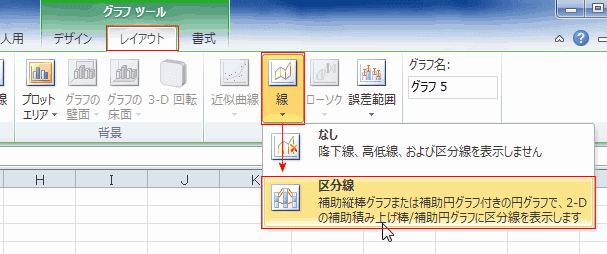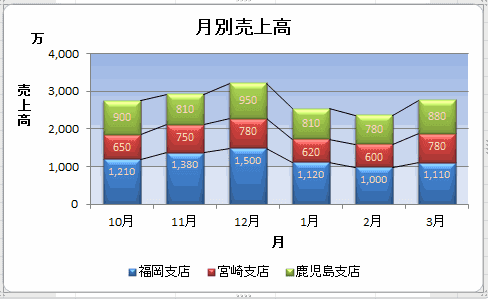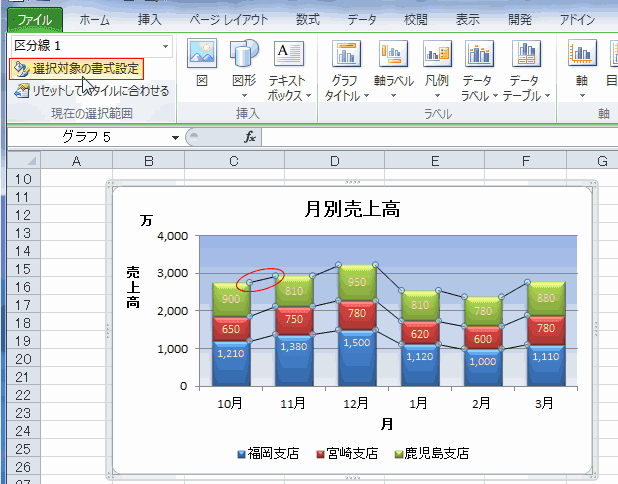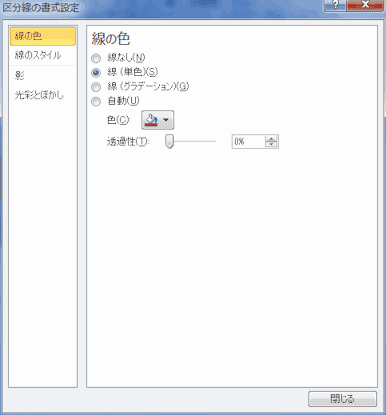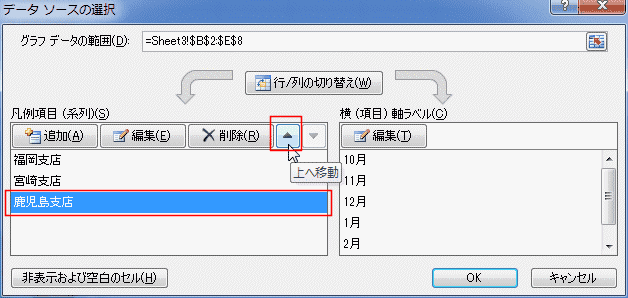-
よねさんのExcelとWordの使い方 »
-
エクセル2010基本講座:目次 »
-
グラフの使い方 »
-
積み上げグラフの作成
テータリストの作成 Topへ
- 下表のようなデータを例に棒グラフを作成してみます。
- C3:E8のデータ部分のセルの表示形式には桁区切りを設定しています。
|
B |
C |
D |
E |
| 2 |
|
福岡支店 |
宮崎支店 |
鹿児島支店 |
| 3 |
10月 |
12,100,000 |
6,500,000 |
9,000,000 |
| 4 |
11月 |
13,800,000 |
7,500,000 |
8,100,000 |
| 5 |
12月 |
15,000,000 |
7,800,000 |
9,500,000 |
| 6 |
1月 |
11,200,000 |
6,200,000 |
8,100,000 |
| 7 |
2月 |
10,000,000 |
6,000,000 |
7,800,000 |
| 8 |
3月 |
11,100,000 |
7,800,000 |
8,800,000 |
- データリスト内の1つのセルをアクティブにします。もしくは、グラフ化するデータの列見出し/行見出しを含めて選択した状態にします。
- Excelがデータ範囲を自動で認識できるときは、データリスト内の1つのセルがアクティブであればよい。
- 自動で認識できないケース、リストの周囲のセルが使用されているようなときは、グラフ化する範囲を選択しておきます。
- セル範囲B2:E8を選択し、[挿入]タブのグラフグループにある[縦棒]→[2-D縦棒の積み上げ縦棒]を実行します。
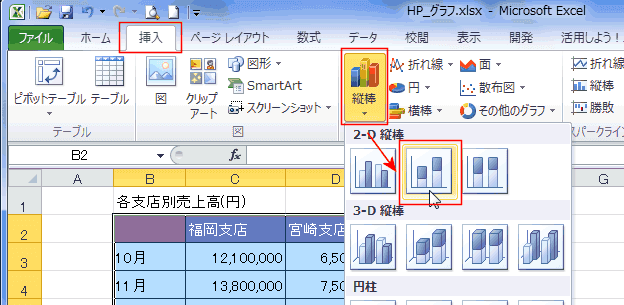
- 「グラフの挿入」ダイアログボックスを表示してグラフの種類を選択することもできます。
- [挿入]タブのグラフグループにある「ダイアログボックスアクセスランチャー」をクリックします。
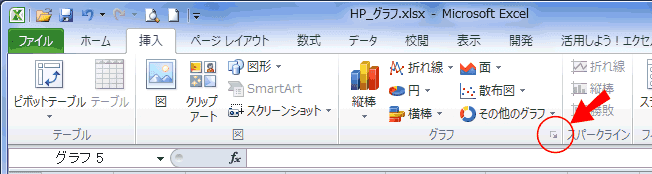
- 「グラフの挿入」ダイアログが表示されますので、[縦棒]の[積み上げ縦棒]を選択し[OK]ボタンをクリックします。
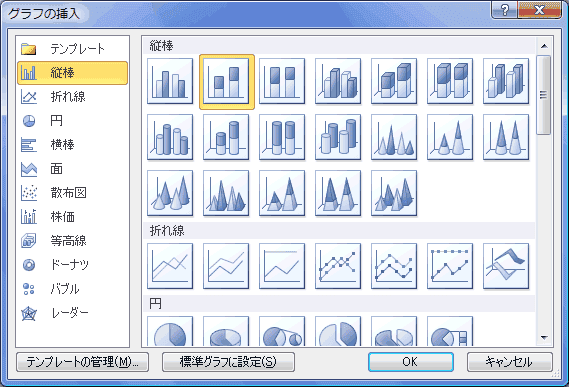
- 積み上げ縦棒が作成されました。

- デザインを変更して下図のようになりました。
- グラフを選択すると表示される外枠の8か所にハンドルがあります。
ここにマウスポインタを重ねると両矢印が表示されます。この状態でドラッグすると矢印の方向へ拡大/縮小することができます。
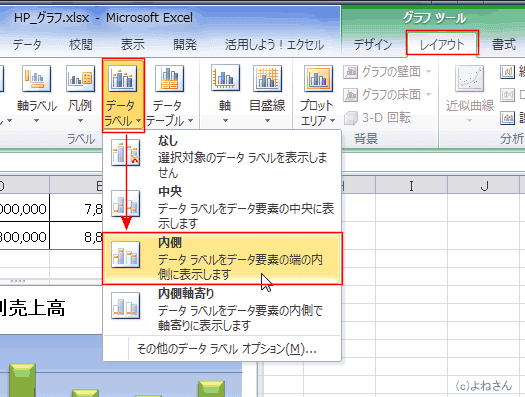
- データラベルが表示されました。
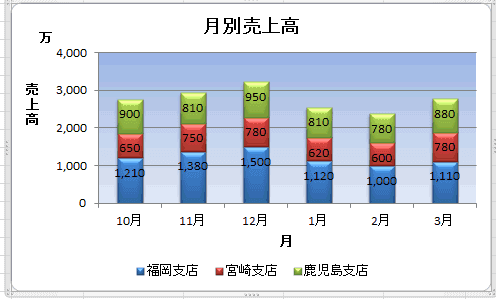
- 数字が見づらいのでフォントの色とサイズおよび縦棒の幅を変更してみました。

- データ系列をダブルクリックして、書式設定ダイアログで要素の間隔を70%にして縦棒の幅を広げています。
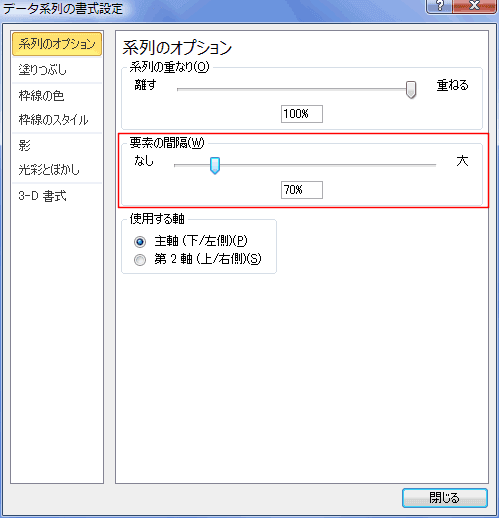
- グラフに区分線を入れると系列の変化がわかりやすくなります。
- グラフを選択します。
- グラフツールの[レイアウト]タブで[分析]グループにある[線]→[区分線]を選択します。
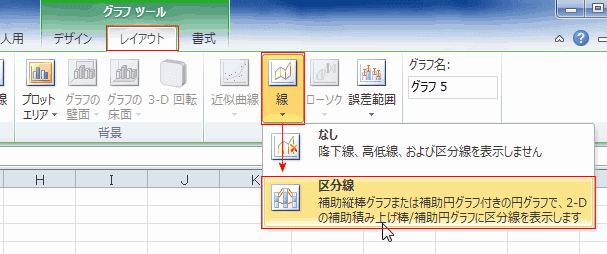
- 区分線が表示されました。
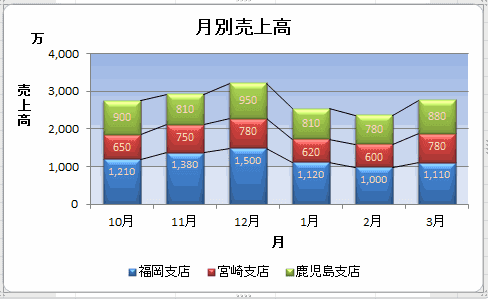
- 区分線の色を変える
- 区分線を選択します。
グラフツールの[レイアウト]タブで[現在の選択範囲]グループにある[選択対象の書式設定]を選択します。
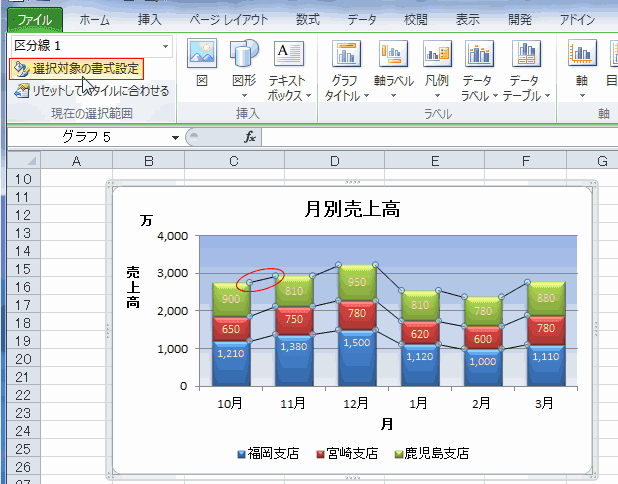
- 「区分線の書式設定」ダイアログボックスが表示されます。
線の色やスタイルなどを変更することができます。
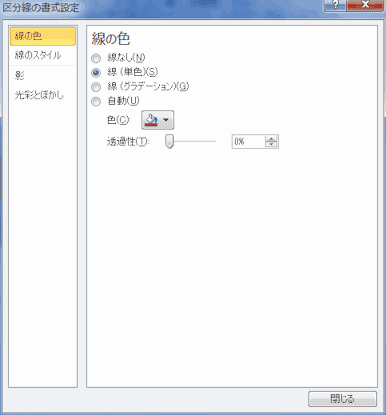
- 区分線の色とスタイルを変更した例です。

- 積み上げ棒グラフの系列の順番を変更することができます。
- グラフを選択します。
- グラフツール リボンの[デザイン]タブを選択し、[データ]グループの[データの選択]を実行します。

- 系列「鹿児島支店」を選択して、[上へ移動]ボタンをクリックします。
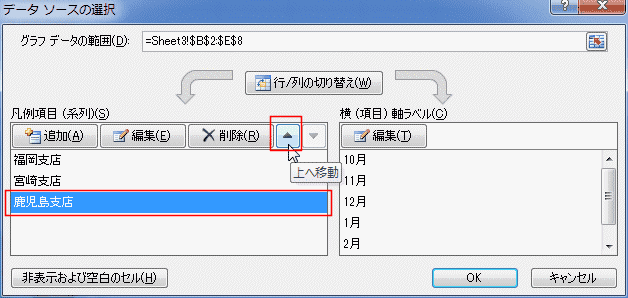
- 凡例項目(系列)の順序が変わりました。[OK]ボタンをクリックします。

- 系列の順序が変更されました。

よねさんのExcelとWordの使い方|エクセル2010基本講座:目次|グラフの使い方|積み上げグラフの作成