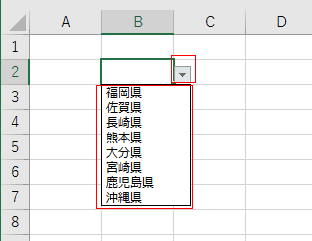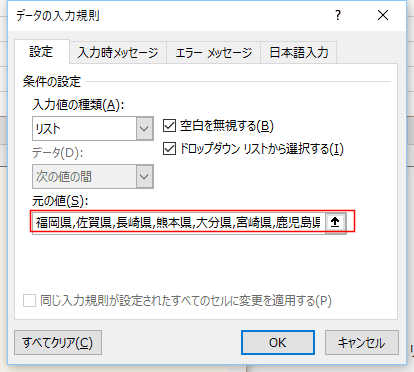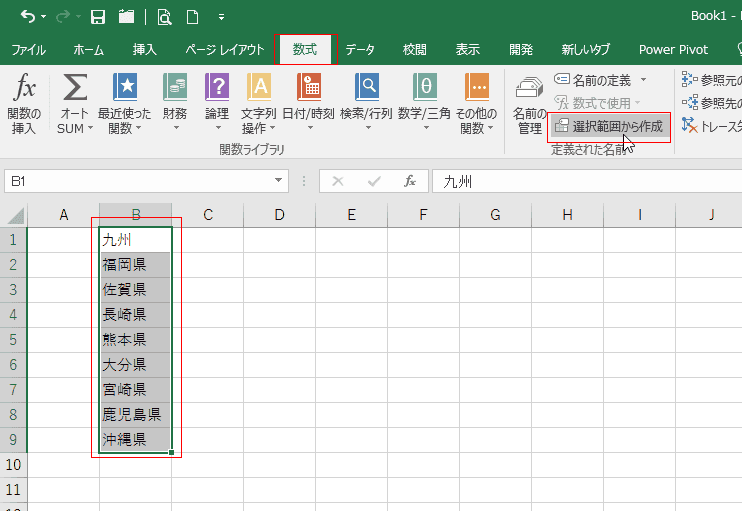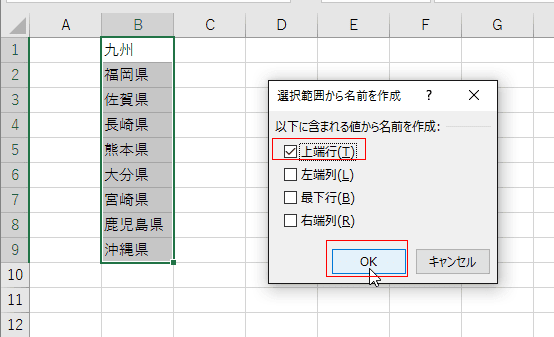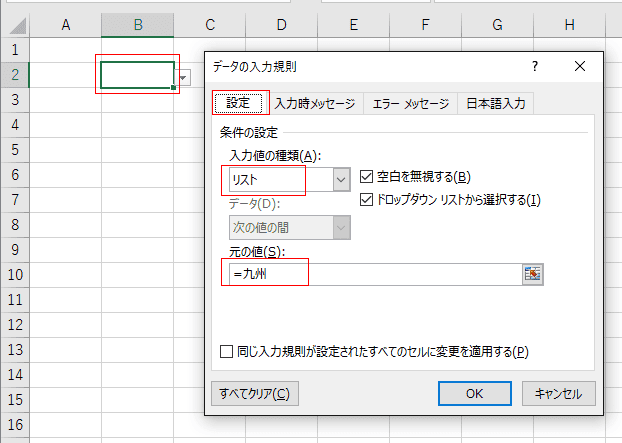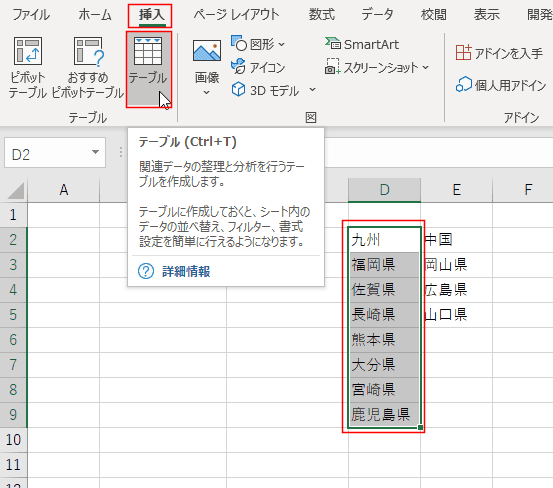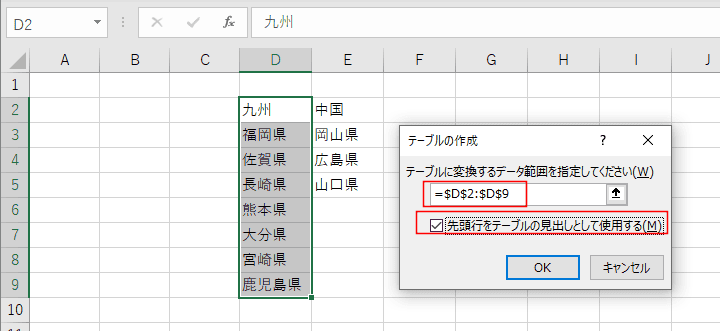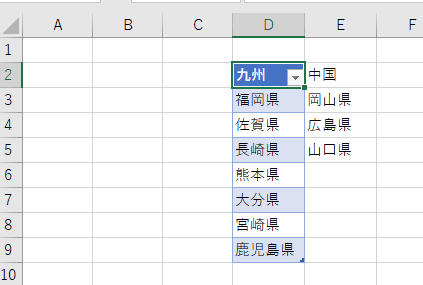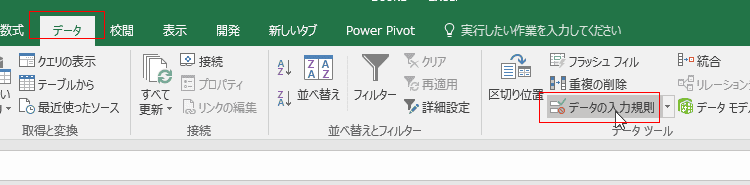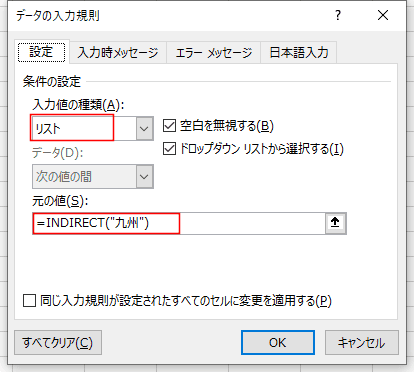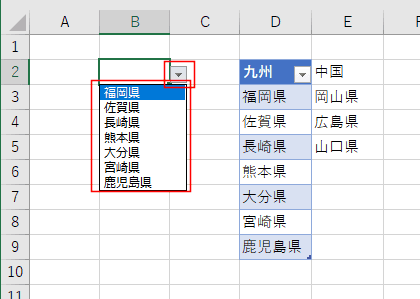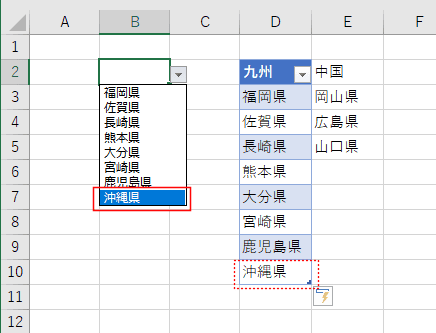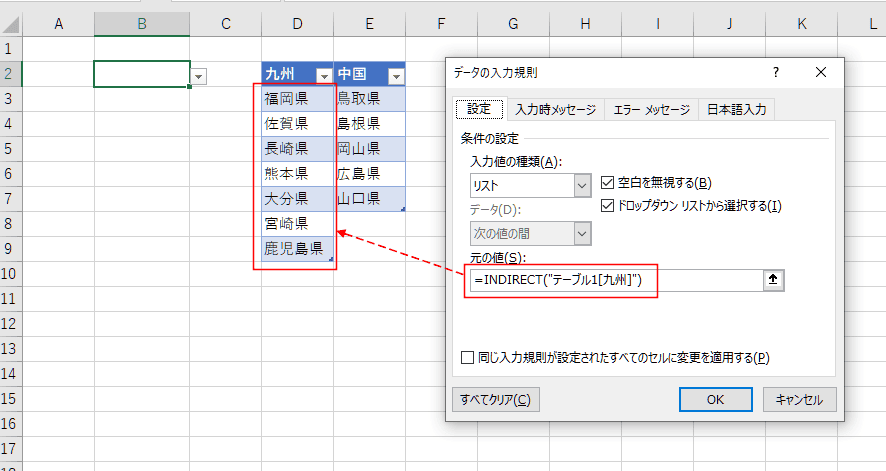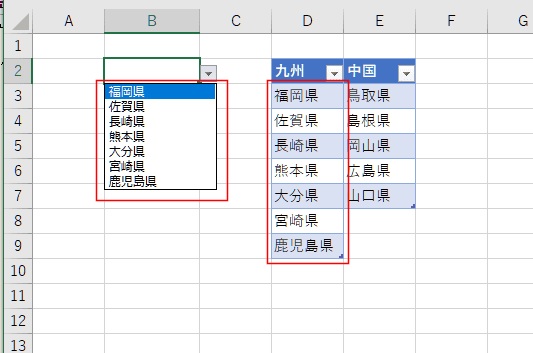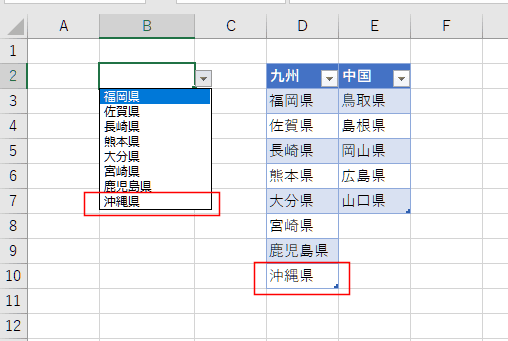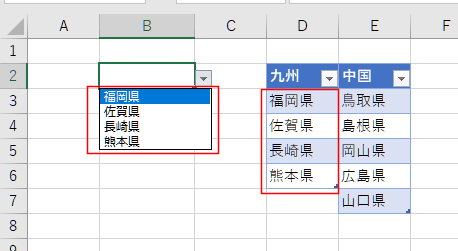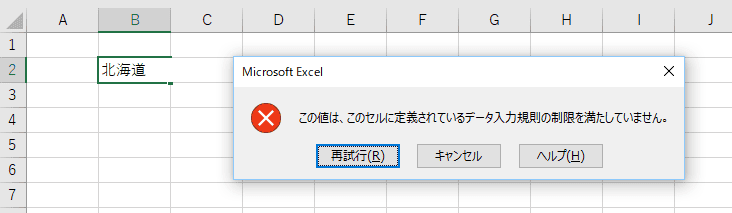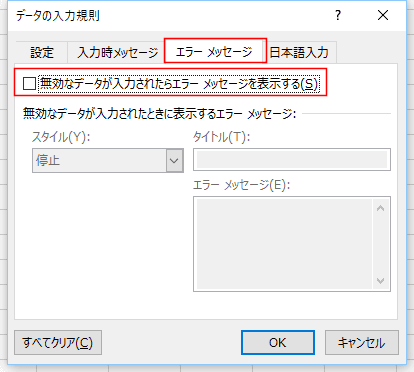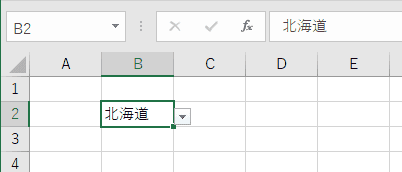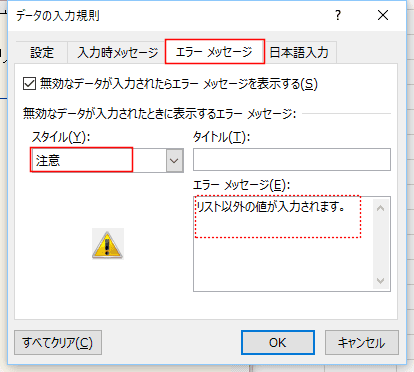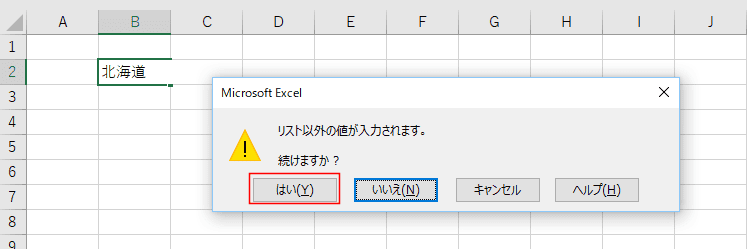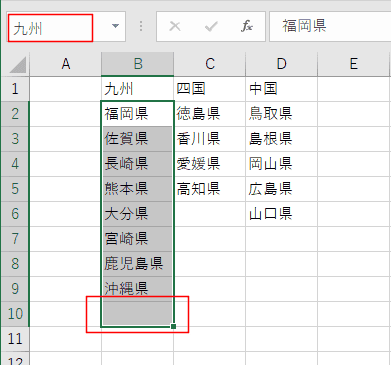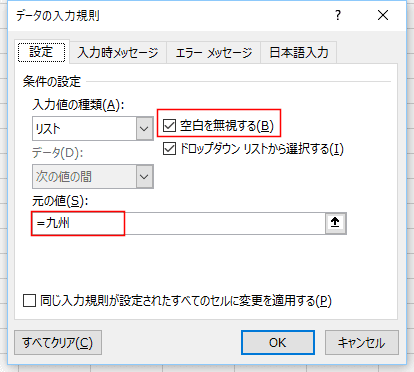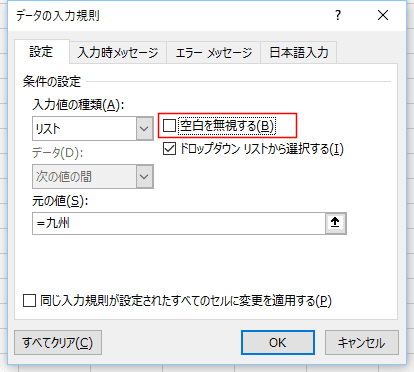ここでは。シート2のB2:B9セルに入力しました。
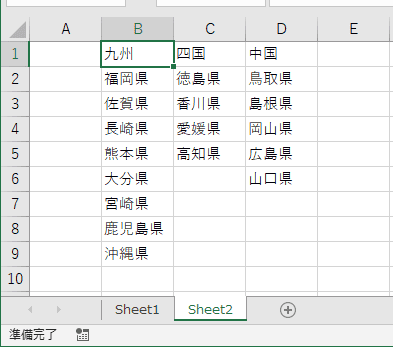
ここでは、シート1のB2セルを選択しています。
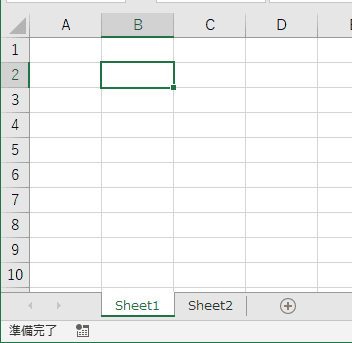
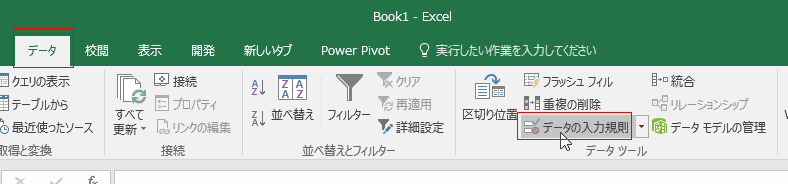
[設定]タブを選択して、入力値の種類で「リスト」を選択します。
元の値にリストに表示する値のセル範囲を指定します。
元の値の欄にカーソルを表示して、Sheet2の B2:B9をマウスで選択すると、下図のように元の値に、Sheet2!$B$2:$B$9 と入力されます。
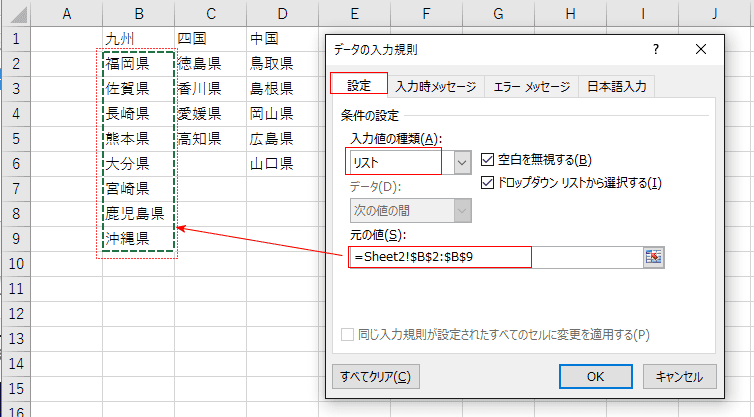
- リストの元の値は、区切り文字で区切られたリストか、単一の行、単一の列の参照である必要があります。
そうでない場合は下図のような警告が表示されます。
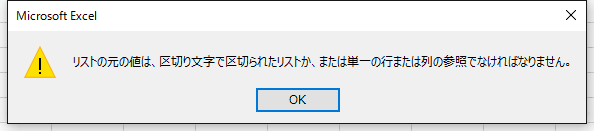
キーボード操作なら[Alt]+[↓]キーでドロップダウンリストが開きます。[↓][↑]キーで選択して、[Enter]キーで入力します。