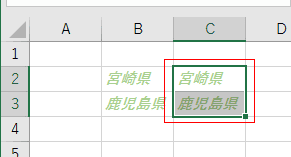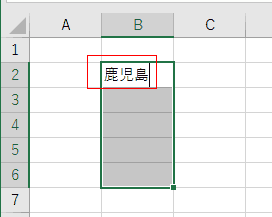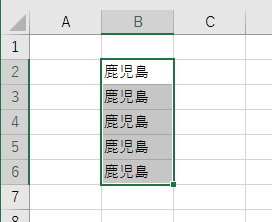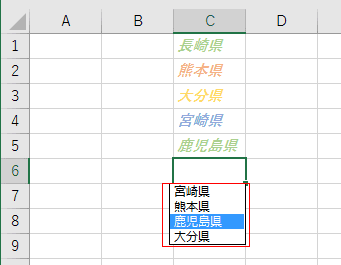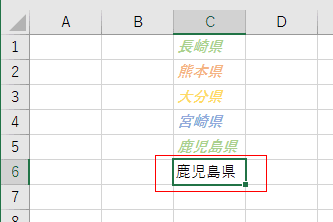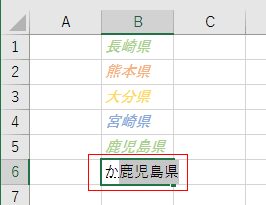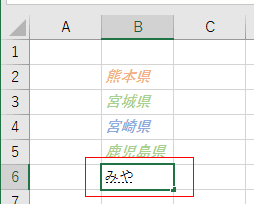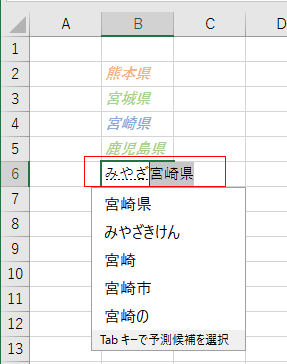- Home »
- Excelの基本操作の目次 »
- データを入力する・連続データを入力する »
- ショートカットキーやオートコンプリートでデータを素早く入力する
- 隣のセルと同じデータを入力する方法で最も手軽な方法はショートカットキーを利用する方法です。
- 上のセルと同じデータを入力する には [Ctrl]+[D] を使います。
- B2:B3セルが入力済みです。
B4セルを選択して、[Ctrl]+[D] で上のセルと同じ値を入力しました。
書式のついた状態(緑色のフォント斜体)であることに注意してください。(書式も一緒の状態で入力されます)

- B2:B3セルが入力済みです。
B4:B8にもB3と同じデータを入力したいときは B3:B8を選択して、{Ctrl]+[D] キーを押します。
- 複数セルを選択しているときは選択範囲内のアクティブセルのデータがすべてのセルに入力されます。

- 左のセルと同じデータを入力するときは [Ctrl]+[R] キーを押します。
- B2:B3セルが入力済みです。
C2:C3セルを選択して、 「Ctrl]+[R] キーを押すと、B2:B3セルと同じデータが入力されました。
書式のついた状態(緑色のフォント斜体)であることに注意してください。(書式も一緒の状態で入力されます)
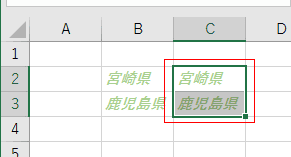
- B2:B3セルが入力済みです。
B2:E3セルを選択して、 「Ctrl]+[R] キーを押すと、B2:B3セルと同じデータが入力されました。

- 選択しているセルに同じデータを一気に入力します。
入力するセルを選択して、アクティブセルに入力します。
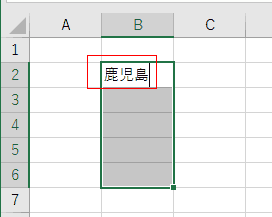
↓
[Ctrl]+[Enter]キーを押して、入力を確定します。
選択していたセルに同じデータが入力されました。
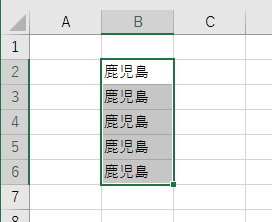
- 上のセルに既に入力されているものを入力したいときの方法です。
- C1:C5セルにデータが入力されています。
C6セルを選択して、[Alt]+[↓]キーを押すと上方で入力されているデータがリスト表示されます。
[↓](方向キー)を押してリストを選択して、[Enter]キーを押すと入力されます。
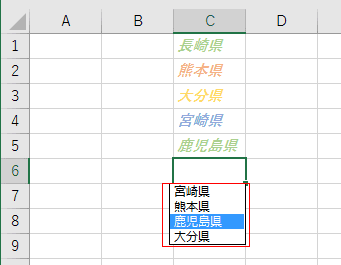
↓
リストで選択していたデータが入力されました。書式は引き継がれないことに注意してください。
- リストオートフィルという機能で書式が引き継がれるのを防ぐために、C1:C5の書式は意識的に異なる書式にしてあります。
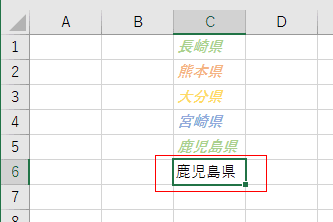
- 手入力されたデータなど振り仮名情報があるケースではオートコンプリートの機能を利用することができます。
- A6セルに「KA」とキーを打つと、「か」となり「鹿児島県」と入力しますか? といった感じになります。
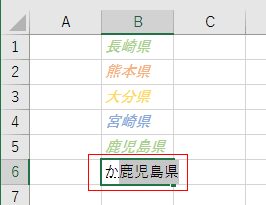
- [Enter]キーを押すと「鹿児島県」と入力されます。

- オートコンプリート機能ではデータが区別できるところまで入力する必要があります。
- 例えば、下記のように「みやぎけん」と「みやざきけん」と2つのデータがあります。
すると、「みや」とだけ入力されただけでは区別ができませんので、候補が表示されません。
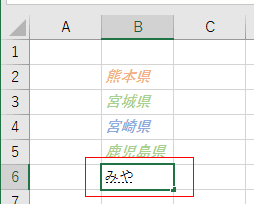
- 「みやざ」とまで入力すると「宮崎県」と表示されます。[Enter]キーを押すと、「宮崎県」と入力されます。
なお、下図の下に表示されているリストはIME(日本語変換)の機能によるものです。オートコンプリートとは関係ありません。
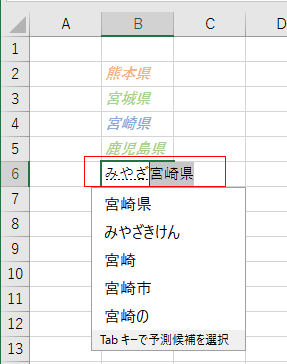
- オートコンプリートの機能では1行目を見出しと判断して表示するデータとみなさないことがあります。
1行目のデータが候補として出てこないことがありますのでご注意ください。
- オートコンプリート機能のオン/オフの設定
- ファイル タブをクリックしてバックステージを表示します。
- 「オプション」を選択します。
- Excelのオプションが表示されます。
「詳細設定」を選択します。
「オートコンプリートを使用する」のチェックを入れると、オートコンプリートの機能を利用することができます。
チェックを外すと、オートコンプリートの機能が使えなくなります。

Home|Excelの基本操作の目次|ショートカットキーやオートコンピリートでデータを素早く入力する