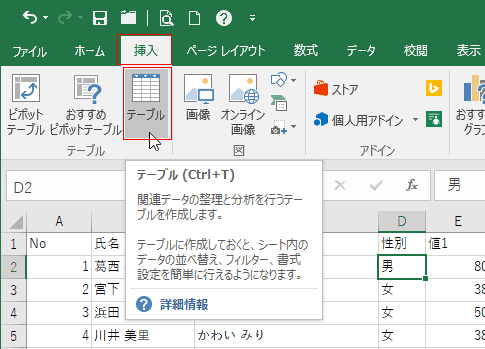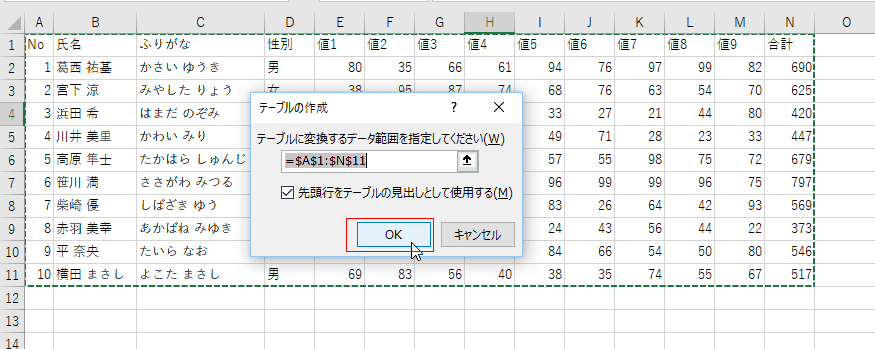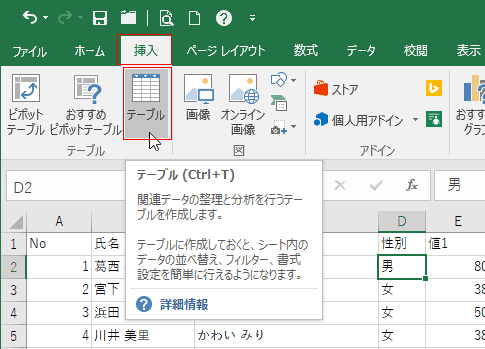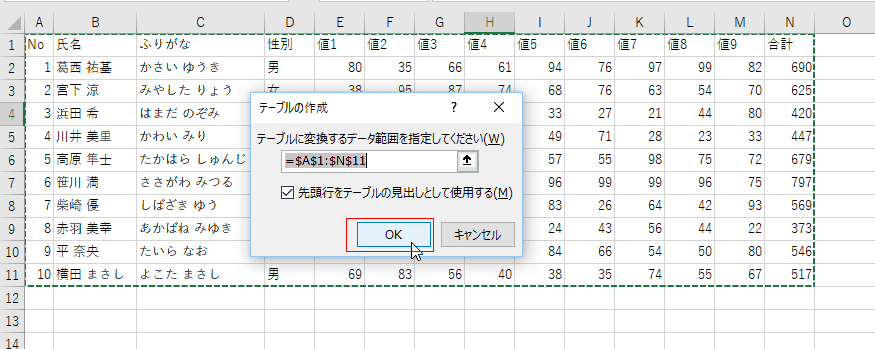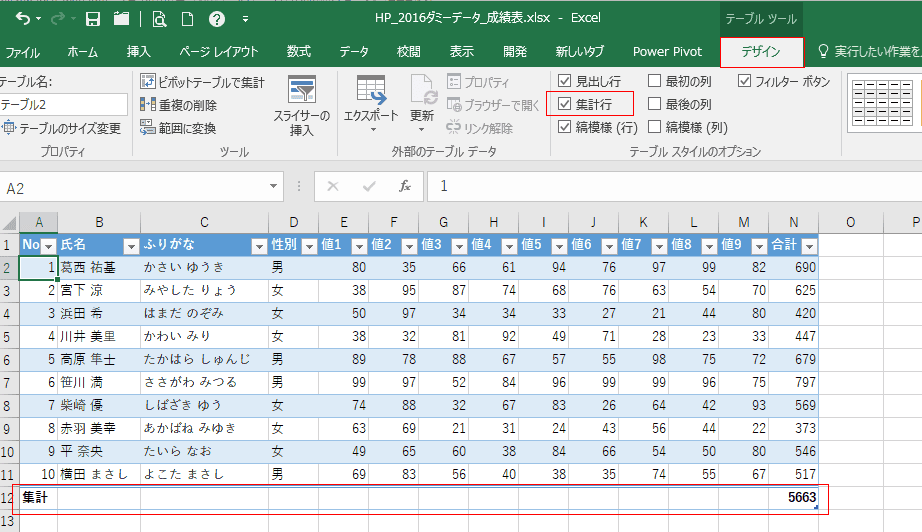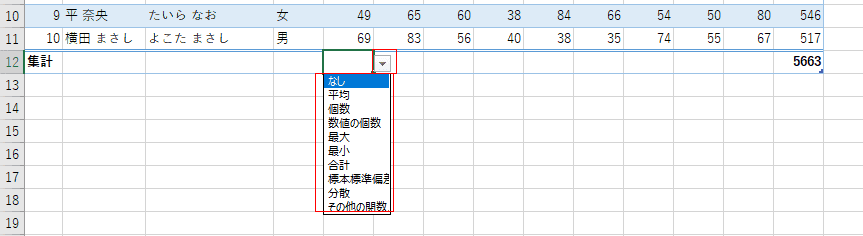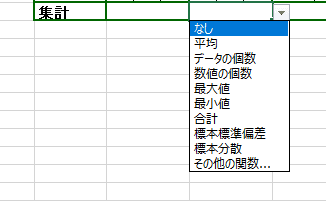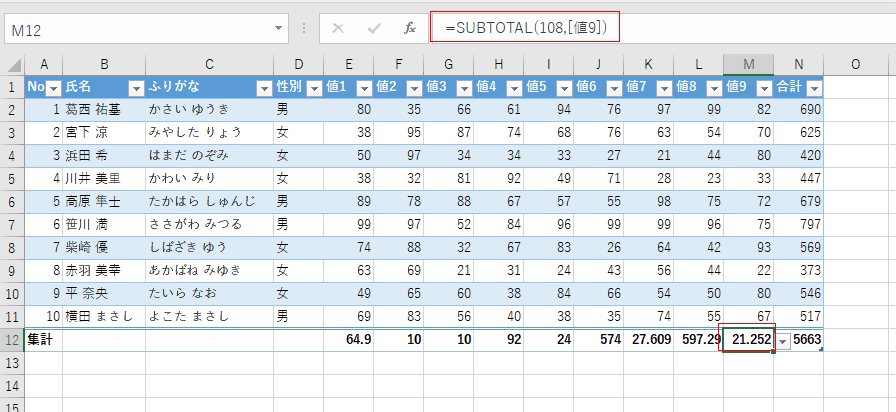- Home »
- Excelの基本操作の目次 »
- テーブル機能 »
- テーブルに集計行を追加する
- データリスト内のセルを1つ選択した状態で、[挿入]タブの[テーブル]をクリックします。
ショートカットキーは [Ctrl]+[T] です。
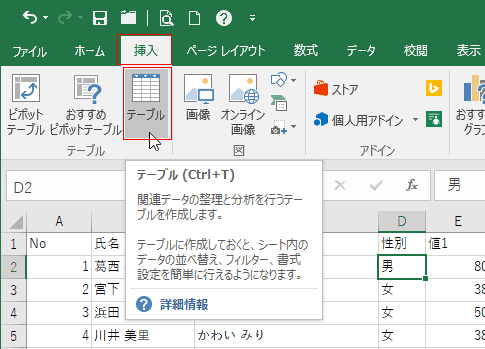
- テーブルに変換するデータ範囲を指定してください。の欄を見て、データ範囲が適切なのを確認します。適切でないときは正しい範囲を指定します。
このデータ範囲の線と行は見出しになっているので、「先頭行をテーブルの見出しとして使用する」にチェックが入っているのを確認します。
[OK]ボタンをクリックします。
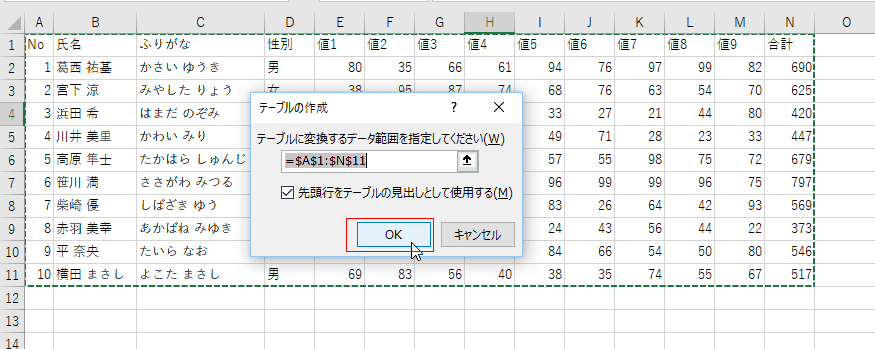
- データ範囲がテーブルに変換され、書式も追加されました。リボンにはテーブルツールが追加され、[デザイン]タブが開かれました。。

- テーブル内のセルを選択して、テーブルツール リボンを表示します。
テーブルスタイルのオプション グループの「集計行」のチェックボックスにチェックを入れます。
テーブルの最下行に集計行が挿入されました。
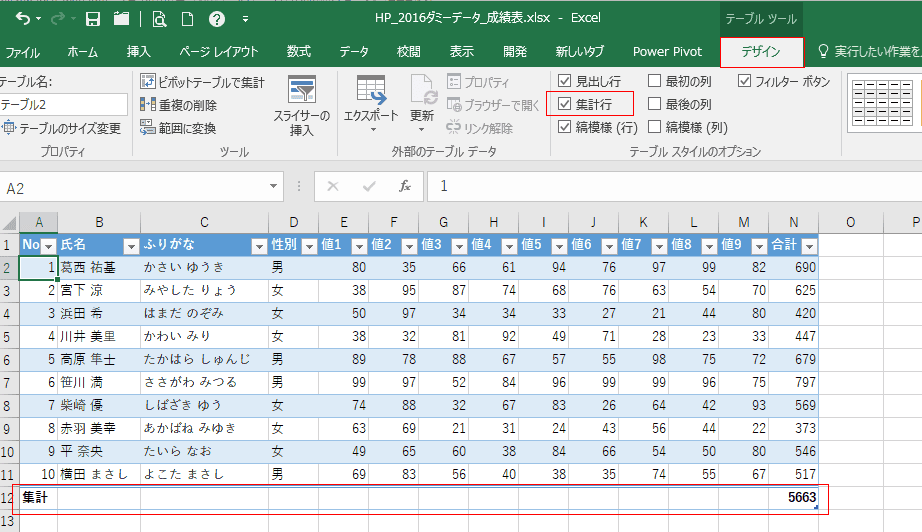
- 追加された集計行のセルを選択すると、▼ボタンが表示されます。
クリックして、ドロップダウンメニューを表示すると、「平均」「個数」「数値の個数」「最大」「最小」「合計」「標本標準偏差」「分散」「その他の関数」を選択することができます。
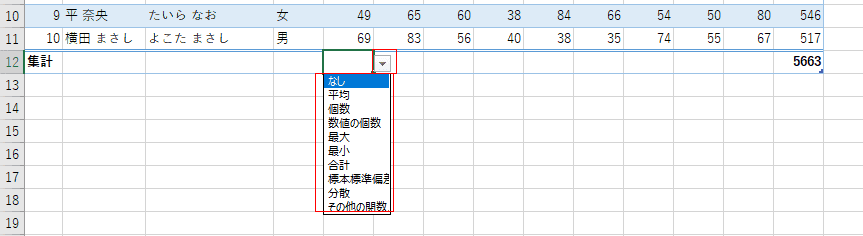
- 実は、Excel2013では下図のようなリストが表示されます。微妙に表現が異なっています。
また、別ページですが小計のリストもおかしなことになっていたりします。小計で平均や最大最小を求める
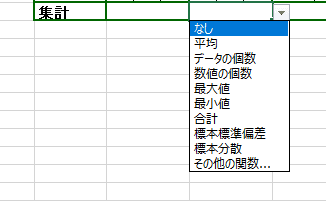
- E12セルを選択して、「平均」を選択しました。すると、=SUBTOTAL(101,[値1]) といった数式が入力されました。構造化参照という形式の数式が入力されました。[値1]という列の値を参照するといった意味合いです。

- リストで選択したものと、挿入された数式を下表に列記します。
SUBTOTAL関数の引数が 101〜110 となっています。
| 平均 |
=SUBTOTAL(101,[値1]) |
| 個数 |
=SUBTOTAL(103,[値2]) |
| 数値の個数 |
=SUBTOTAL(102,[値3]) |
| 最大 |
=SUBTOTAL(104,[値4]) |
| 最小 |
=SUBTOTAL(105,[値5]) |
| 合計 |
=SUBTOTAL(109,[値6]) |
| 標本標準偏差 |
=SUBTOTAL(107,[値7]) |
| 分散 |
=SUBTOTAL(110,[値8]) |
SUBTOTAL関数の引数と機能を下記に示します。
ピンクで塗りつぶしたところがリストから抜けているのがわかります。抜けている引数は手入力する必要があります。
| 集計機能の集計の種類 |
Subtotal関数の引数 |
同じ計算ができる関数 |
| (非表示の値を含める) |
(非表示の値を無視する) |
| 合計 |
9 |
109 |
SUM |
| データの個数 |
3 |
103 |
COUNTA |
| 平均 |
1 |
101 |
AVERAGE |
| 最大値 |
4 |
104 |
MAX |
| 最小値 |
5 |
105 |
MIN |
| 積 |
6 |
106 |
PRODUCT |
| 数値の個数 |
2 |
102 |
COUNT |
| 標本標準偏差 |
7 |
107 |
STDEV |
| 標準偏差 |
8 |
108 |
STDEVP |
| 標本分散 |
10 |
110 |
VAR |
| 分散 |
11 |
111 |
VARP |
- 下図は=SUBTOTAL(108,[値9])を手入力した例です。
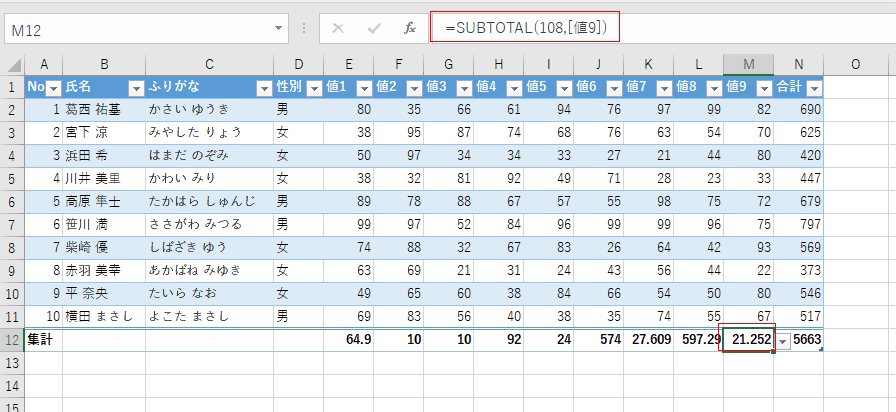
Home|Excelの基本操作の目次|テーブルに集計行を追加する