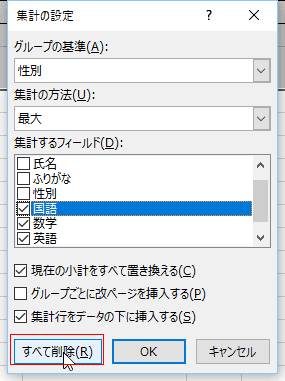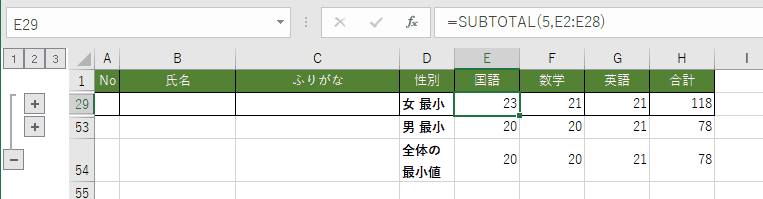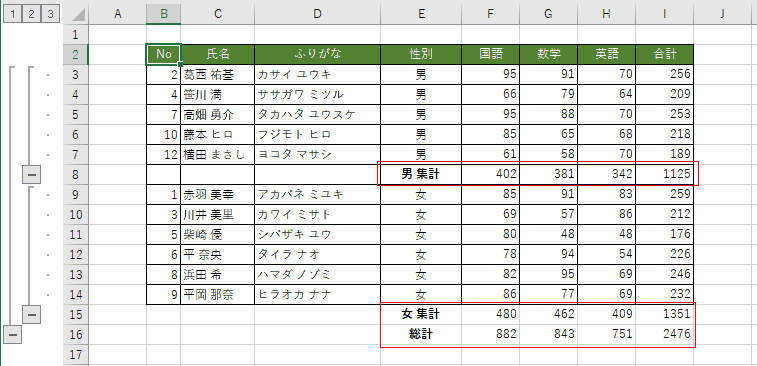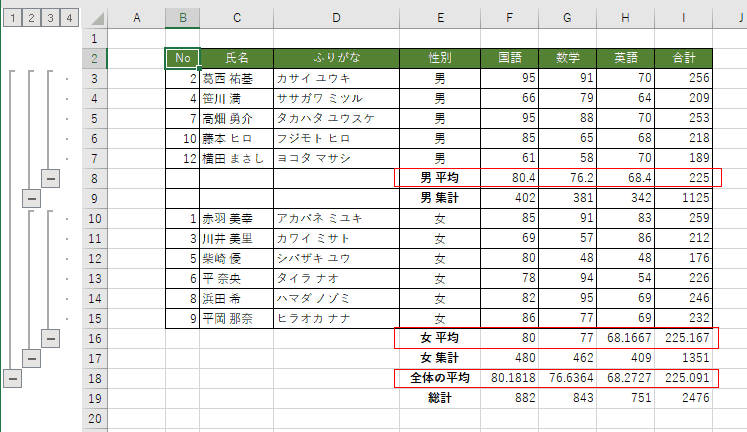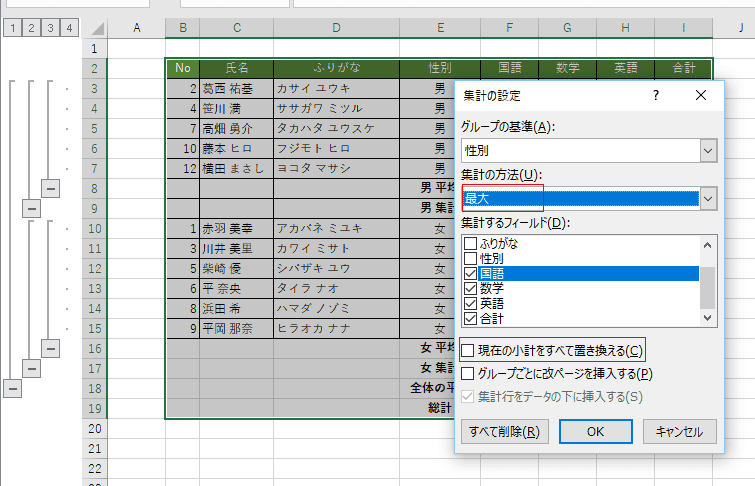では小計を使ってみましょう。
- データリスト内のセルを1つ選択した状態で、[データ]タブの[小計]をクリックします。
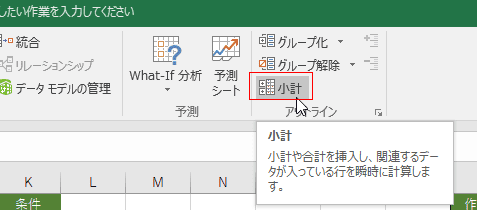
- Excelのウィンドウの表示幅が広い場合は、下図のように「小計」のコマンドボタンが大きく表示されます。

- Excelのウィンドウの表示幅が広い場合は、下図のように「小計」のコマンドボタンが大きく表示されます。
- 集計の設定 ダイアログボックスが開きます。(タイトルでは集計のまま・・・と、ちょっとちぐはぐな感じです)
集計の方法のドロップダウンリストを展開すると、「合計」「個数」「平均」「最大」「最小」「積」「数値の個数」「標本標準偏差」「標準偏差」「標本分散」「分散」が選択できます。
(なぜか標本分散が分散としか表示されていません・・・2016/12/1現在です)
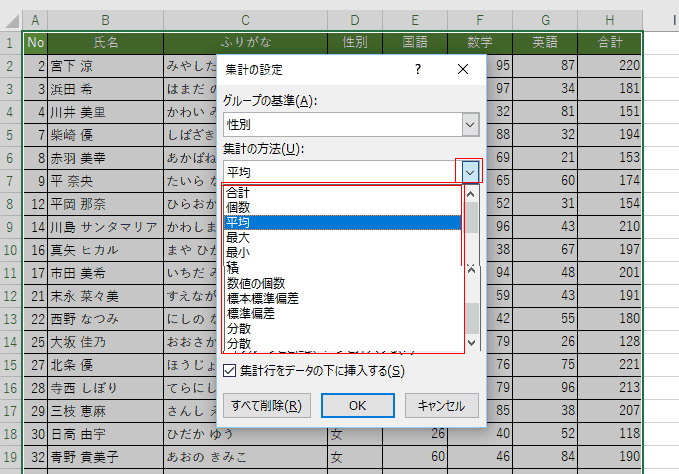
- グループの基準で「性別」、集計の方法で「平均」、集計するフィールドで「国語」「数学」「英語」「合計」のチェックを入れました。
なお、元のデータリストはグループの基準の「性別」で並べ替えています。
[OK]ボタンをクリックします。

- 平均の行が挿入されました。
アウトラインが設定されていますので、アウトラインの「2」をクリックしてデータを折りたたんでみます。

- 集計の結果が挿入されているのを確認できます。
計算はSUBTOTAL関数が使用されているのがわかります。

- 集計の結果はSUBTOTAL関数で挿入されます。
集計機能の各集計方法と集計時に挿入されるSUBTOTAL関数の引数は下表のようになります。
集計機能の集計の種類 Subtotal関数の引数 同じ計算ができる関数 (非表示の値を含める) (非表示の値を無視する) 合計 9 109 SUM データの個数 3 103 COUNTA 平均 1 101 AVERAGE 最大値 4 104 MAX 最小値 5 105 MIN 積 6 106 PRODUCT 数値の個数 2 102 COUNT 標本標準偏差 7 107 STDEV 標準偏差 8 108 STDEVP 標本分散 10 110 VAR 分散 11 111 VARP