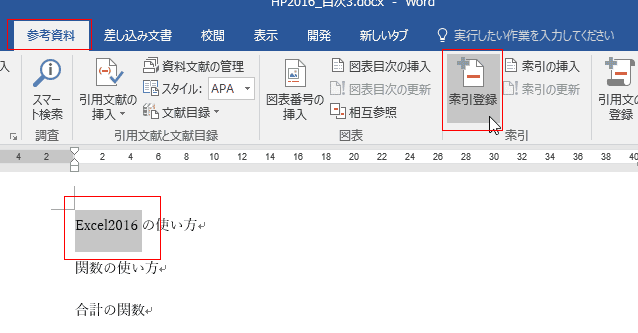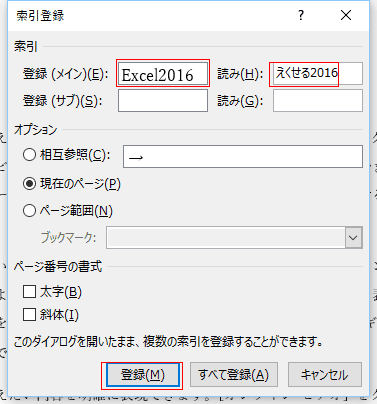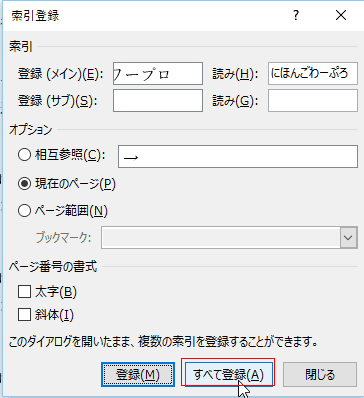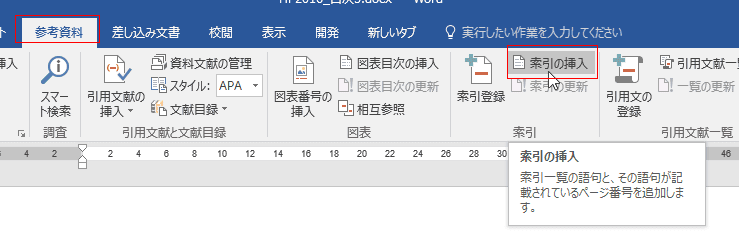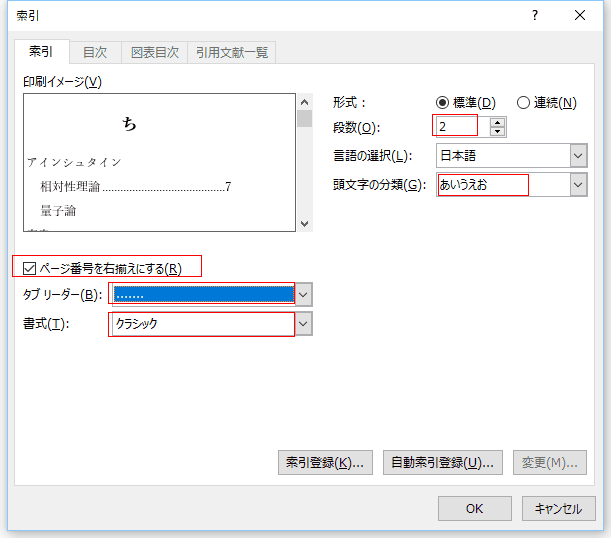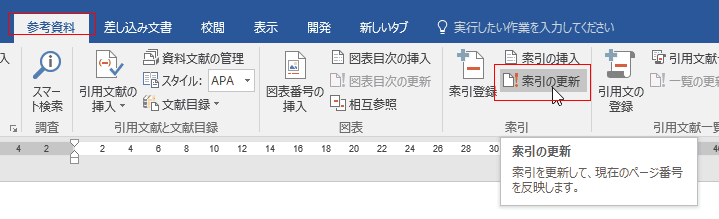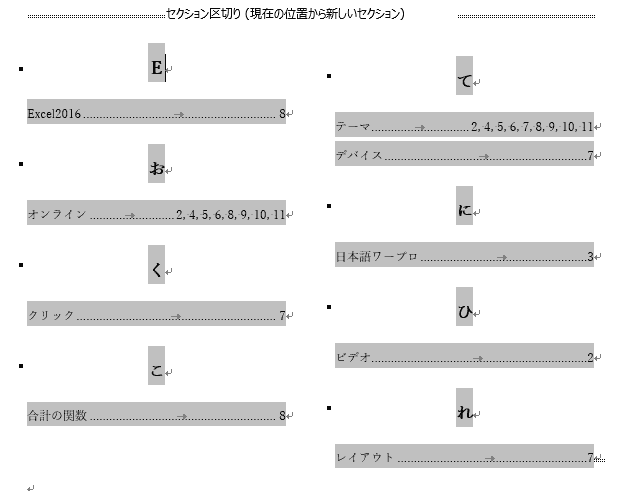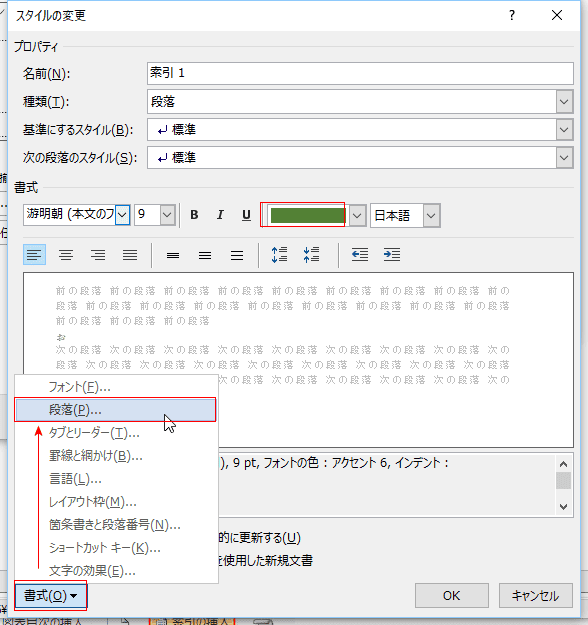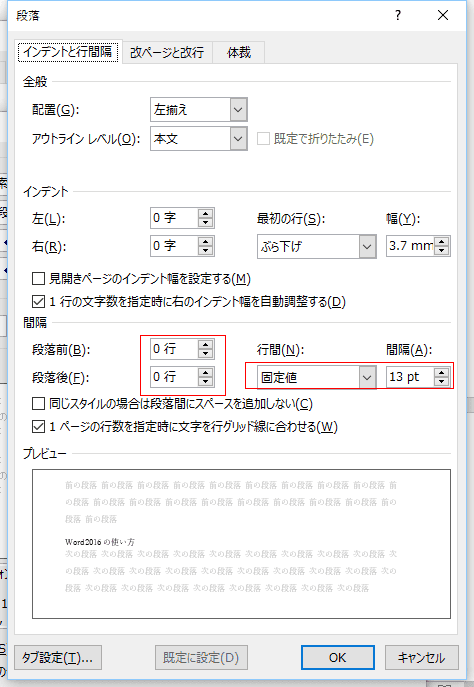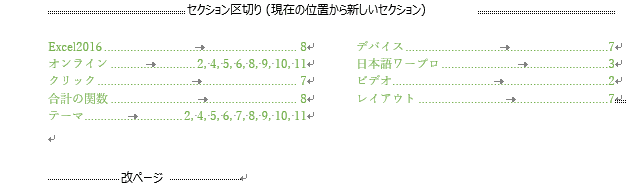-
よねさんのExcelとWordの使い方 »
-
Word 2016の使い方の目次 »
-
Word 2016で索引を利用する
- 索引に語句を登録するには、登録したい語句を選択します。
[参考資料]タブの索引グループにある[索引登録]をクリックします。
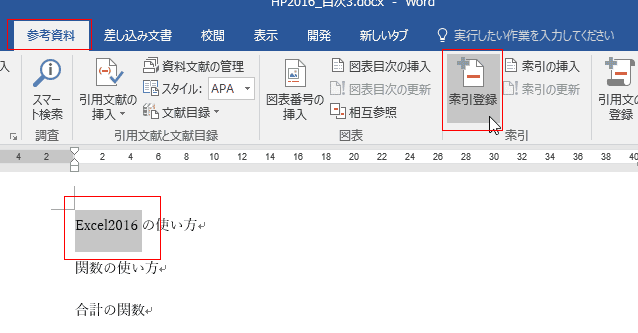
- 登録(メイン)に選択していた語句が入力されます。
読みに選択している語句の読みが自動で入力されます。入力されなかったり、誤っているときは自分で入力します。
[登録]ボタンをクリックして、索引に登録します。
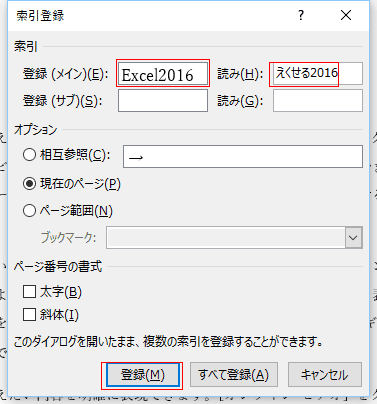
- 登録した語句の後ろにはフィールドコードが表示されています。
引き続き、語句を登録する場合は、ダイアログボックスは開いたままにして、語句をドラッグして選択して、ダイアログをクリックすると、語句がダイアログに入力されます。
[登録]ボタンをクリックして登録します。
以降はこの繰り返しで、語句を索引に登録することができます。

- 登録する語句がほかのページにも出てくるようなケースでは、[すべて登録]をクリックします。
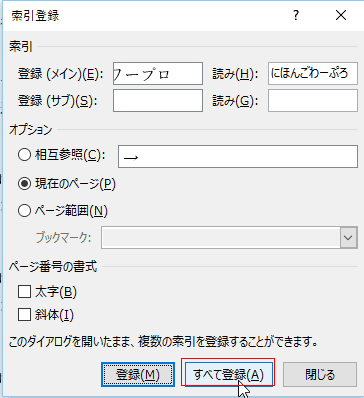
- 索引を登録したいところにカーソルを表示します。
[参考資料]タブの[索引の挿入]を実行します。
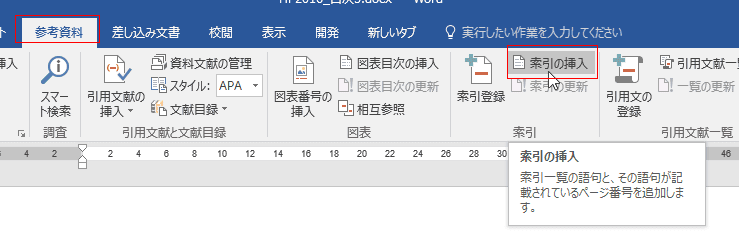
- 索引の書式を設定することができます。
索引は段組みで表示することができ、ここでは 2 を指定しました。
頭文字の分類を表示したいので、頭文字の分類で「あいうえお」を選択しました。
書式で「クラシック」を選択し、「ページ番号を右揃えにする」にチェックを入れました。
タブリーダーを選択して、指定しました。
[OK]ボタンをクリックしました。
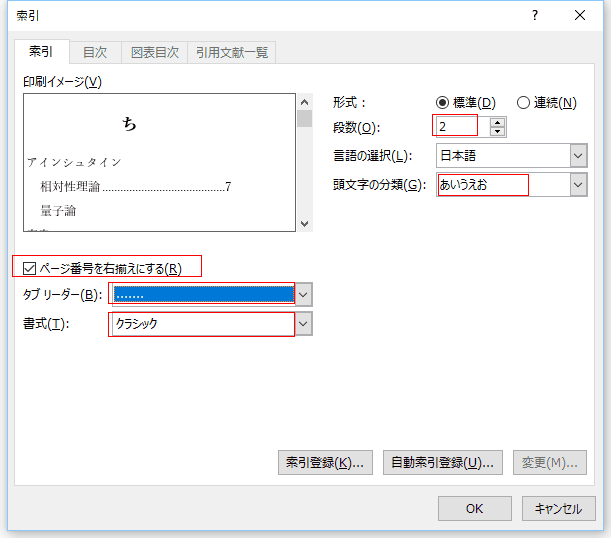
- セクション区切りが挿入され、索引が作成されました。

- 索引に変化があるときは、索引内をクリックして、索引を選択します。
[参考資料]タブの[索引の更新]を実行します。
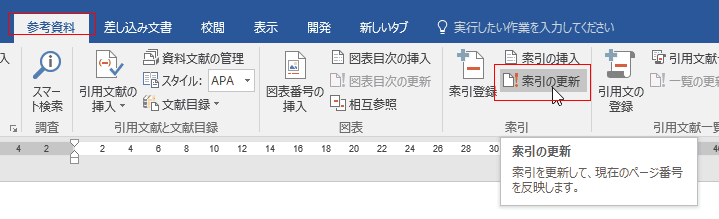
- 索引が更新されました。
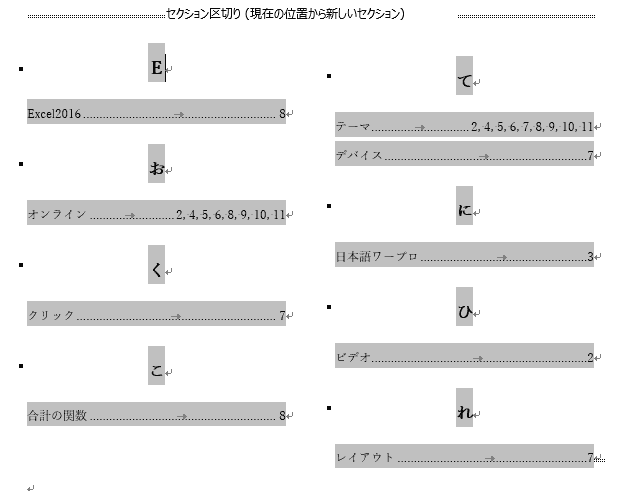
- [参考資料]タブの[索引の挿入]をクリックします。
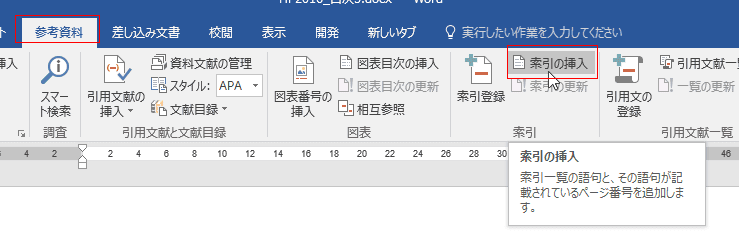
- 書式で「任意のスタイル」を選択します。
索引ダイアログボックスの[変更]ボタンをクリックします。
文字/段落スタイルの設定 ダイアログボックスの[変更]ボタンをクリックします。

- スタイルの変更でフォントの色を緑色に変更しました。
下にある[書式]ボタンをクリックして、[段落]を選択しました。
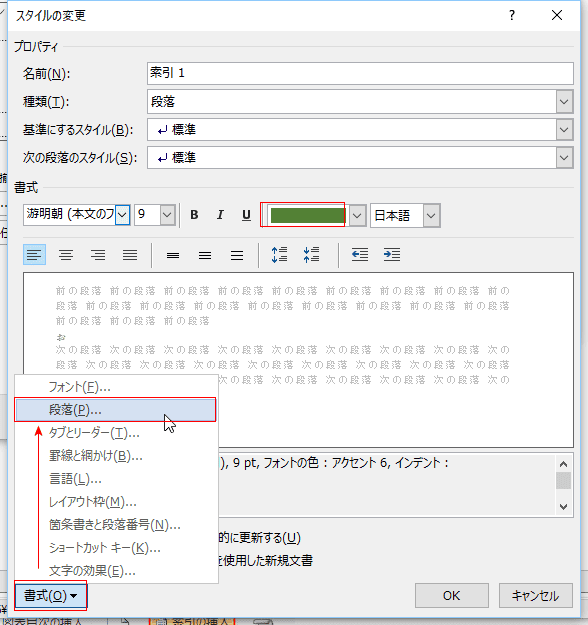
- 間隔で段落前、段落後ともに0行にしました。
行間は「固定値」、間隔は「13pt」に設定しました。
後は[OK]ボタンをクリックして、各ダイアログボックスを閉じます。
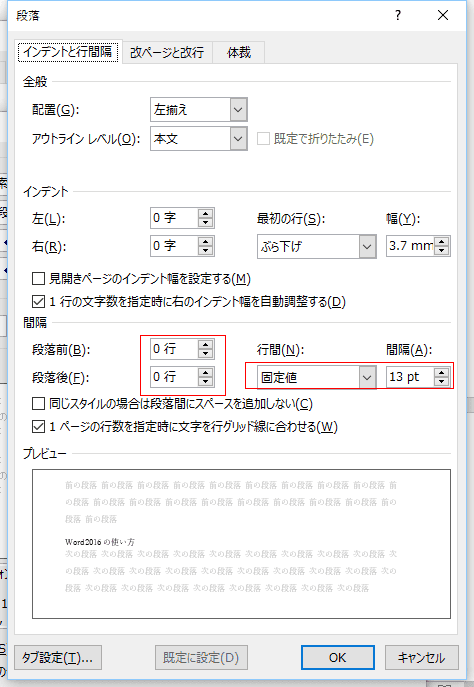
- 索引ダイアログボックスの一部が変化していましたので、言語の選択で「日本語」を選択しました。
「閉じる前にページ番号を右揃えにする」にチェックを入れ、タブリーダーを選択しました。
[OK]ボタンをクリックしました。

- 「この索引を置き換えますか?」と表示されますので、[OK]ボタンをクリックします。

- 索引が変更されました。
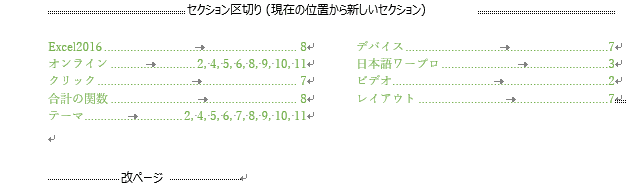
よねさんのExcelとWordの使い方|Word 2016基本講座:目次 |Word 2016で索引を利用する