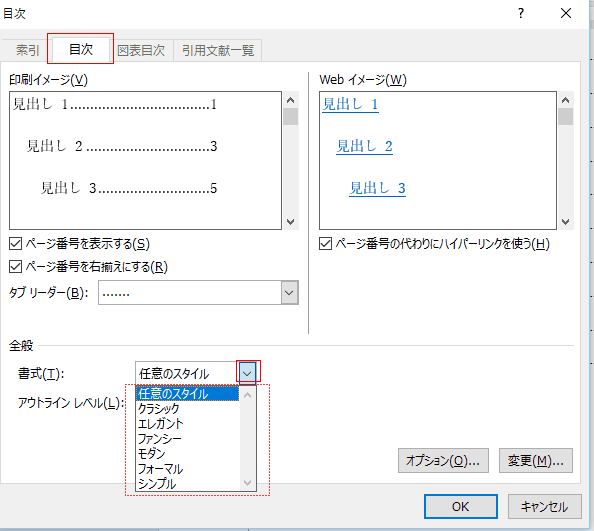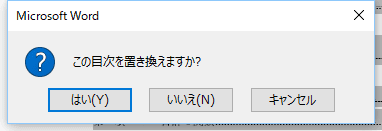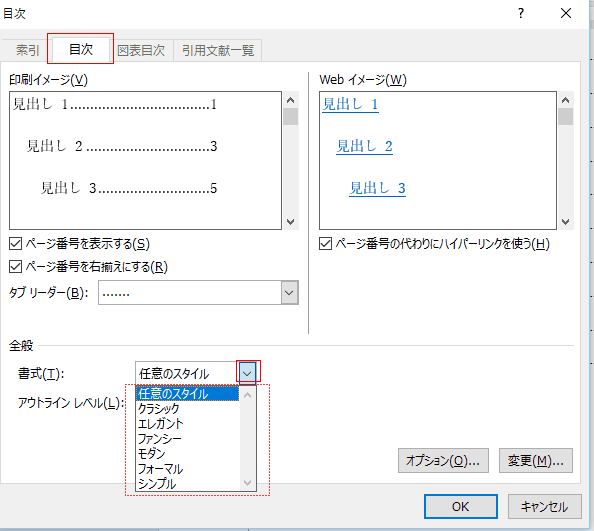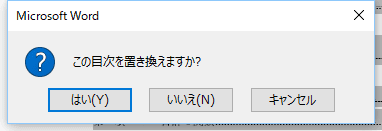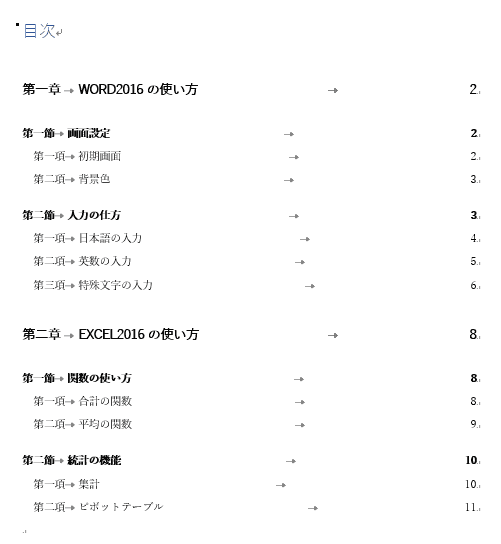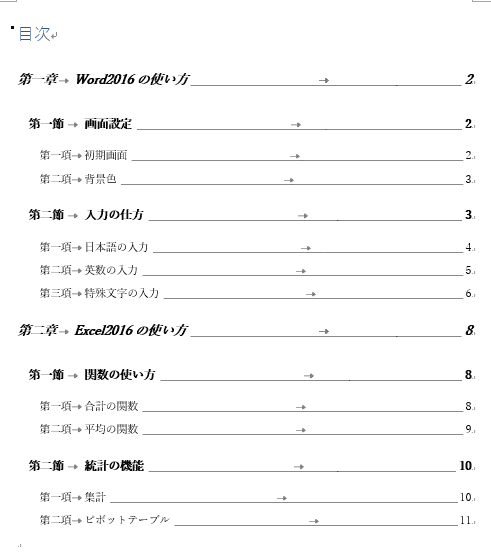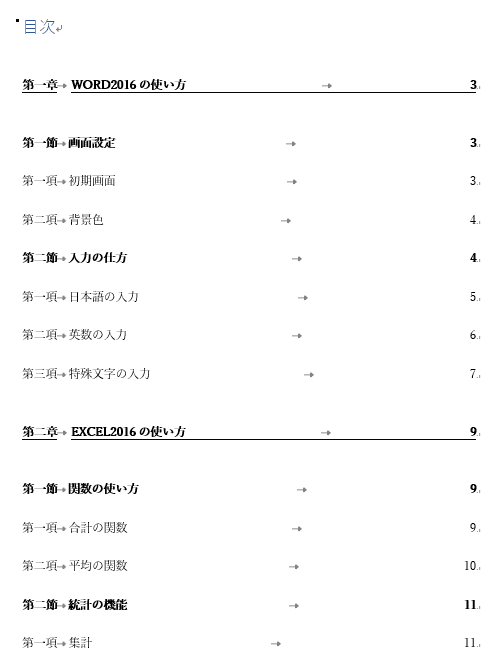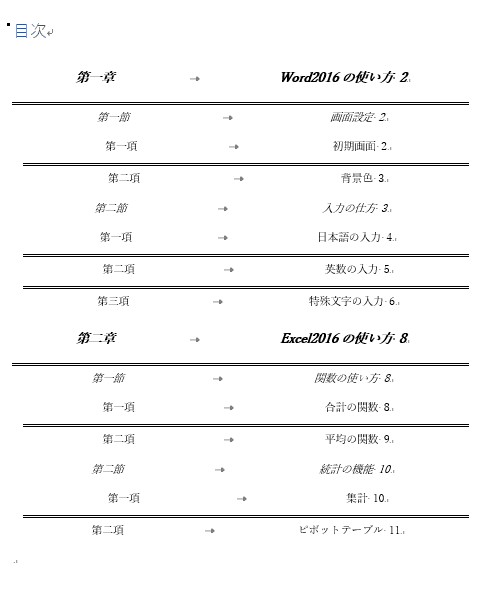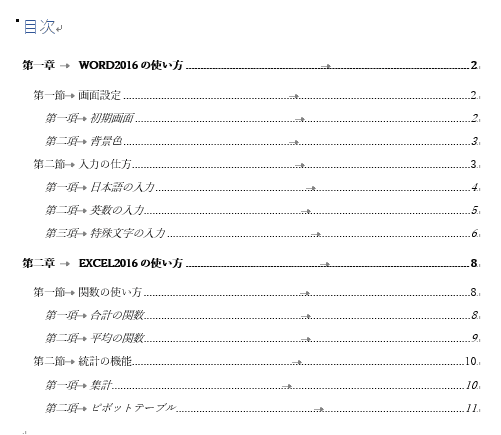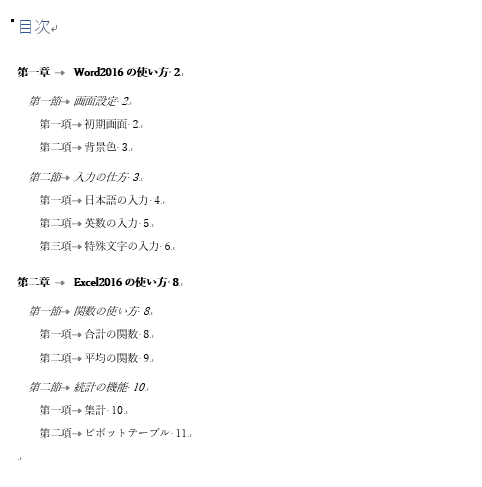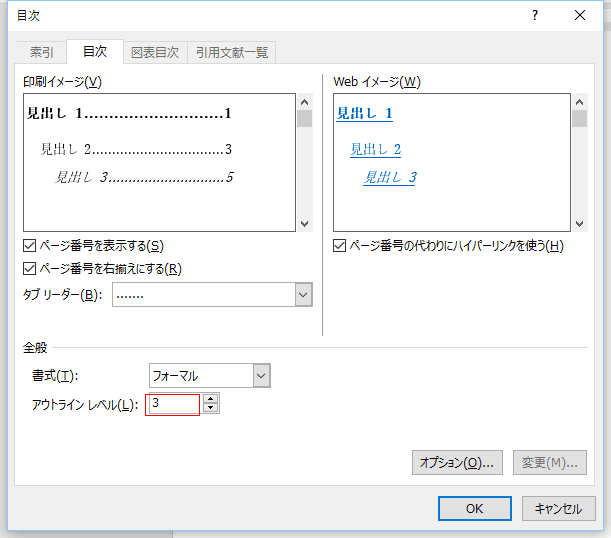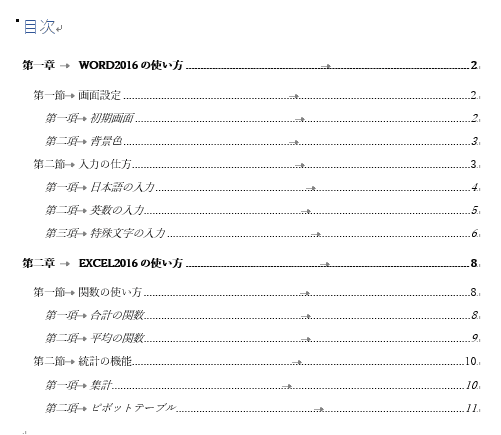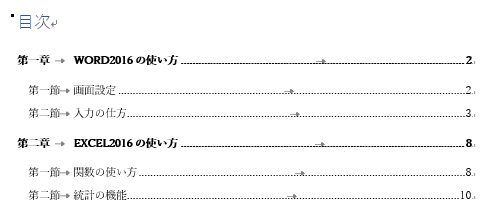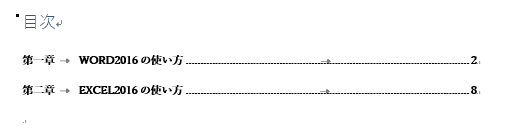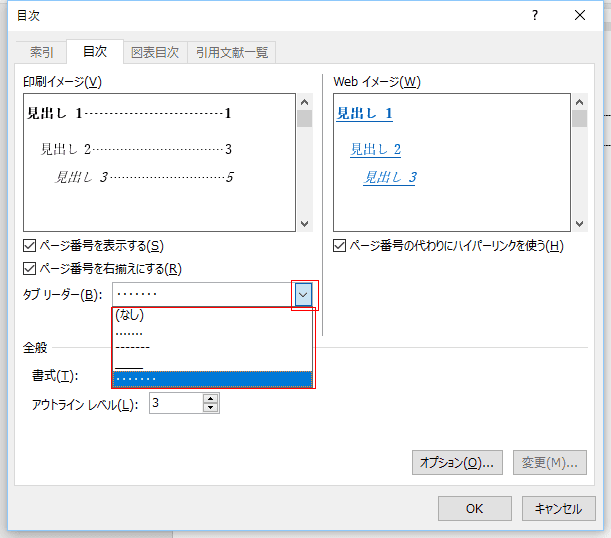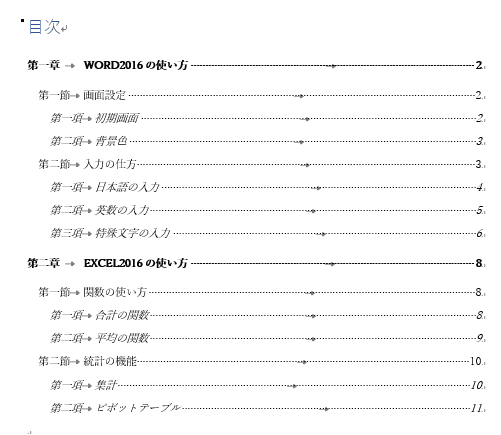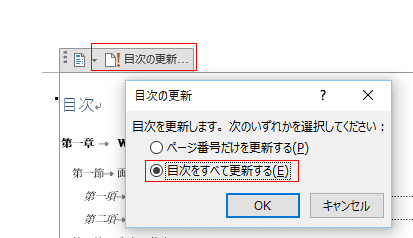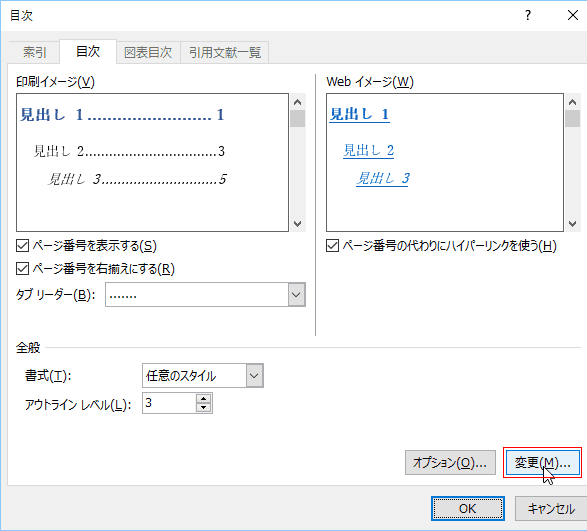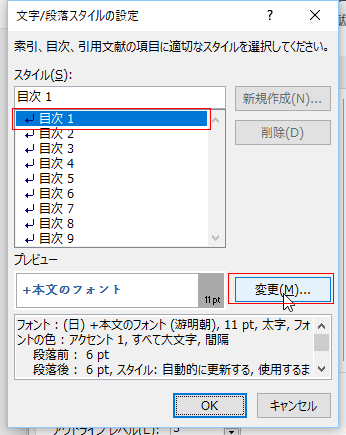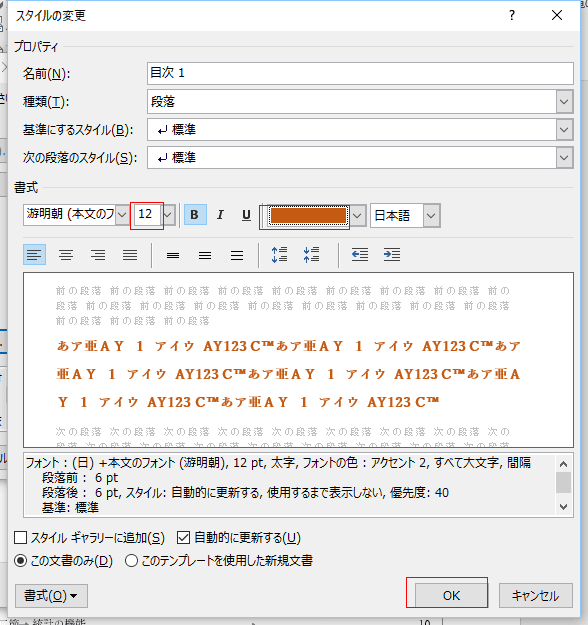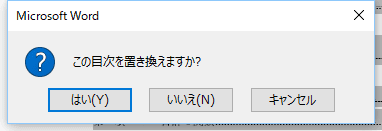-
Home »
-
Word 2016の使い方の目次 »
-
Wordで目次の書式を変更する
- [参考資料]タブの[目次]→[ユーザー設定の目次]を実行します。

- 目次 ダイアログボックスが表示されます。
全般の書式で「クラシック」「エレガント」「ファンシー」「モダン」「フォーマル」「シンプル」を選択することができます。
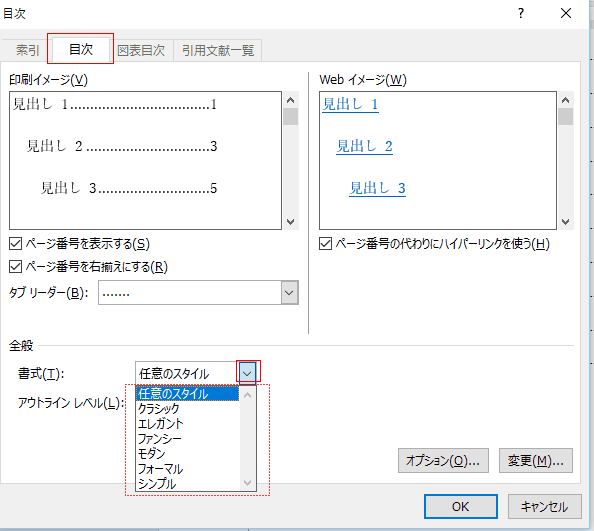
↓
書式を選択して、[OK]ボタンをクリックすると、「この目次を置き換えますか?」と聞いてきますので、「はい」をクリックします。
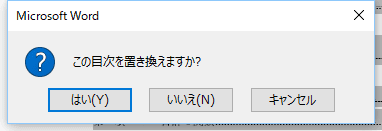
- クラシック
- エレガント
- ファンシー
- モダン
- フォーマル
- シンプル
- アウトラインレベルを変更することができます。
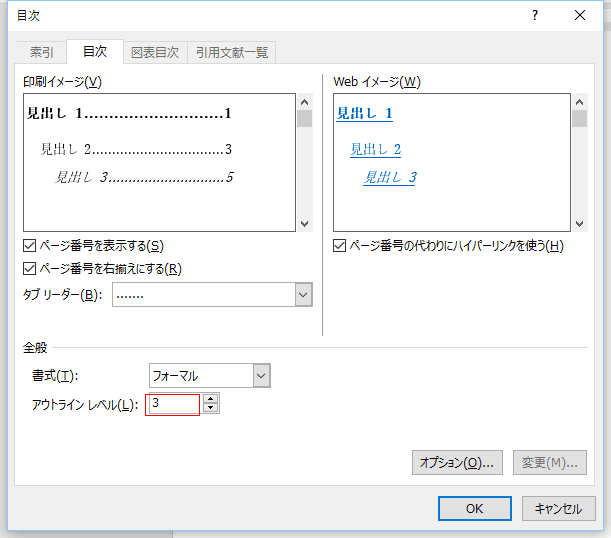
- アウトラインレベル 3 の例
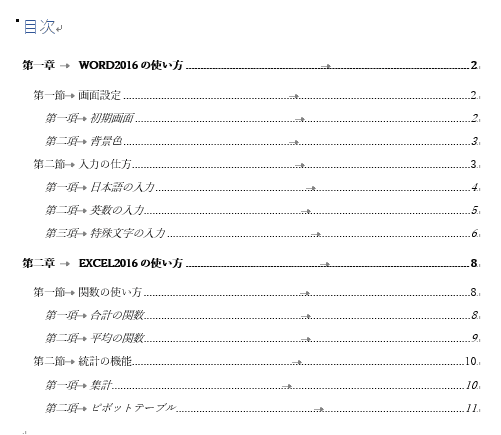
- アウトラインレベル 2 の例
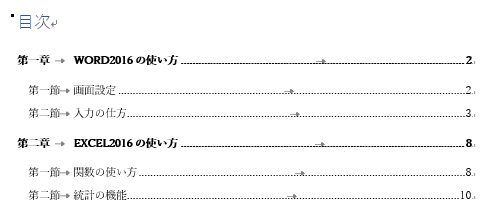
- アウトラインレベル 1 の例
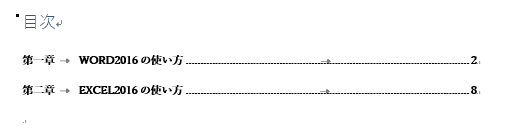
- タブリーダーを変更することができます。
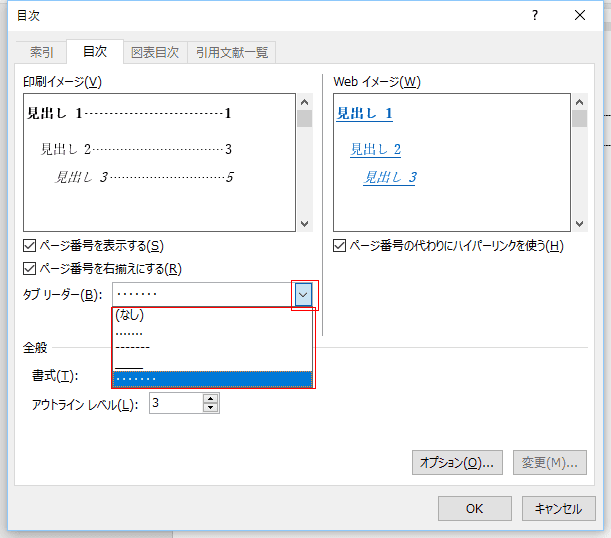
- 変更した例
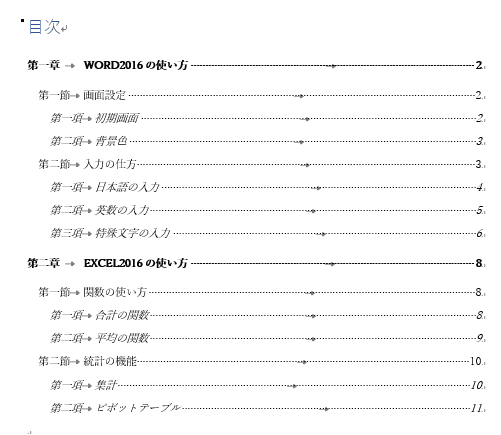
タブリーダーの表示を変更する
- 詳細は ワード2013基本講座:目次のリーダー(点線)を変更したい をご覧ください。
または ワード2010基本講座:TOC(目次)フィールド をご覧ください。
ここでは見出し1のタブリーダーを表示しないように変更してみます。
- [Alt]+[F9]でフィールドコードを表示します。
フィールドコードを { TOC \O "1-3" \N "2-3" } と修正しました。

- [Alt]+[F9]でフィールドコードを非表示します。
目次内にカーソルを表示して、[目次の更新]をクリックします。
[目次をすべて更新する]にチェックを入れて[OK]ボタンをクリックします。
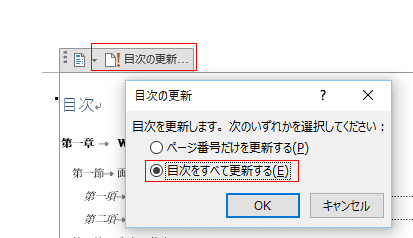
- タブリーダーの表示が 見出し2と見出し3の部分に変更されました。

- [参考資料]タブの[目次]→[ユーザー設定の目次]を実行します。

- 目次ダイアログボックスの右下にある[変更]ボタンをクリックします。
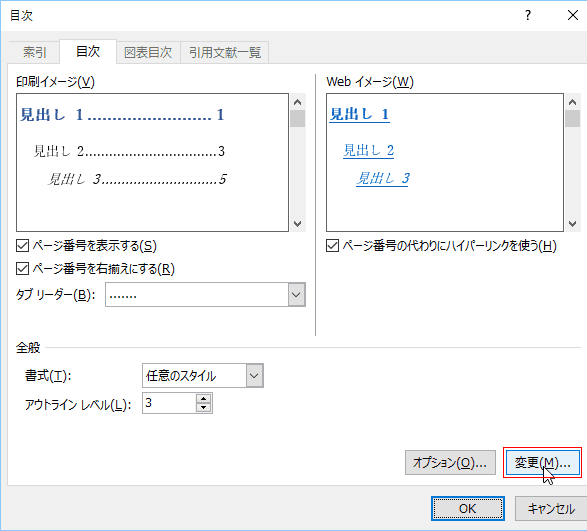
- スタイルで「目次1」を選択して、[変更]ボタンをクリックします。
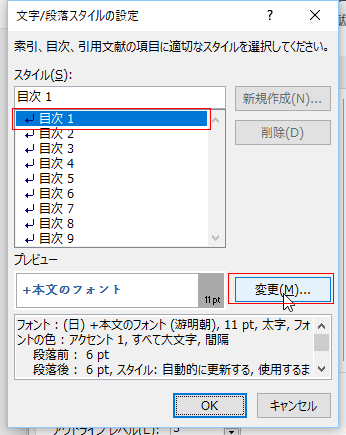
- フォントサイズを12ポイントに、フォントの色を茶色に変更しました。
[OK]ボタンをクリックします。開いているほかのダイアログボックスも[OK]ボタンをクリックして順番に閉じていきます。
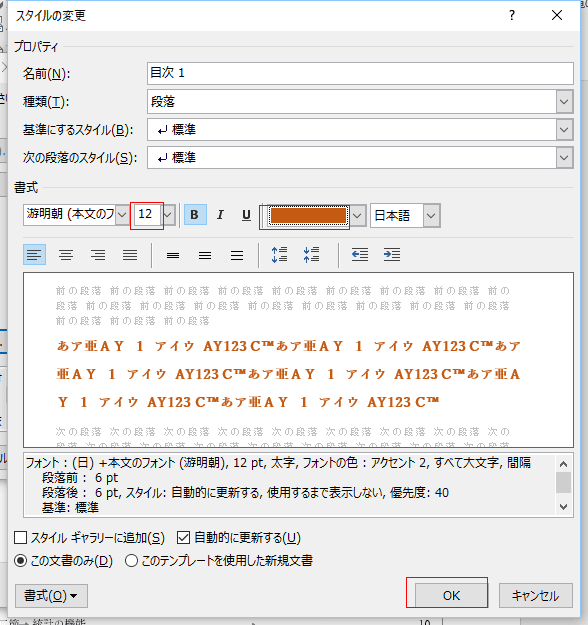
- 「この目次を置き換えますか?」と聞いてきますので、「はい」をクリックします。
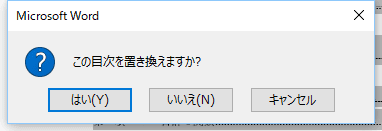
- スタイル目次1のフォントが変更されました。

Home|Word 2016基本講座:目次 |Wordで目次の書式を変更する