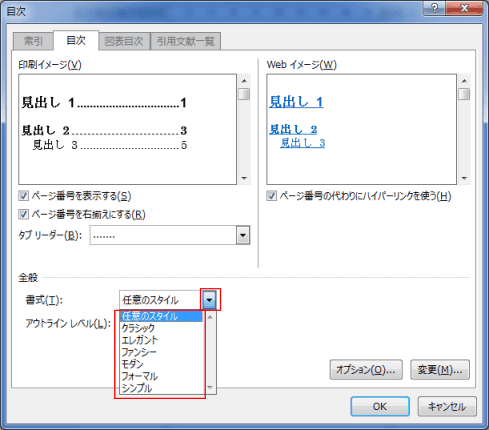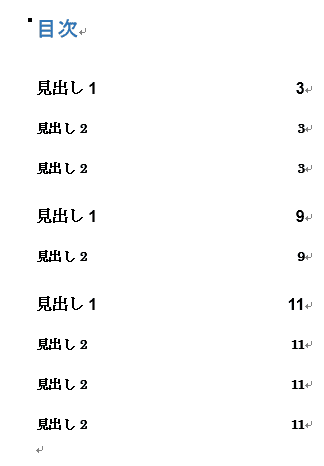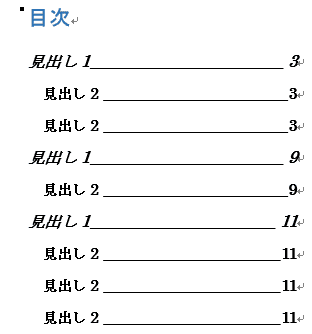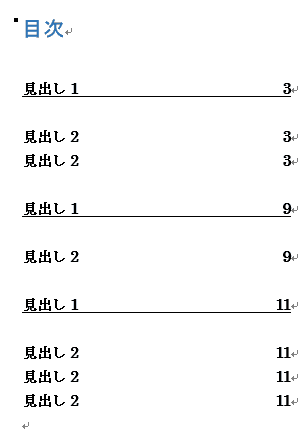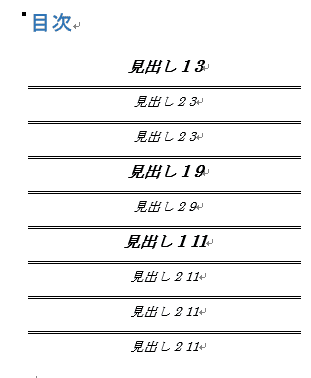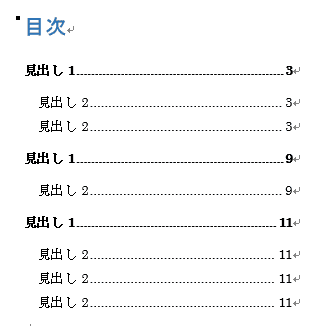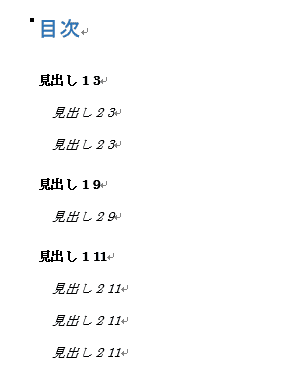- 目次の作成方法は ワード2013基本講座:目次を作成する をご覧ください。
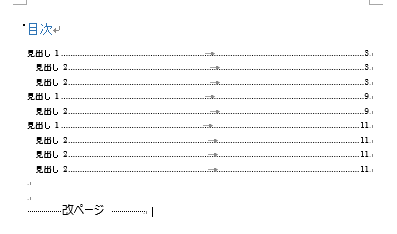
- [参考資料]タブを選択し、[目次]→[ユーザー設定の目次]を選択します。
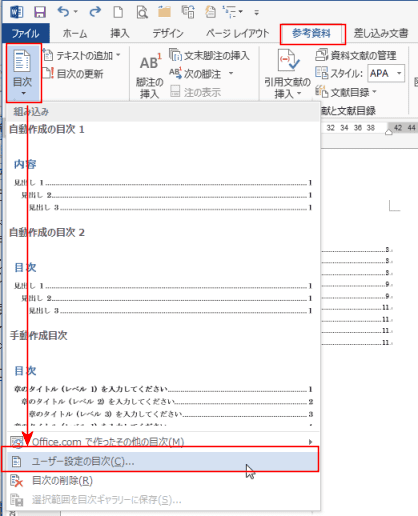
- タブ リーダーのドロップダウンリストを開いて、点線の種類を選択します。
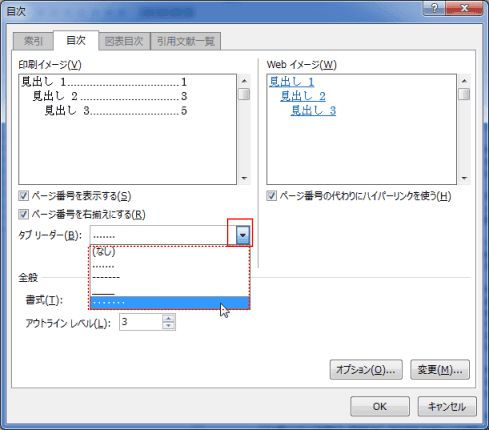
- 既存の目次を置き換えますか? と表示されます。 [はい(Y)]ボタンをクリックします。
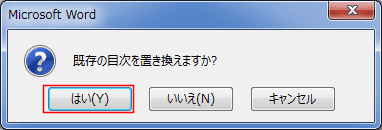
- タブ リーダーが変更されました。
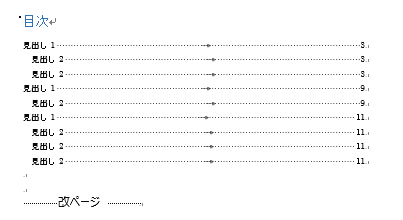
微妙な違いのものもありますし、上下の位置も異なっています。
- (なし)を選択した例
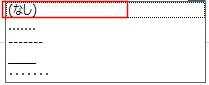
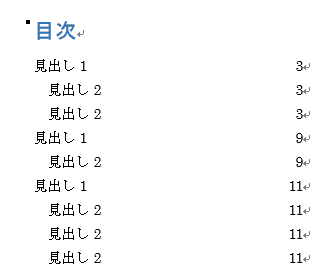
- 2つ目の点線を選択した例
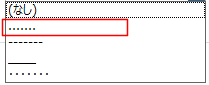
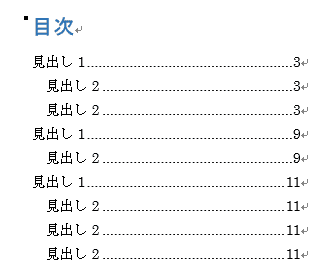
- 3つ目の破線を選択した例
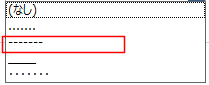
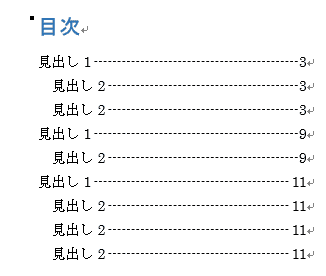
- 4つ目の下線を選択した例
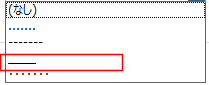
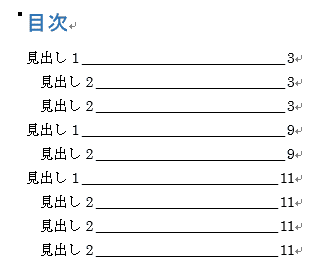
- 最下段の点線を選択した例
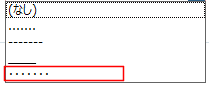
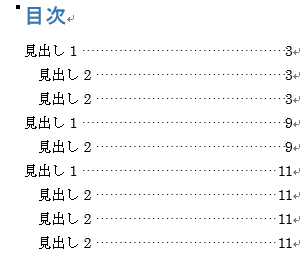
見出し2〜3のリーダーとページ番号を表示しない Topへ
- 目次の作成はフィールドコードで作成されていますので、フィールドコードを少しいじります。
- [Alt]+[F9]でフィールドコードを表示します。
ここの例では、{ TOC \O "1-3" \H \Z \U } となっています。
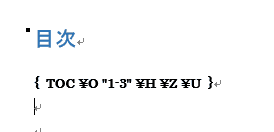
- フィールドコードを { TOC \O "1-3" \N "2-3" } と修正しました。
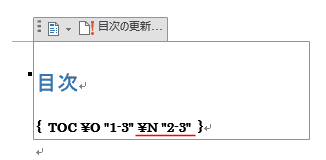
- [目次の更新]をクリックします。
「目次をすべて更新する」にチェックを入れて[OK]ボタンをクリックします。
見た目は何も変化がありませんが、[Alt]+[F9]でフィールドコードを非表示にします。
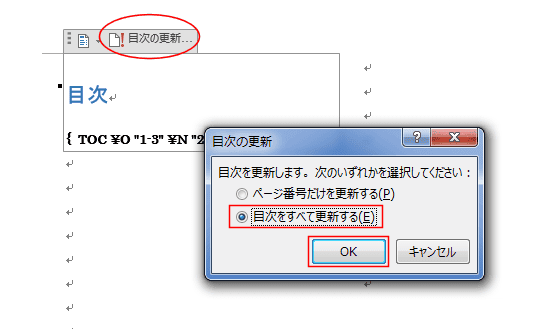
- 見出し2〜3のリーダーとページ番号が非表示になりました。
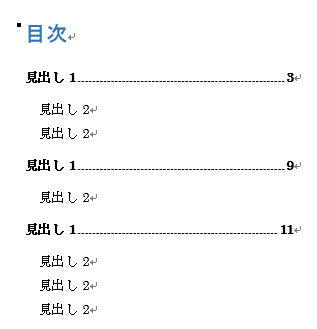
- [Alt]+[F9]でフィールドコードを表示します。
- 目次のフィールドコードに関しては ワード2010基本講座:索引と目次フィールド をご覧ください。