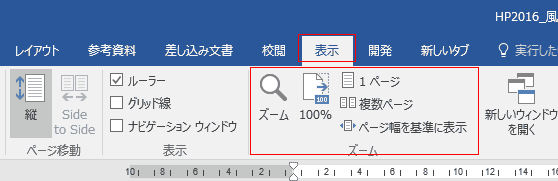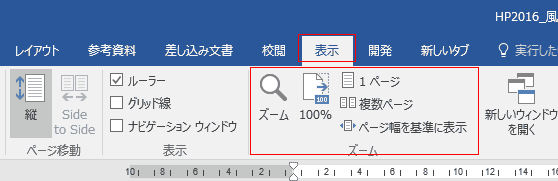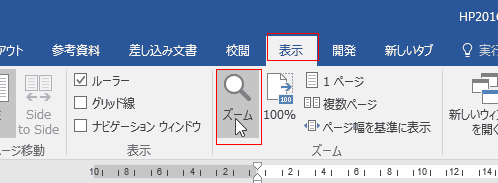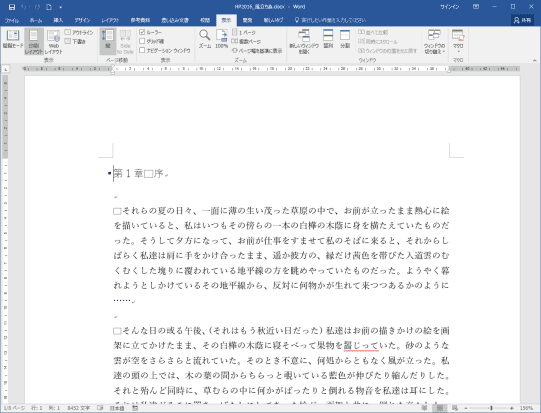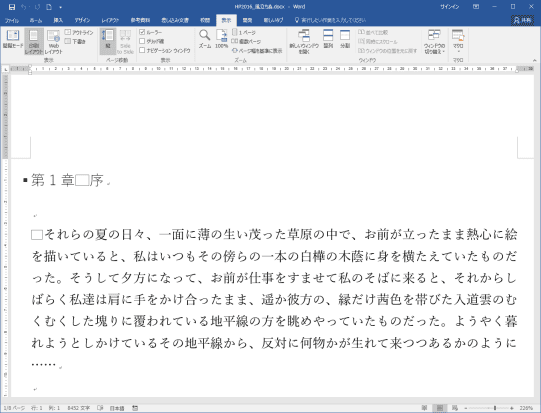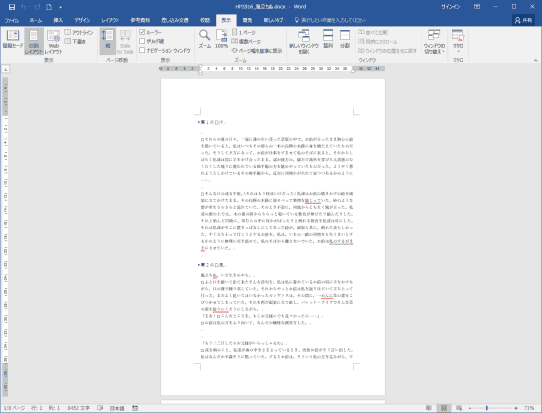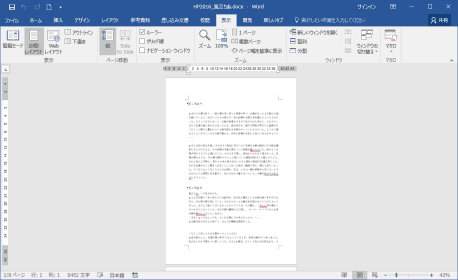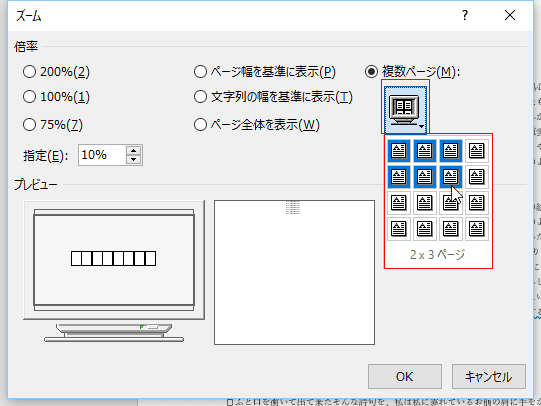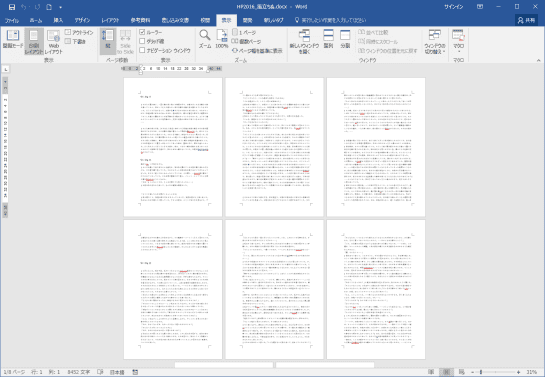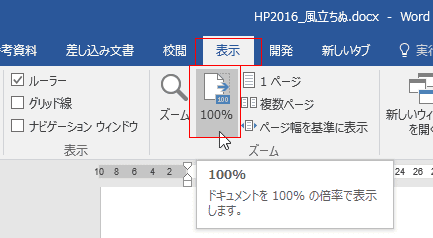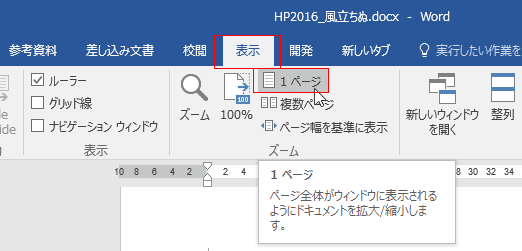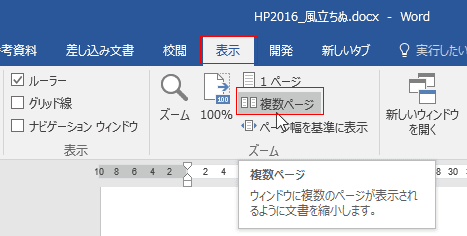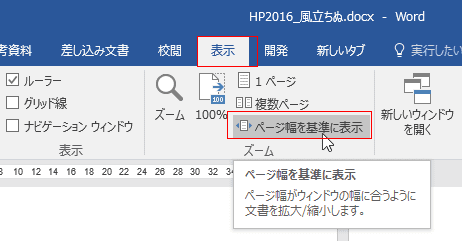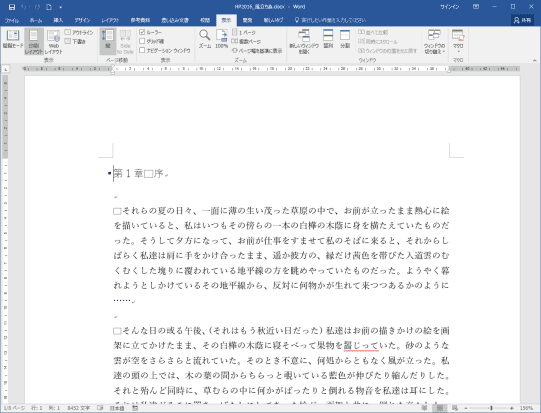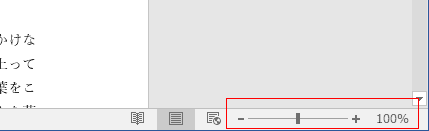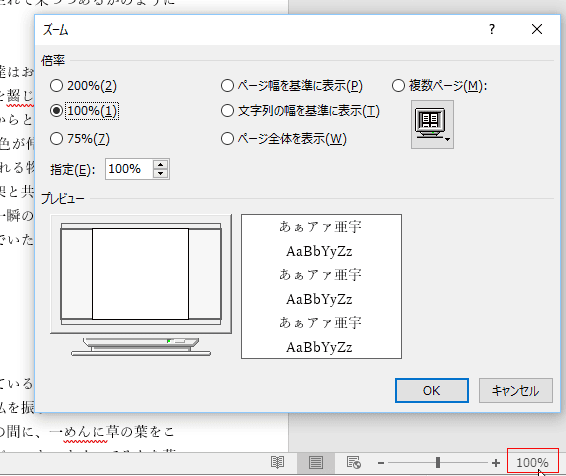-
よねさんのExcelとWordの使い方 »
-
Word 2016の使い方の目次 »
-
Word 2016でズームを使って文書を拡大/縮小して表示する
- [表示]タブのズームグループに5つのコマンドが配置してあります。
ズーム、100%、1ページ、複数ページ、ページ幅を基準に表示の5つです。
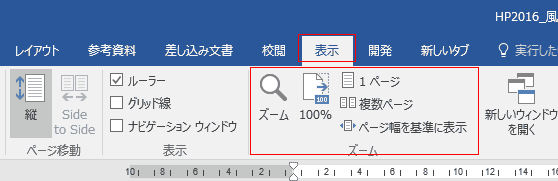
- 【注意】Office365をご利用の場合は、[Side to Side]ボタンをオンにしていると、このズームグループのコマンドは異なります。
※ ある時期から [Side to Side]というコマンドの名称は[並べて表示]という名称に変わっているようです。
下図のように、コマンドボタンは[サムネイル]だけになっています。
この辺のことは Word 2016のページ移動方法・[Side to Side] を参照して下さい。

- 閲覧モードのタスクバーで[表示]→[ズーム]を選択します。
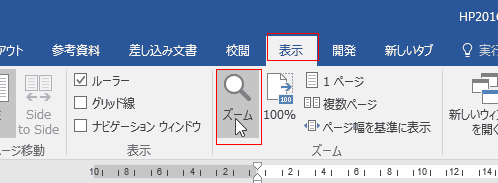
- ズーム ダイアログボックスが開きます。
倍率 200%、100%、75% 、ページ幅を基準に表示、文字列の幅を基準に表示、ページ全体を表示、複数ページ から選択するか、パーセントを指定することができます。

- ページ幅を基準に表示
- Wordのウィンドウ幅にページ幅が収まる程度の倍率で表示されます。
左右の余白部分が表示されます。
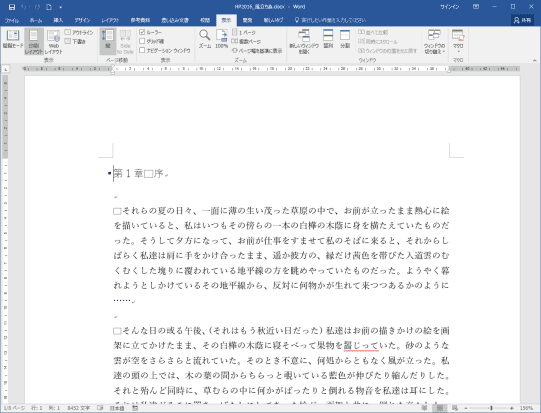
- 文字列の幅を基準に表示
- Wordのウィンドウ幅に文字列の幅が一致する程度の倍率に拡大/縮小されます。
Wordのウィンドウ幅が広い例
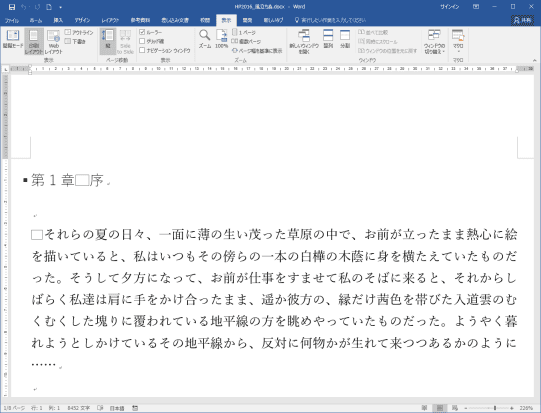
Wordのウィンドウ幅が狭い例

- ページ全体を表示
- ページ全体が表示できる倍率で表示されます。
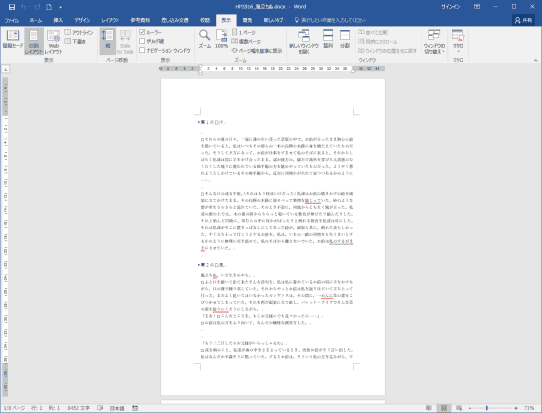
- Wordのウィンドウの高さが小さい場合は、全体が表示されるため、かなり小さく表示されます。
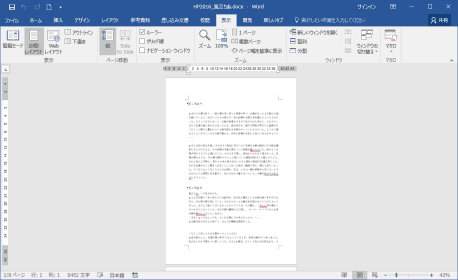
- 複数ページ
- 複数ページにチェックを入れ、画面ボタンをクリックすると何ページ表示するかを選択できます。
最初の表示は2×4ページですが、図をドラッグするともっと多いページ数を指定することができます。
下図は2×3ページを指定しています。
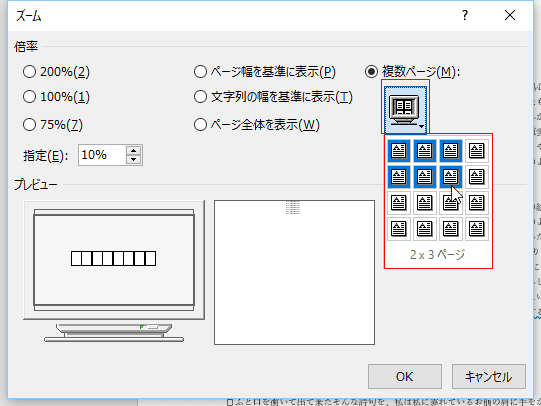
- 指定した2×3ページが表示されました。
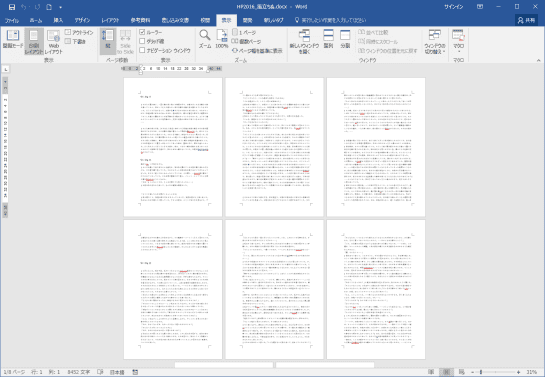
- [表示]→[100%]を選択します。
倍率 100% で表示されます。
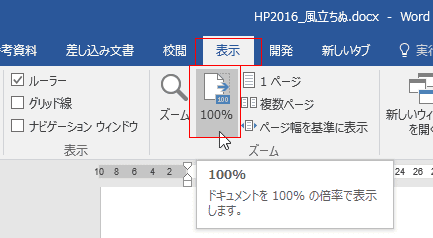
- [表示]→[1ページ]を選択します。
ページ全体が表示できる倍率で表示されます。
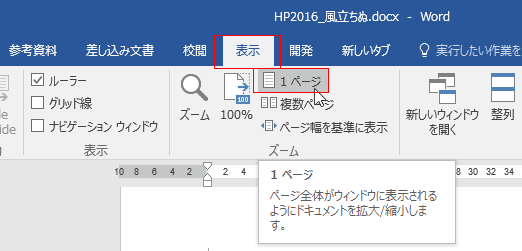
- [表示]→[複数ページ]を選択します。
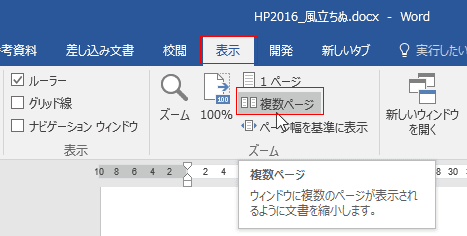
- Wordのウィンドウに2ページ分が表示されました。

ページ幅を基準に表示 Topへ
- [表示]→[ページ幅を基準に表示]を選択します。
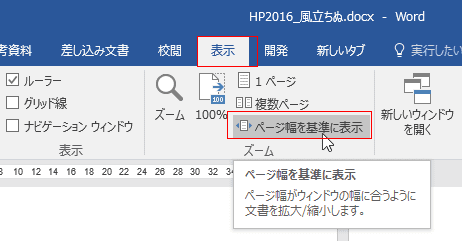
- Wordのウィンドウ幅にページ幅が収まる程度の倍率で表示されます。
左右の余白部分が表示されます。
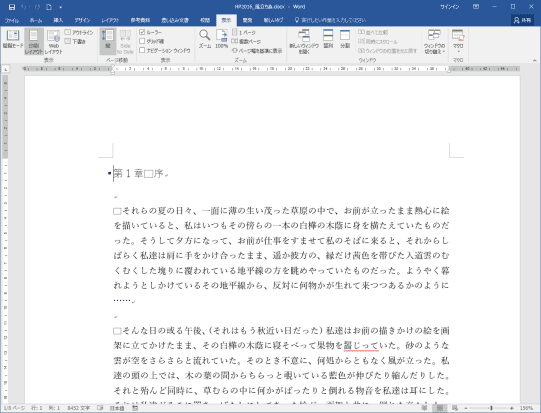
- Wordのステータスバーの右端にあるズームスライダーを使って、画面表示倍率を変更することができます。
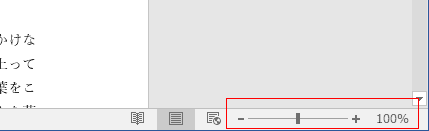
- 倍率が表示されている部分をクリックすると、ズーム ダイアログボックスが表示されます。
操作は上記で説明したのと同じです。
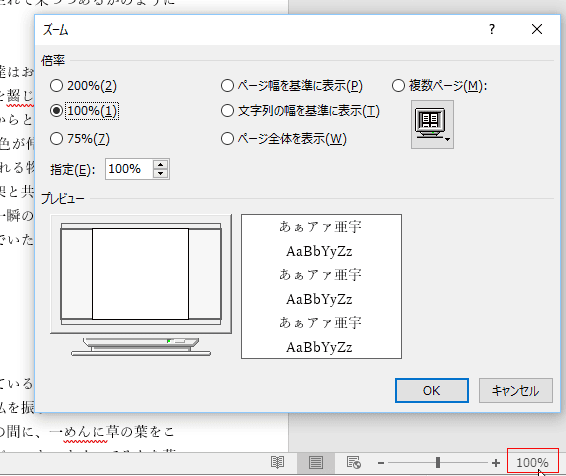
- 拡大(+)ボタンをクリックすると、倍率は10%ずつ増加します。

- 縮小(-)ボタンをクリックすると、倍率は10%ずつ減少します。

- スライダーをドラッグして、拡大/縮小することができます。

スポンサードリンク
よねさんのExcelとWordの使い方|Word 2016基本講座:目次 |Word 2016でズームを使って文書を拡大/縮小して表示する