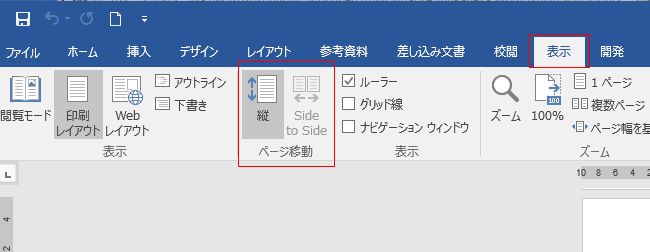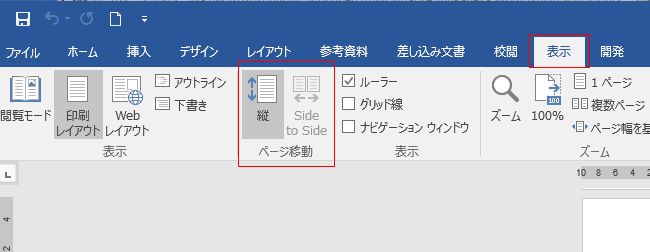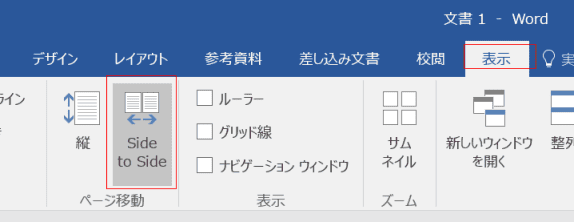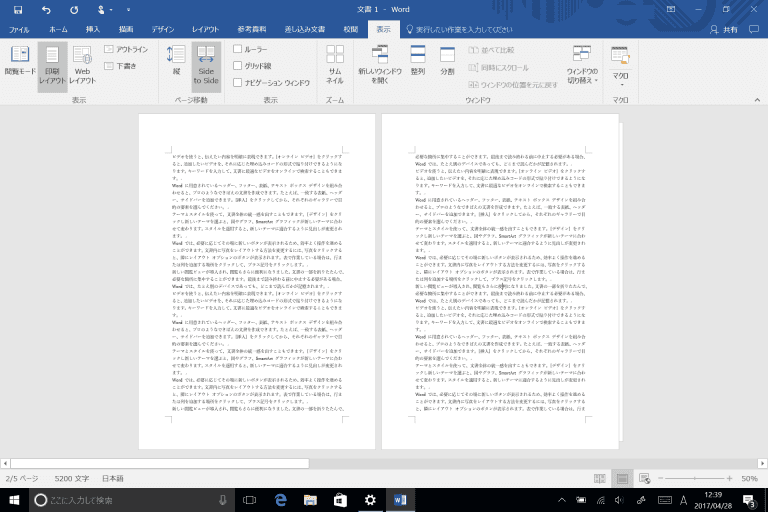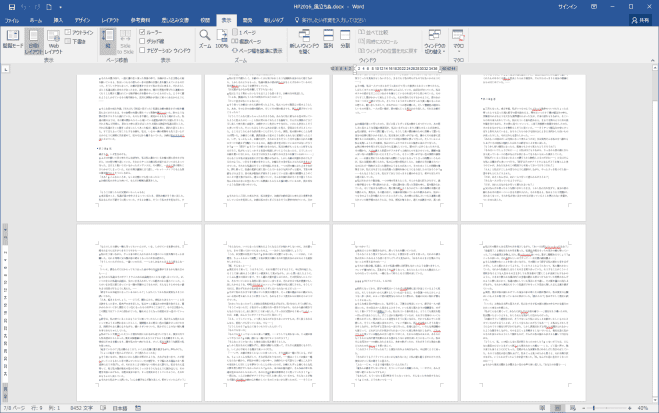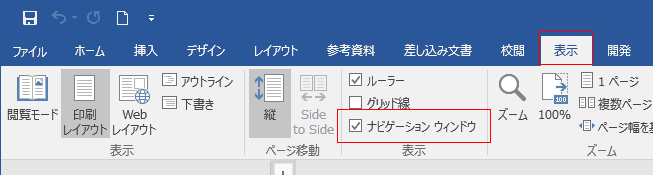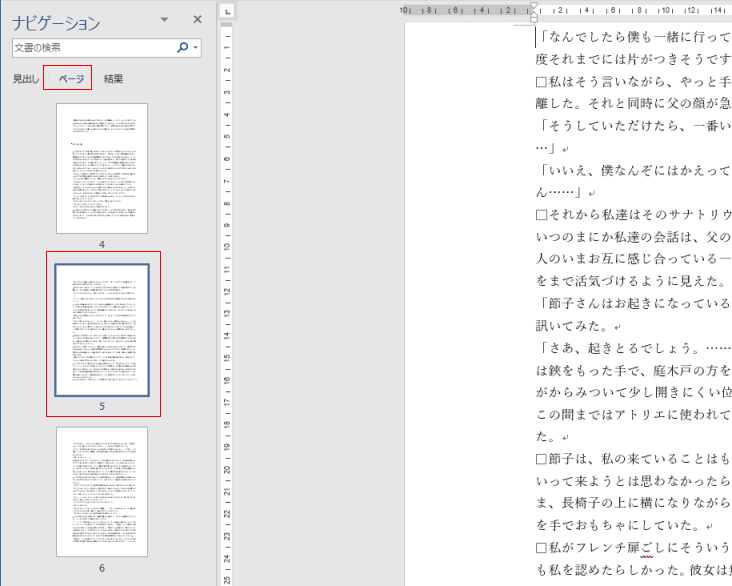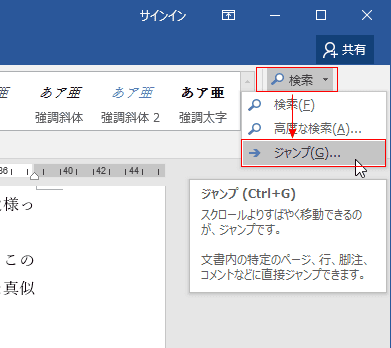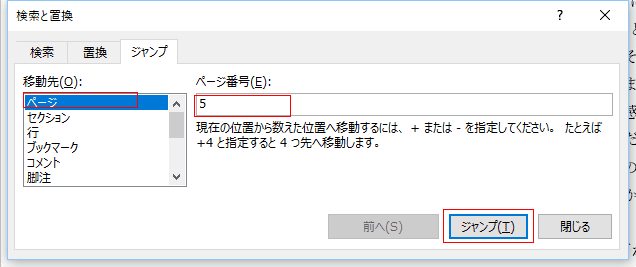-
よねさんのExcelとWordの使い方 »
-
Word 2016の使い方の目次 »
-
Word 2016のページ移動方法・[Side to Side]
- [表示]タブを選択すると、ページ移動グループというのが目につきます。
[縦] と [Side to Side] という2つのコマンドボタンがあります。ところがこの [Side to Side] ボタンが選択できません。
使用しているのが Office Professional Plus 2016 バージョン1702(ビルド 7870.2031) だからです。
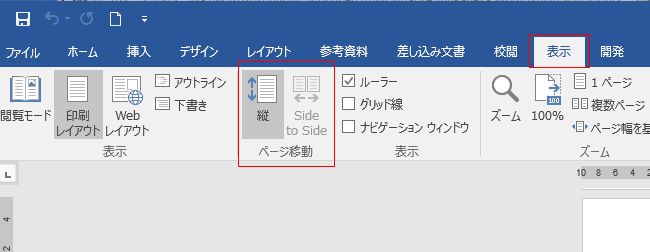
- Office 365で使用できるのが確認できました。(2017/4/28記)
[表示]タブの[Side to Side]をクリックして、オンにします。
- 余談ですが、ズームグループに[サムネイル]というコマンドがあります。これも Office 365 での機能になります。
この項の画像だけOffice365のものを使っています。
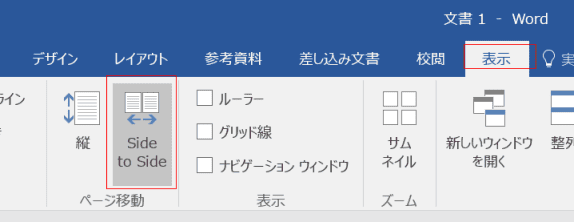
- 文書が見開きの状態で表示されます。
タッチスクリーンの場合は指でスライドさせることでページをめくることができます。
マウスでは下にスクロールバーが表示されていますので、スクロールバーを操作してページをめくることができます。
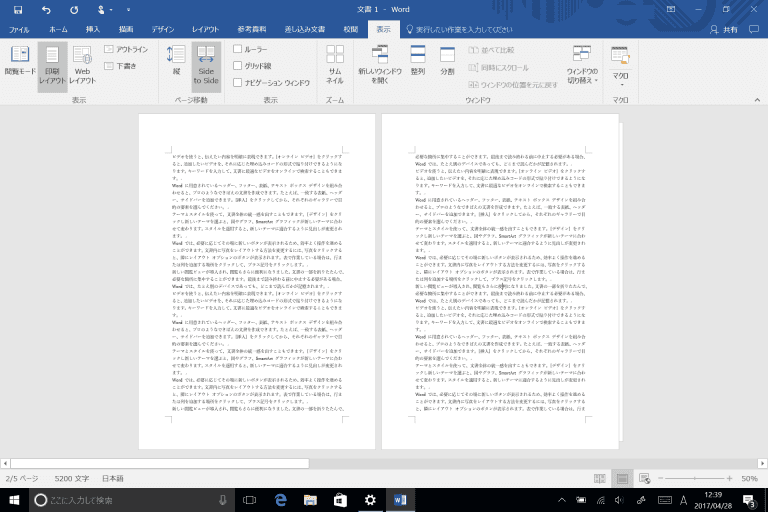
- 目的のページにジャンプするために縮小表示(サムネイル)を使用する方法のことだと気づきました。
つまり、Office 365を使っている方向けのもののようです。次項のA〜Cの方法でも可能なのですが・・・
Office365の場合は、[Side to Side]をオンにすると、[表示]タブのズームグループは[サムネイル]のボタンだけになっています。
つまり、このボタン(コマンド)を使って文書を縮小表示し、目的のページをタップすればよいということのようです。
※ ある時期から [Side to Side]というコマンドの名称は[並べて表示]という名称に変わっているようです。

- ここから下の操作方法は、Office365ではないWord2016での操作方法になります。(ややこしいですが、ズームグループに[サムネイル]ボタン(コマンド)がない場合は以下の操作方法になります)
- Office.comでは「目的のページにすばやくジャンプする」にはズームの縮小表示を使えばよいと書いてあります。
下図がズームで縮小表示した例です。
表示したい部分をクリックして、表示倍率を100%など編集しやすく調整すればよいということのようです。
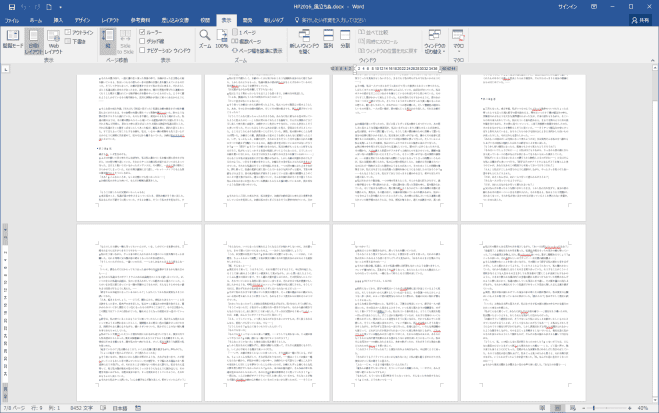
- 目的のページにジャンプするにはナビゲーションウィンドウを使う方法もあります。
[表示]タブの[ナビゲーション ウィンドウ]にチェックを入れ、ナビゲーションウィンドウを表示します。
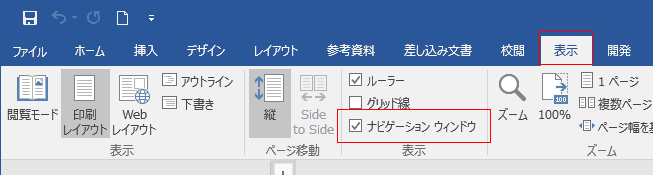
[ページ]を表示し、表示したいページをクリックすると、右にそのページが表示されます。
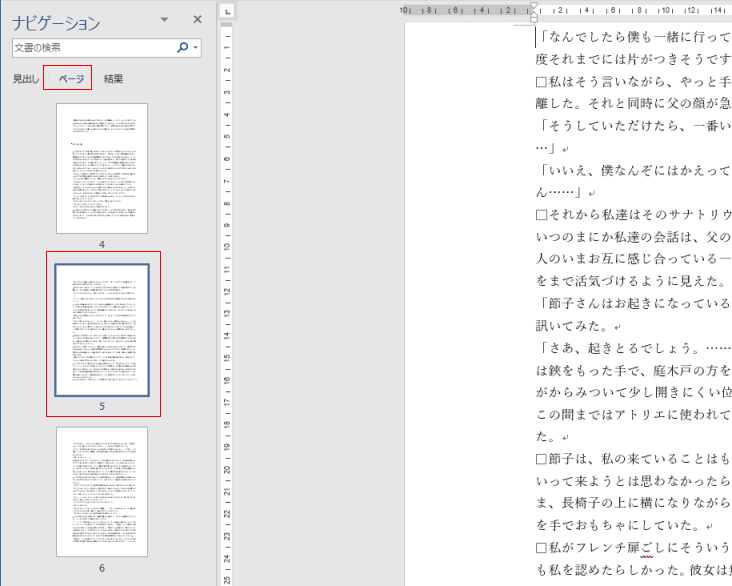
- ジャンプすると言ったら「ジャンプ」機能もあります。
[ホーム]タブの[検索]→[ジャンプ]を起動します。ショートカットキーは [Ctrl]+[G]です。
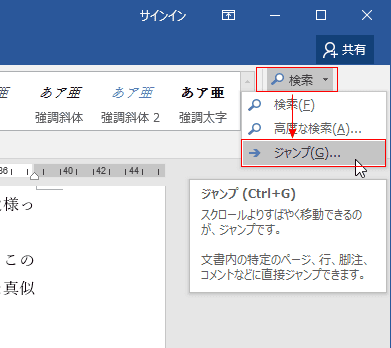
ページ番号を入力して、[ジャンプ]ボタンをクリックします。
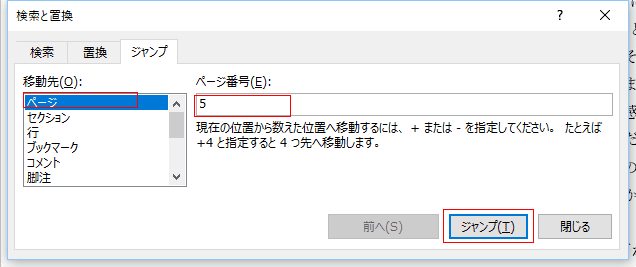
スポンサードリンク
よねさんのExcelとWordの使い方|Word 2016基本講座:目次 |Word 2016のページ移動方法・[Side to Side]