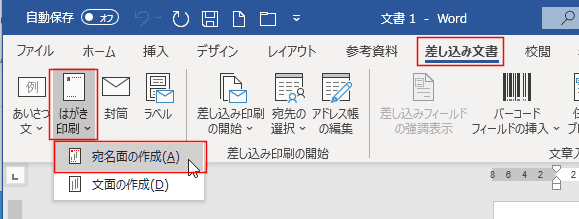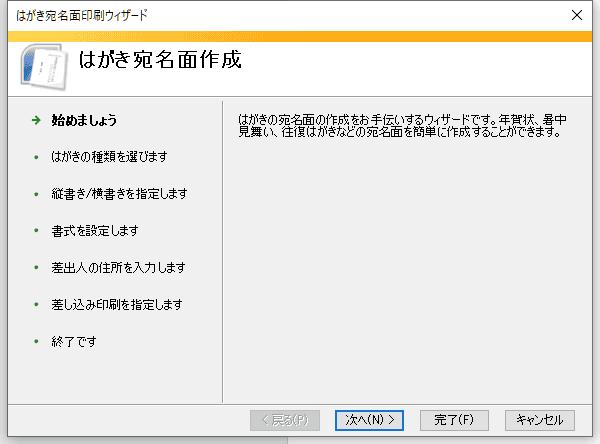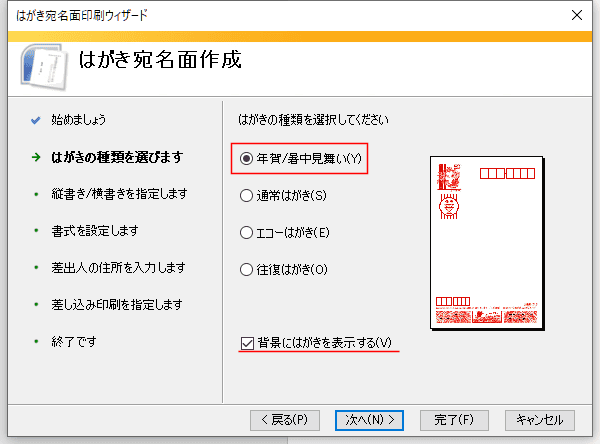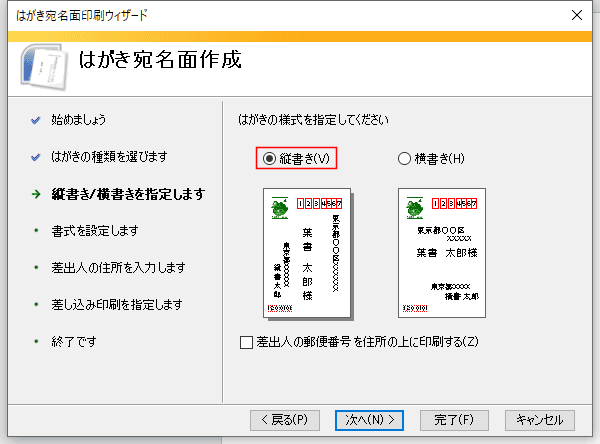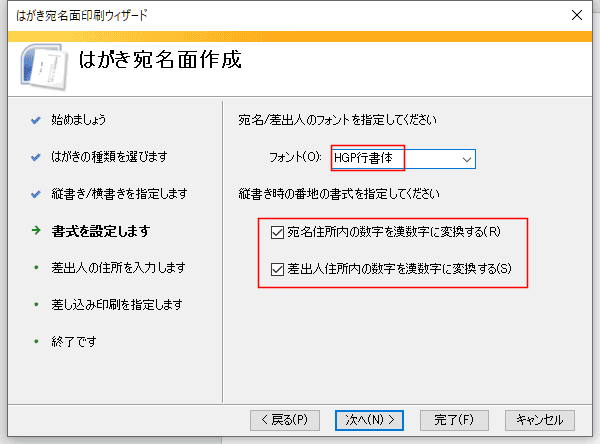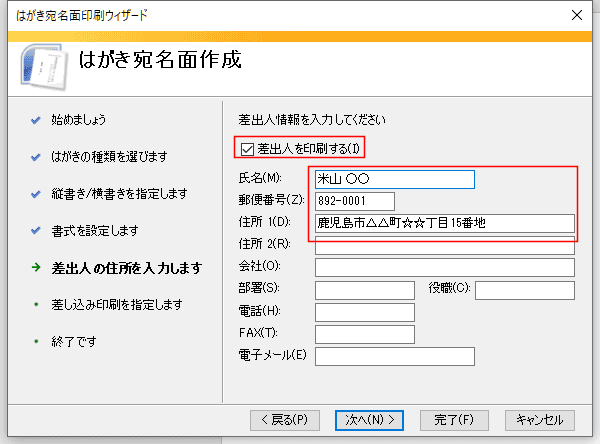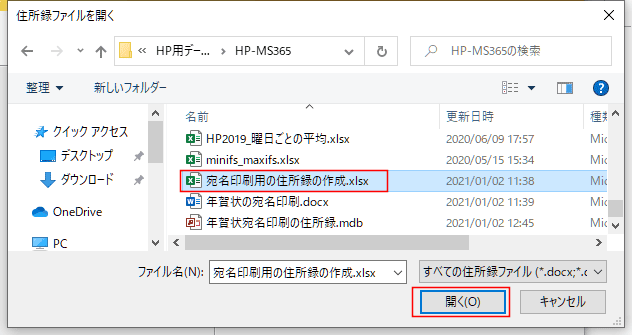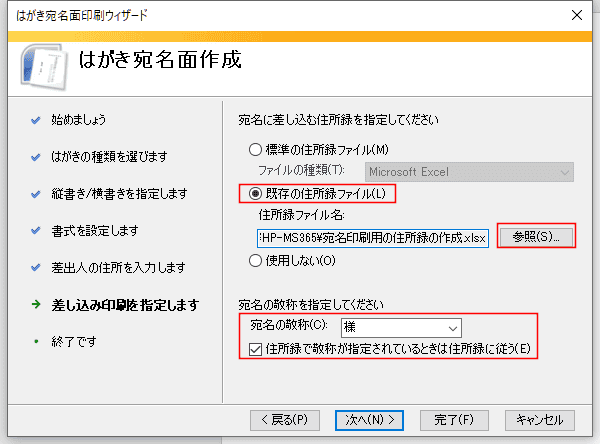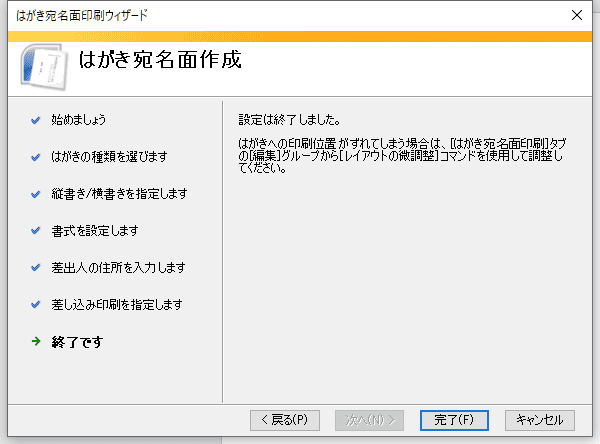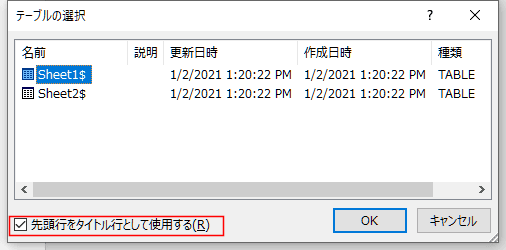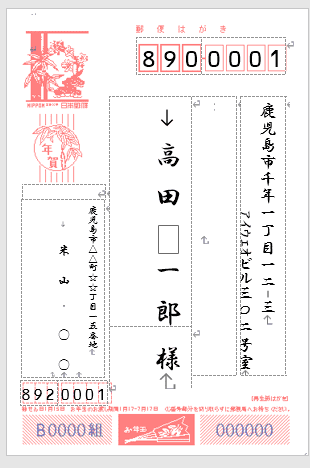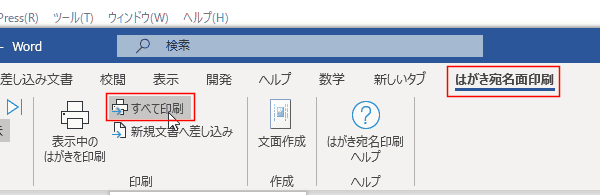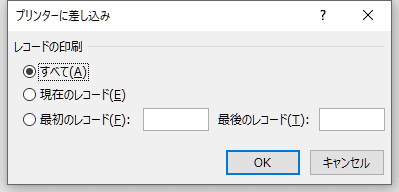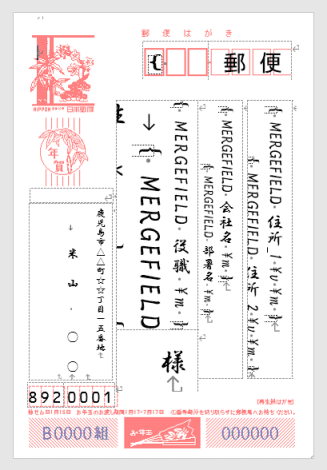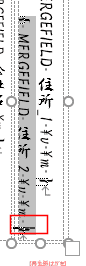-
よねさんのExcelとWordの使い方 »
-
Word 2016の使い方の目次 »
-
差し込み印刷 »
-
年賀状などのはがきの宛名印刷を行う(差し込み印刷)
- はじめに年賀状に差し込む宛名の住所録を作成します。
Wordの差し込み印刷で使用するのに便利なように、Wordで作成される住所録をExcelで作成します。
Wordで作成してもよいのですが、Excelで作成した方が操作性がよいと思いますので、この方法を説明します。
- 作成する住所録の項目は下表にようにしました。
都合に応じて列はカスタマイズしてください。
| 氏名 |
連名 |
敬称 |
会社 |
部署 |
役職 |
郵便番号 |
住所_1 |
住所_2 |
住所_3 |
電話番号 |
FAX番号 |
電子メール_アドレス |
備考 |
- ここで使用する住所録は下表のものです。
| No |
氏名 |
連名 |
敬称 |
会社 |
部署 |
役職 |
郵便番号 |
住所_1 |
住所_2 |
| 1 |
高田 一郎 |
あけみ |
様 |
|
|
|
8900001 |
鹿児島市千年1丁目12-3 |
アイウエオビル302号室 |
| 2 |
井上 浩太 |
|
様 |
|
|
|
8894303 |
えびの市池島12番地 |
|
| 3 |
飯田 幸男 |
|
様 |
|
|
|
8140021 |
福岡市早良区荒江1-11-3 |
|
| 4 |
上野 興三 |
朋美 |
様 |
|
|
|
5630022 |
池田市旭丘2丁目3-4 |
|
| 5 |
植田 幹夫 |
|
様 |
|
|
|
1160002 |
荒川区荒川3丁目1-6 |
|
| 6 |
榎田 紘一 |
|
様 |
|
|
|
0798401 |
北海道旭川市秋月一条2丁目3-7 |
|
- [差し込み文書] タブの[はがき印刷]→[宛名面の作成]を選択します。
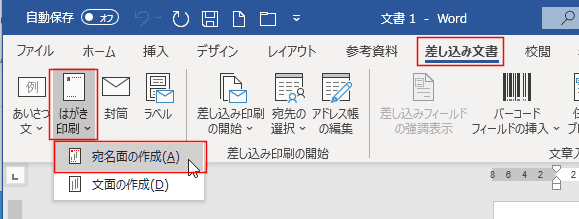
- 「はがき宛名面印刷ウィザード」が開始されます。
[次へ]ボタンをクリックします。
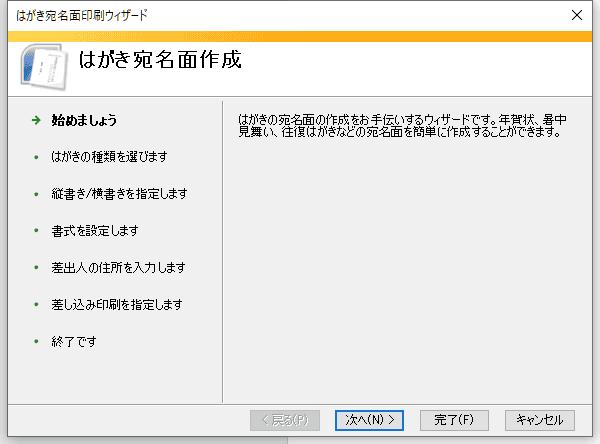
- 「はがきの種類を選択してください」で「年賀/暑中見舞い」にチェックが入っているのを確認します。
「背景にはがきを表示する」にチェックが入っているのを確認します。
[次へ]ボタンをクリックします。
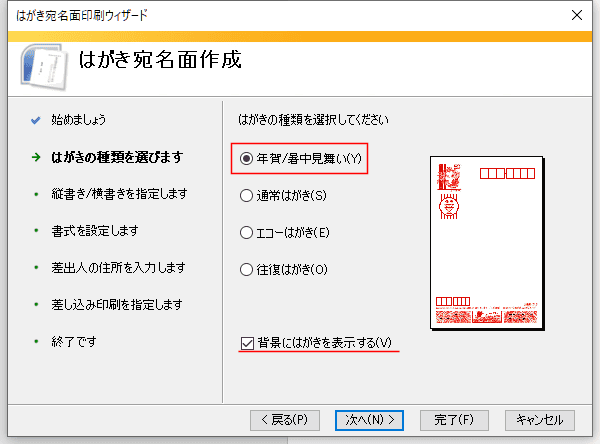
- 「はがきの様式を指定してください」で「縦書き」にチェックが入っているのを確認します。
[次へ]ボタンをクリックします。
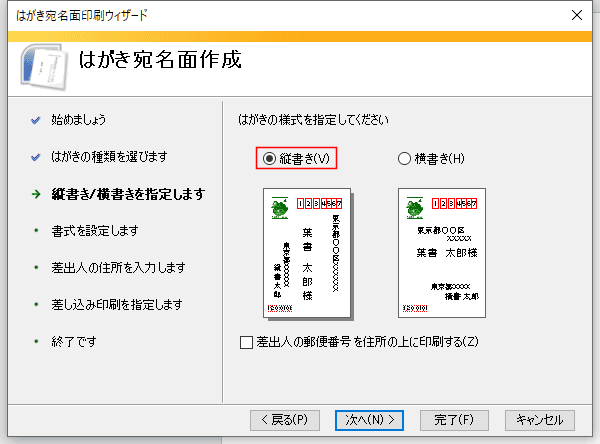
- 「宛先/差出人のフォントを指定してください」のフォントで使用するフォントを選択します。
ここでは「HGP行書体」を選択しました。
「縦書き時の番地の書式を指定してください」の「宛名住所内の数字を漢数字に変換する」「差出人住所内の数字を漢数字に変換する」にチェックが入っているのを確認します。
[次へ]ボタンをクリックします。
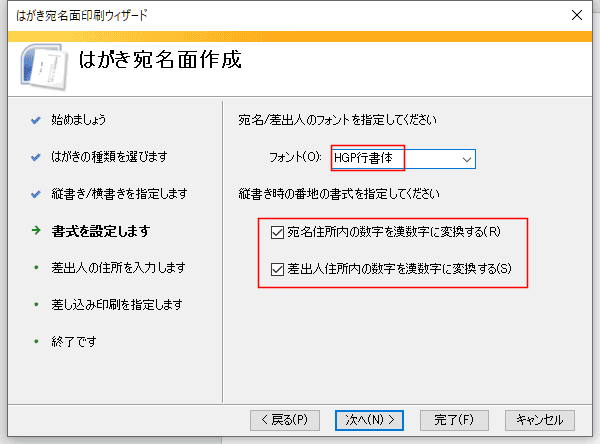
- 「差出人を印刷する」にチェックを入れると宛名面に差出人の住所等を印刷できます。
印刷する項目に入力します。
[次へ]ボタンをクリックします。
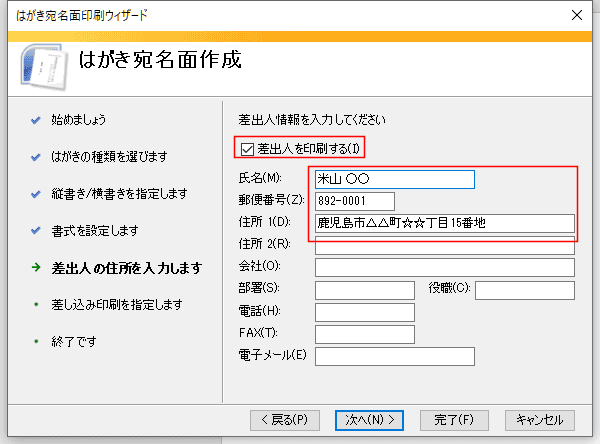
- 宛名印刷に使用する住所録を指定します。
前の項で作成したExcelファイルを使用しますので、「既存の住所録ファイル]にチェックを入れます。
[参照]ボタンをクリックして、ファイルを指定します。
- ここの画面は各自の環境(保存している場所)によって異なります。
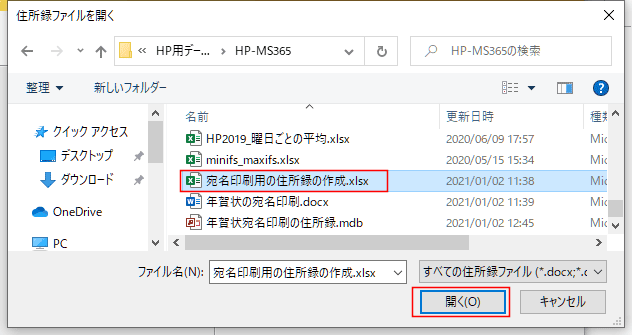
「宛名の敬称を指定してください」で「様」を選択しました。
「住所録で敬称が指定されているときは住所録に従う」にチェックを入れました。
[次へ]ボタンをクリックします。
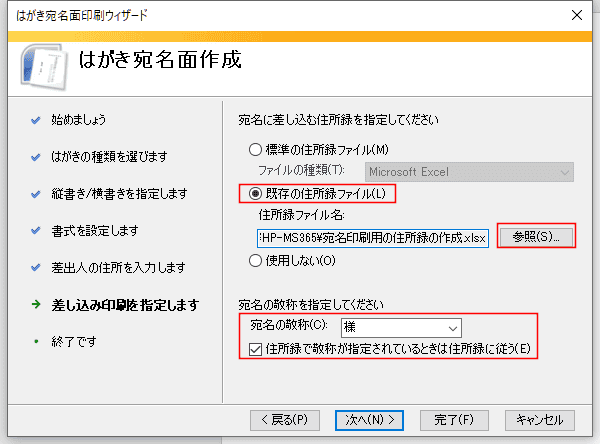
- はがき宛名面印刷ウィザード の終了画面が表示されます。
[完了]ボタンをクリックします。
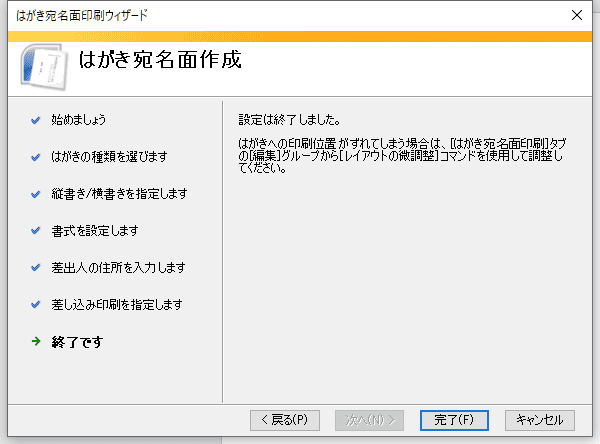
- 住所録を作成しているシート名を選択します。
「先頭行をタイトル行として使用する」にチェックが入っているのを確認します。
[OK]ボタンをクリックします。
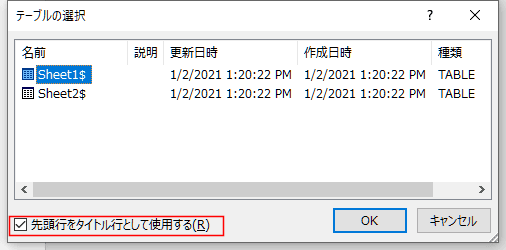
- 年賀状の宛名面が表示されました。
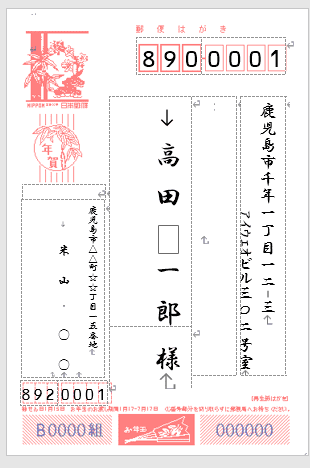
- 年賀状の印刷をするときは試し印刷を行い、意図したように印刷されるかをあらかじめ確認してください。
- 年賀状に宛名を印刷します。
- [はがき宛名面印刷]タブの[印刷]グループにある[すべて印刷]を実行します。
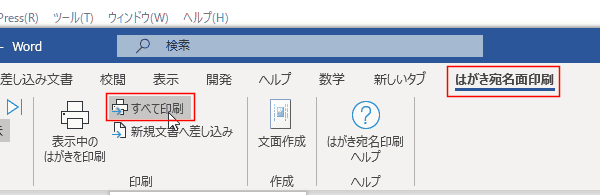
- [差し込み文書]タブの[完了と差し込み]→[文書の印刷]を実行しても同じ動作になります。

- 印刷するデータを指定します。
[OK]ボタンをクリックします。
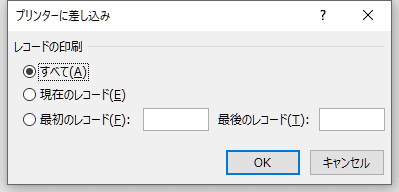
- 使用するプリンターの電源をオンにします。
印刷に使用するプリンターを指定します。
[OK]ボタンをクリックすると印刷が開始されます。

- 列見出し「住所_2」に アイウエオビル302号室 と入力されています。
半角のカタカナが入力されていて、印刷時には横向きになってしまいます。
元のデータを全角のカタカナに直せば済む話なのですが、量が多くて・・・など、訂正できないときの対処例です。
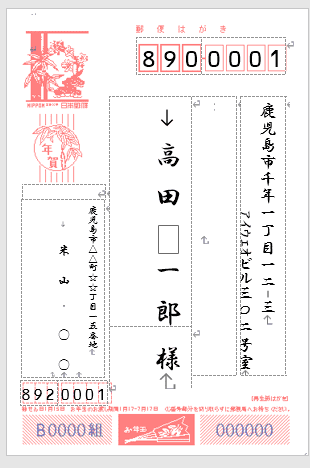
- フィールドの一般書式スイッチ「\* DBCHAR」を使って、半角の英数字およびカタカナを全角文字に変換します。
詳細は フィールドの一般書式スイッチ やフィールドについて をご覧ください。
- [Alt]+[F9]を押して、フィールドコードを表示します。
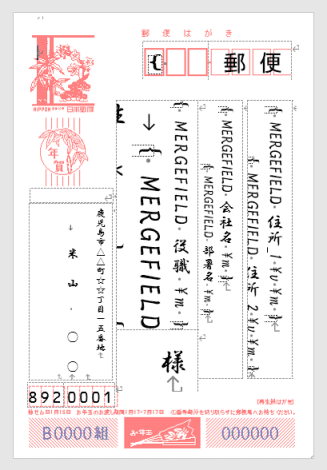
- 住所_2の部分のフィールドコートに \* DBCHAR を追加します。
{ MERGEFIELD 住所_2 \v \m \* DBCHAR } とします。
なお、下図は説明用に表を広げてコードが表示されるように調整しています。

- 具体的には 「\* DBCHAR」という文字列をコピー([Ctrl]+[C])して、
{ MERGEFIELD 住所_2 \v \m l} mの後ろの半角の字の後ろにカーソルを表示し、
[Ctrl]+[V] で貼り付けます。
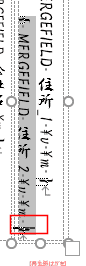
- 住所_2の半角カタカナが全角に変更され、ちゃんと表示されています。

よねさんのExcelとWordの使い方|Word 2016の使い方の目次 |年賀状などのはがきの宛名印刷を行う(差し込み印刷)