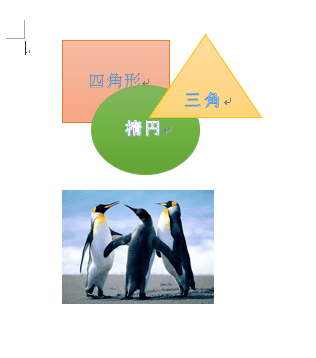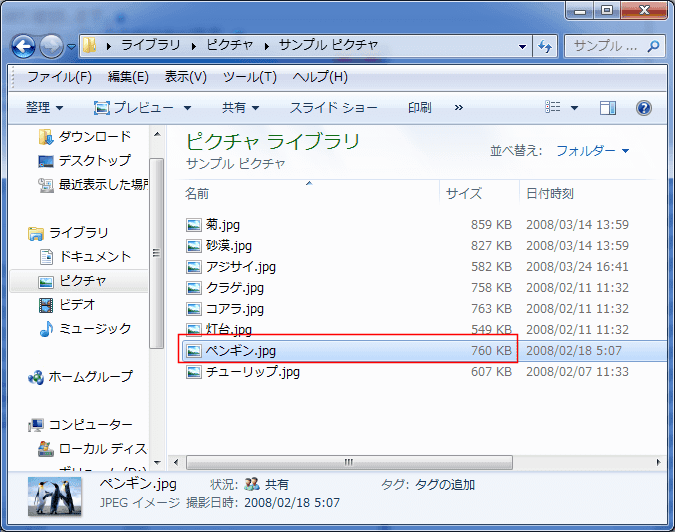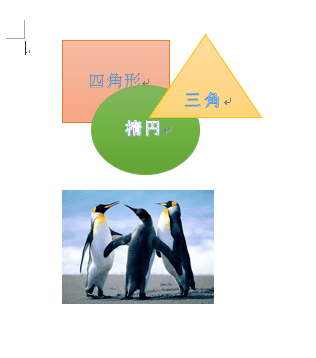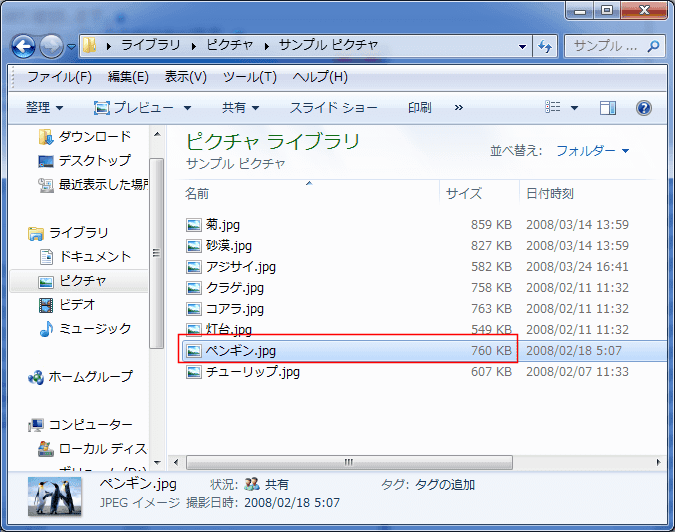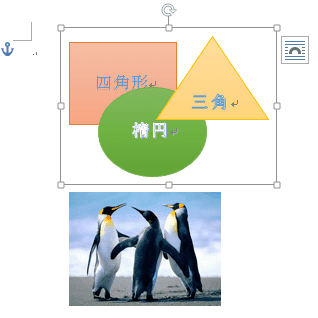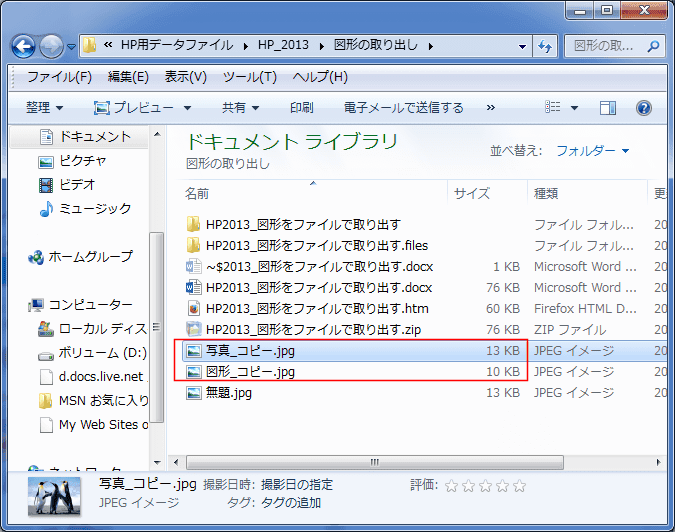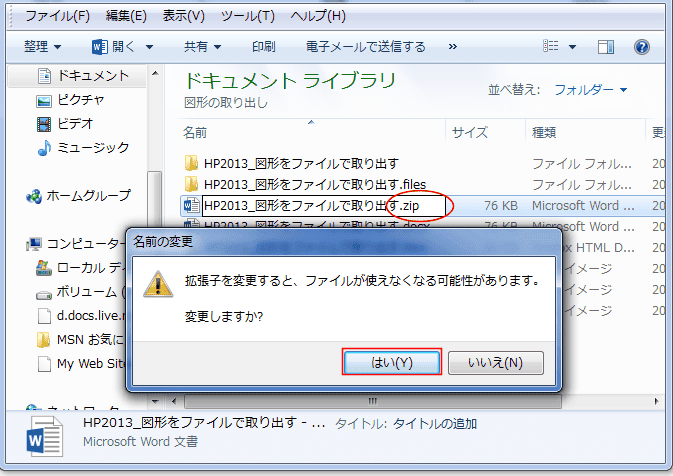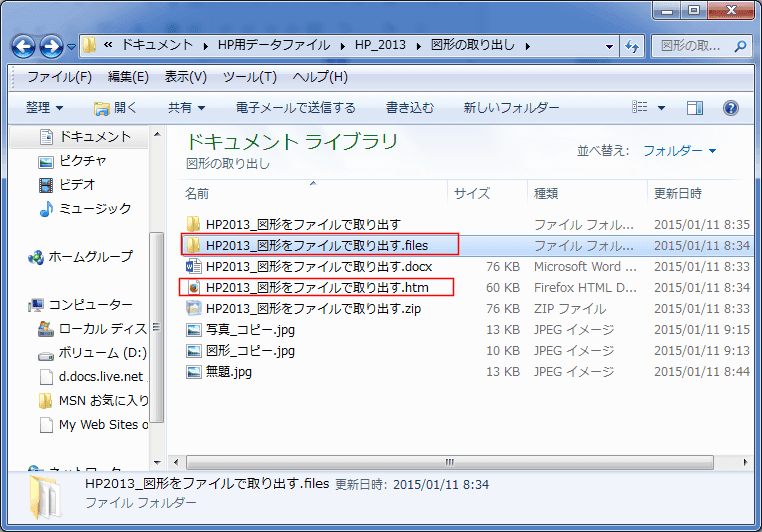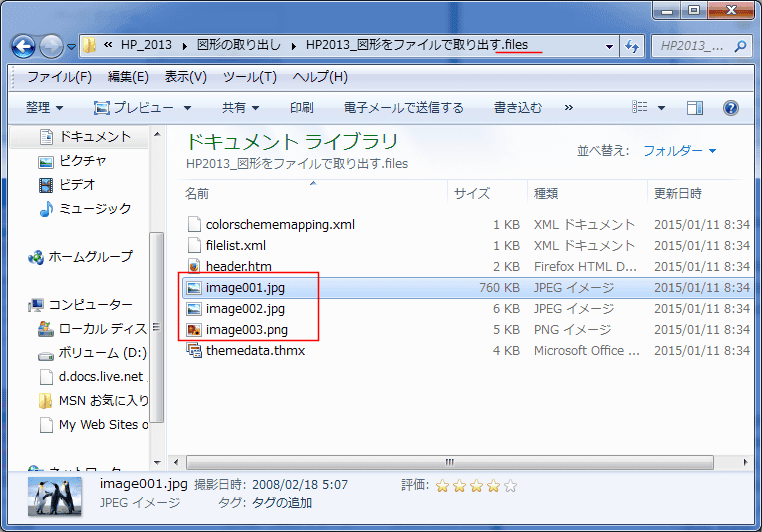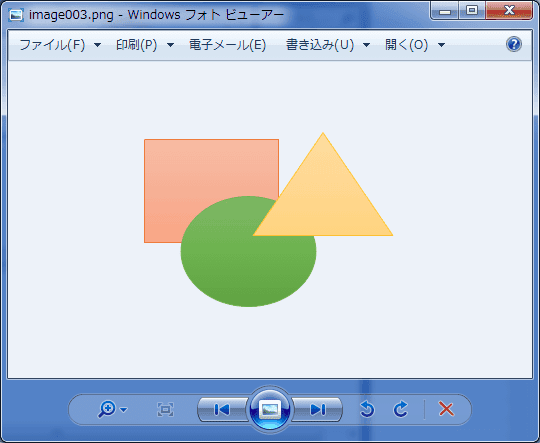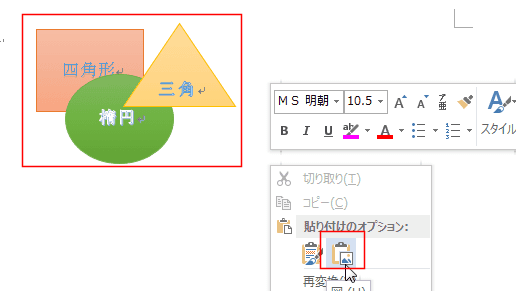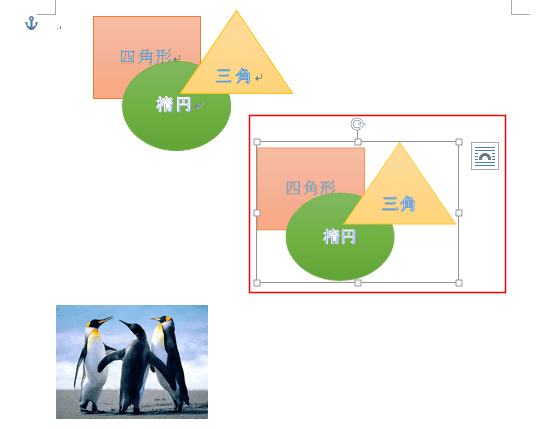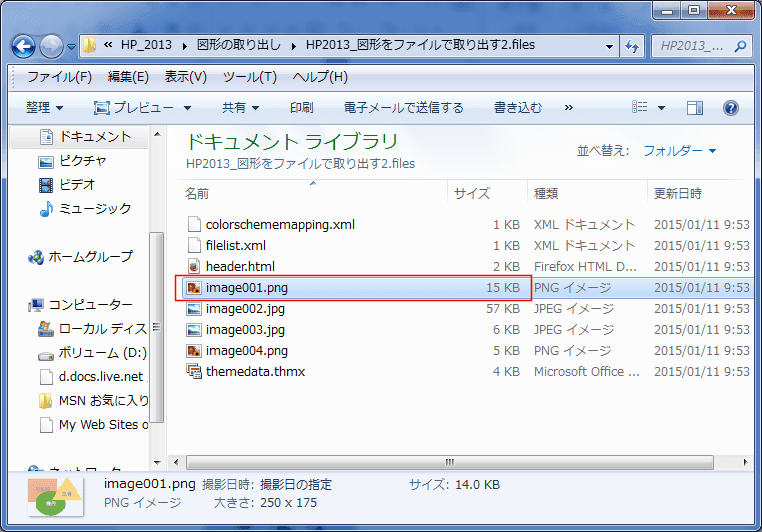-
よねさんのExcelとWordの使い方 »
-
ワード2013基本講座 »
-
図・図形・クリップアート »
-
文書中の画像や図形を画像ファイルとして取り出したい
- Wordで作成した文書から図形や写真を画像ファイルとして取り出す方法について書いてみます。
- Wordで下図のように図形と写真を貼り付けた文書を作成しました。
この文書に貼り付けた図形と写真を画像ファイルとして取り出してみます。
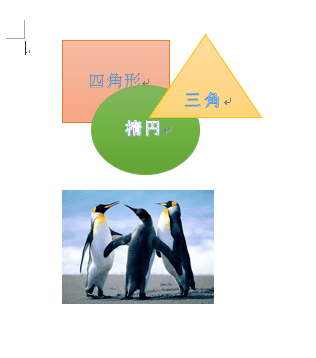
- 使用したペンギンの写真は760KBのサイズです。
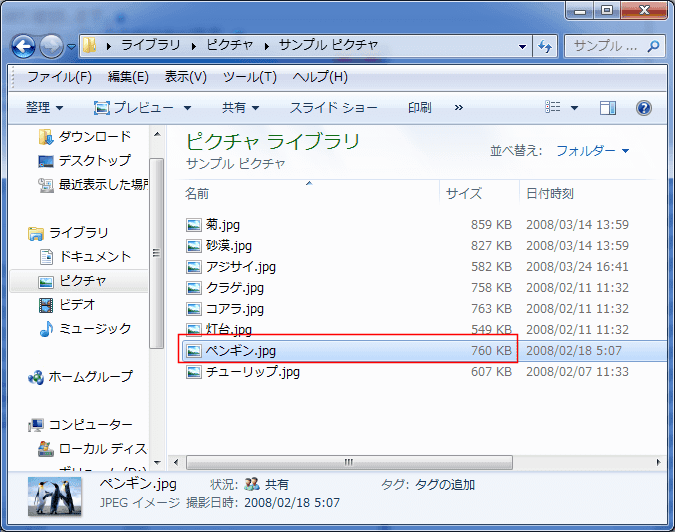
- 図形をグループ化して一つの図形としました。
図形を選択します。
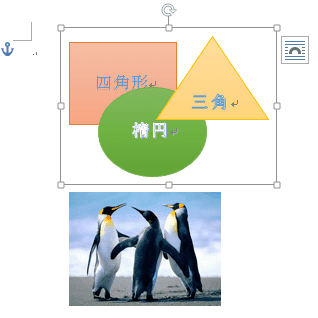
- て、[ホーム]タブの[コピー]を実行します。

- ペイントを起動して、[貼り付け]を実行します。

- [名前を付けて保存]→[JPEG画像]を実行して、画像ファイルとして保存しました。

- エクスプローラで保存した画像ファイルの詳細を確認します。
図形のファイルは10KB、写真のファイルは13KBになっているのが分かります。
写真は縮小された状態でファイルが作成されています。元の写真からはかなり劣化した状態といえます。
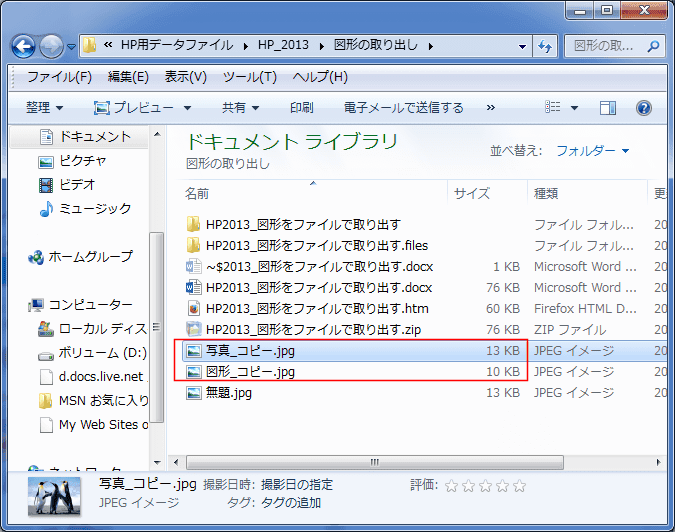
- Word2007以降では.docx形式のファイルの拡張子を.zipに変更して、画像を取り出すことができます。
エクスプローラで拡張子を.zip に変更します。
「拡張子を変更すると、ファイルが使えなくなる可能性があります。変更しますか?」と表示されます。
ここでは[はい]ボタンをクリックします。
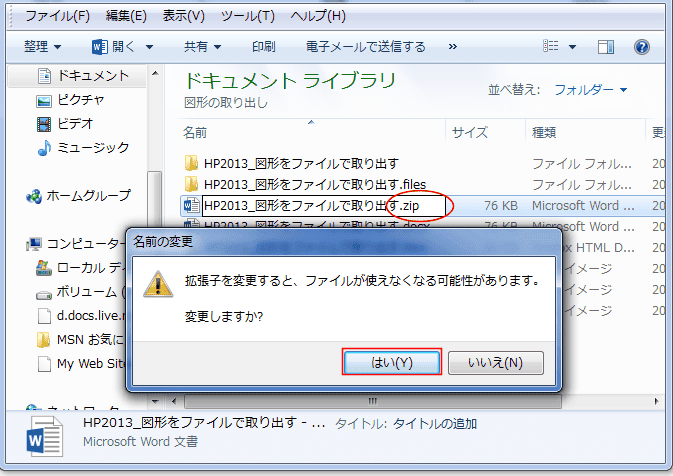
- 拡張子を変更したzipファイルをダブルクリックして、解凍します。
ファイル名と同名のフォルダが作成され、その中のmediaフォルダに写真の画像ファイルがあります。
ただし、図形のファイルは無いので、この方法では図形はファイルとして取り出せないようです。
写真の画像ファイルのサイズは57KBですので、これもサイズがだいぶ小さいものになっています。

- Webページとして保存することで図形や写真を取り出すことができます。
名前を付けて保存でファイルの種類で「Webページ(*.htm;*.html)」を選択して、[保存]します。

- .htm ファイルと、同名の.filesというフォルダが作成されます。
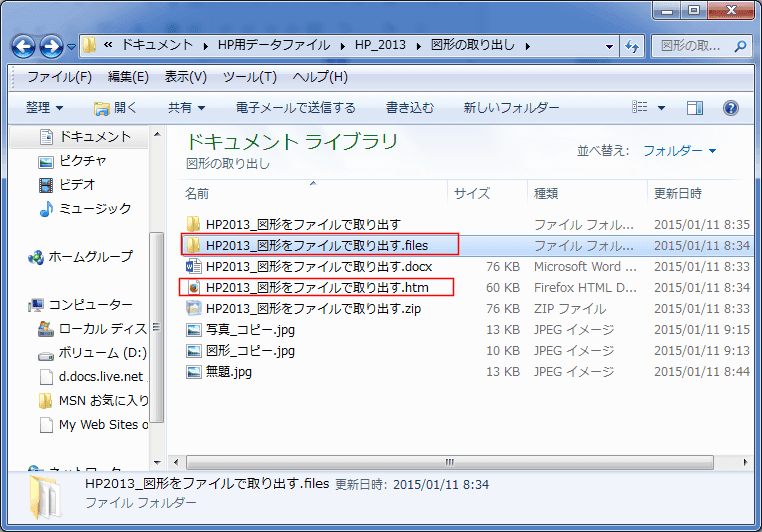
- .filesというフォルダを開くと、3つの画像ファイルがあります。
image001.jpg は 文書に挿入した写真ペンギンと同じサイズ(760KB)のものです。ここでは文書に挿入した写真と同じサイズのものを取り出すことができました。
なお、image002.jpg はペンギンの縮小版のようです。
image003.jpg は図形のようです。
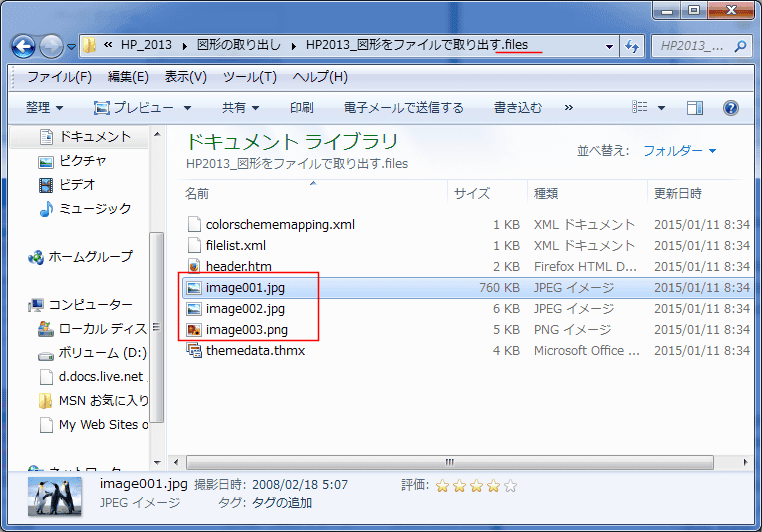
- image003.jpgをダブルクリックして、フォトビュアーで開いてみました。(ここではOSはWindows7のPCを使用しています)
図形に追加していた文字列は無視されているようです。
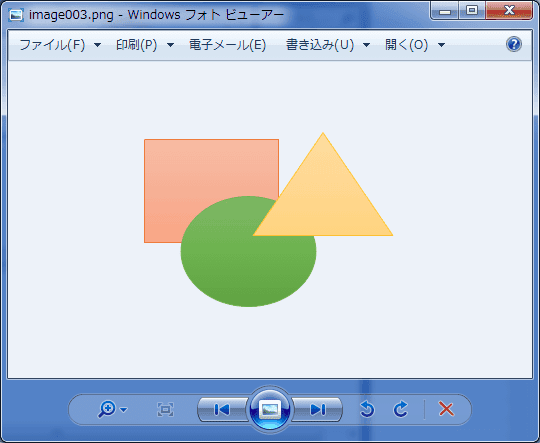
- 図形を選択して、コピーします。右クリックして、[図として貼り付け]を実行します。
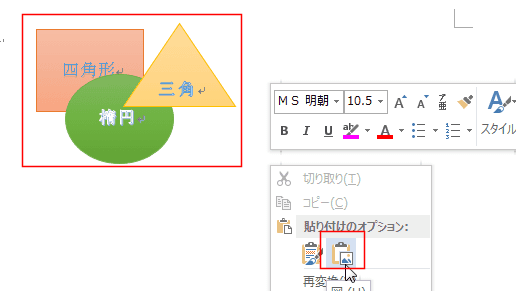
- 図として貼り付けた図形が作成できました。
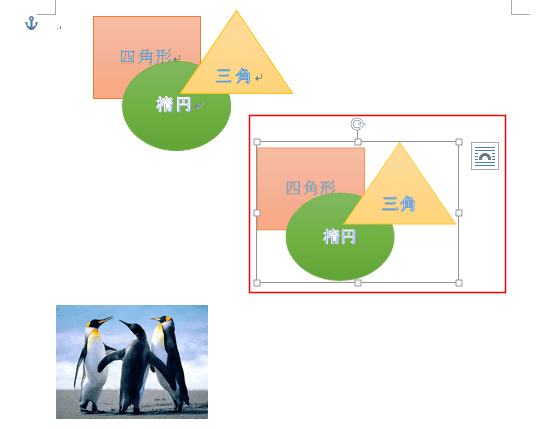
- この文書ファイルをWebページとして保存して、画像ファイルを確認します。
画像ファイルが1個増えています。
- 下図を注意深く見られた方はお気づきと思いますが、ペンギンの写真のファイルサイズが57KBになっています。
名前を付けて保存する際に図が圧縮されたためです。
よって、上に書いたようにいつでも元の写真と同じものが得られつというわけではありません。
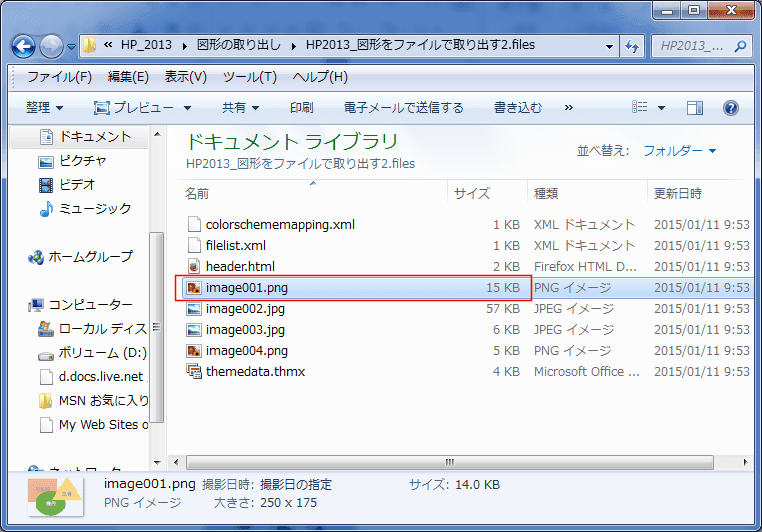
- ビュアーで確認すると、文字列が入った図形が画像ファイルとなっているのが確認できました。

よねさんのExcelとWordの使い方|ワード2013基本講座:目次 |図・図形・クリップアート|文書中の画像や図形を画像ファイルとして取り出したい