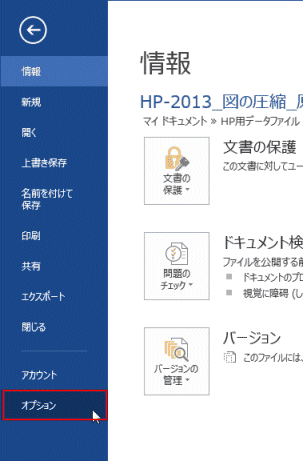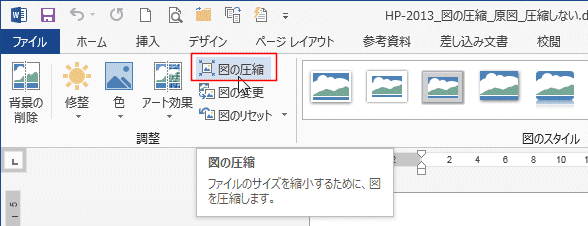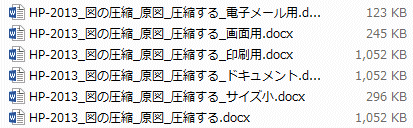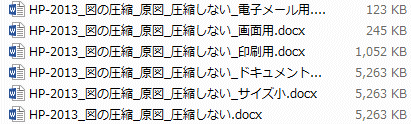-
よねさんのExcelとWordの使い方 »
-
ワード2013基本講座 »
-
図・図形・クリップアート »
-
画像の圧縮(図の圧縮)でファイルサイズを小さくする
- Word2013で画像(図)を圧縮するには2カ所の設定箇所があります。
- 既定の解像度(220ppi)に圧縮する/圧縮しない
- [ファイル]タブを選択して、バックステージビューを表示します。
- 「オプション」を選択します。
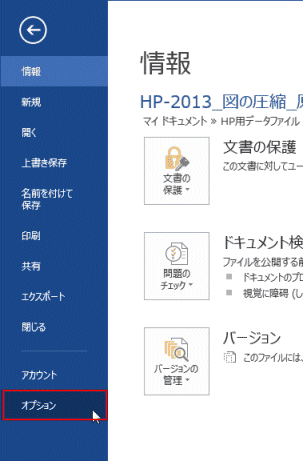
- [詳細設定]を選択します。
「ファイル内のイメージを圧縮しない」のチェックがオフになっています。
既定の解像度の設定が「220ppi」になっています。
つまり、解像度「220ppi」にイメージを圧縮する という設定になっています。
- 「ファイル内のイメージを圧縮しない」のチェックをオンにします。
すると、解像度「220ppi」にイメージを圧縮しない という設定になります。

- イメージのサイズと画質の横のドロップダウンリストでこの設定を反映するオプションが選択できます。
ここで「すべての新規文書」に設定すると、この設定がWord2013での既定の設定となります。

- 個別の画像での設定
- 文書に挿入した画像を選択して、図ツールの[書式]タブを選択します。
[調整]グループの[図の圧縮]を選択します。
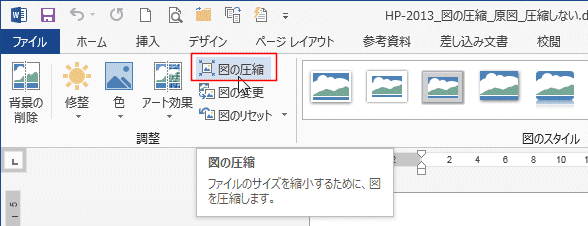
- 画像の圧縮 ダイアログボックスが表示されます。
「この画像だけに適用する」にチェックが入っている場合は、選択している画像だけが「解像度の選択」で選択している解像度に圧縮されます。
- 「この画像だけに適用する」にチェックが入っていない場合は、文書内のすべての画像が対象となります。

- Word2013でこれらの設定によって、圧縮の効果の有無を調べてみます。
1.7MBの写真を[挿入]タブの[図]から3枚貼り付けた文書で実験してみました。
- 「ファイル内のイメージを圧縮しない」のチェックがオン/オフでの違い
- 「ファイル内のイメージを圧縮しない」のチェックがオンの状態で貼り付けたファイル
圧縮しない設定です:5,263KB になりました。
- 「ファイル内のイメージを圧縮しない」のチェックがオフの状態で貼り付けたファイル
圧縮する設定です:1,052KB になりました。

- かなりファイルサイズが異なることが分かります。
- 「ファイル内のイメージを圧縮しない」のチェックがオフ(圧縮するの設定)での違い
- 画像ファイルのサイズを小さくすると、296KB とファイルサイズが小さくなりました。
- 図の圧縮で「この画像だけに適用する」にチェックを外した場合(すべての画像を対象にした場合)。
- 印刷用(220ppi) 1,052KB
画面用(150ppi) 245KB
電子メール用(96ppi) 123KB
と解像度に応じてファイルサイズが小さくなりました。
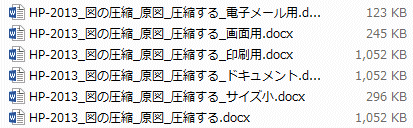
- 「ファイル内のイメージを圧縮しない」のチェックがオン(圧縮しないの設定)での違い
- 画像ファイルのサイズを小さくしても、5,263KB とファイルサイズは変わりませんでした。
つまり、元の画像の解像度が保たれているようです。
- 図の圧縮で「この画像だけに適用する」にチェックを外した場合(すべての画像を対象にした場合)。
- 印刷用(220ppi) 1,052KB
画面用(150ppi) 245KB
電子メール用(96ppi) 123KB
と解像度に応じてファイルサイズが小さくなりました。
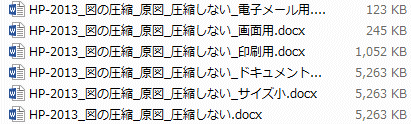
よねさんのExcelとWordの使い方|ワード2013基本講座:目次 |図・図形・クリップアート|画像の圧縮(図の圧縮)でファイルサイズを小さくする