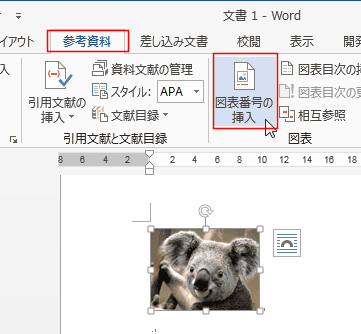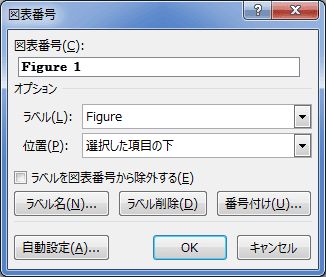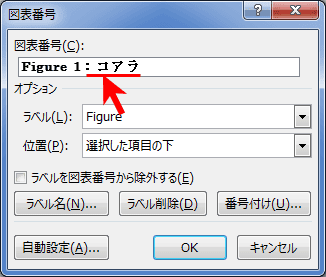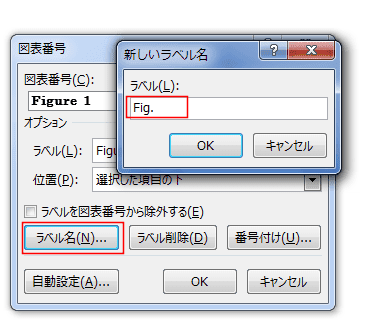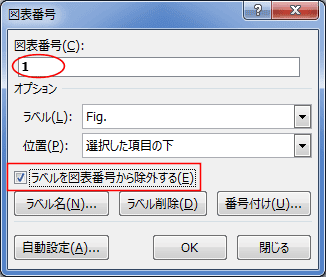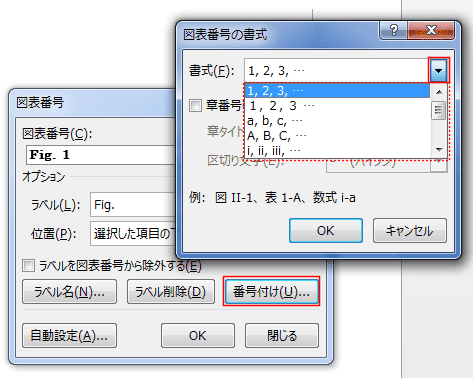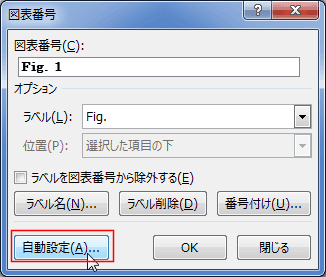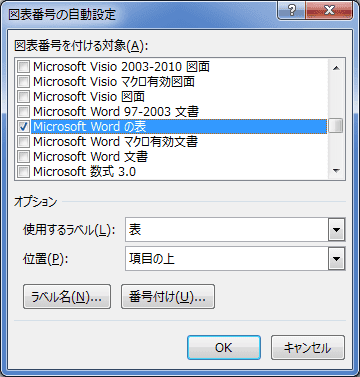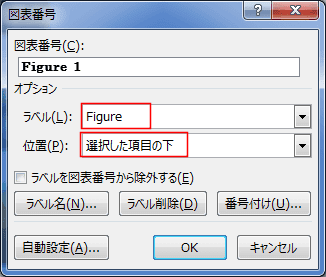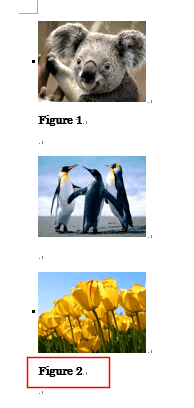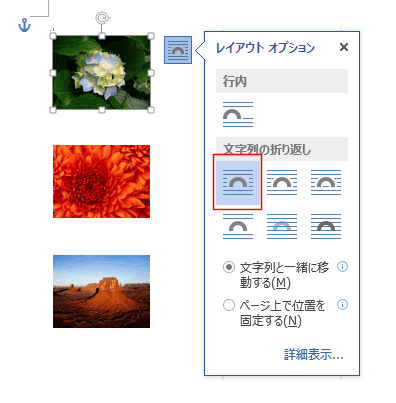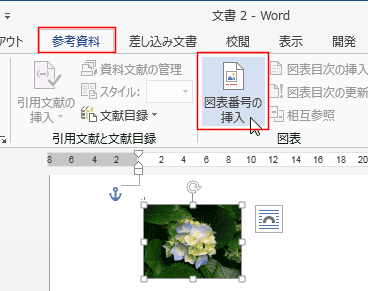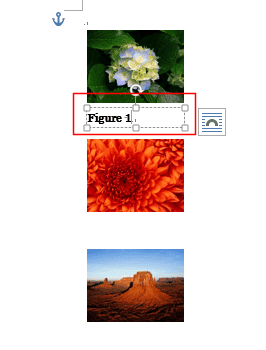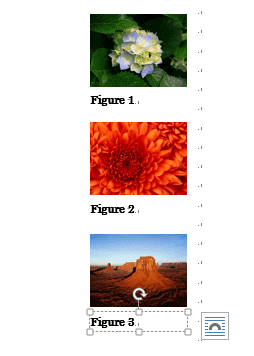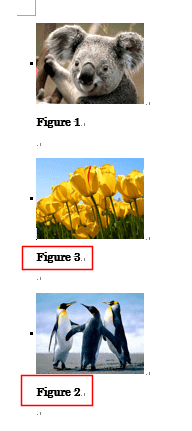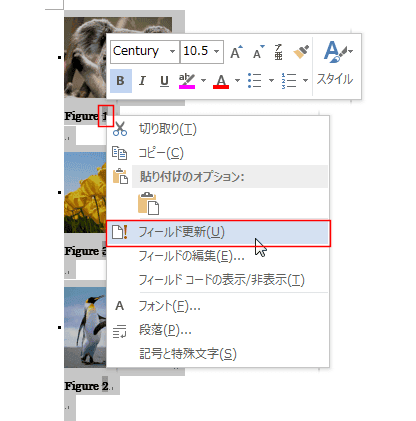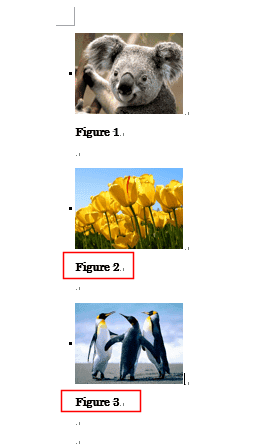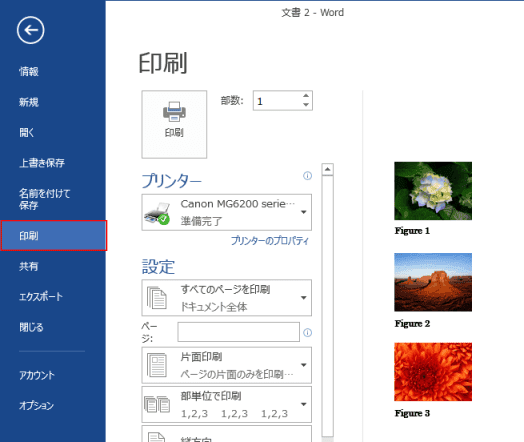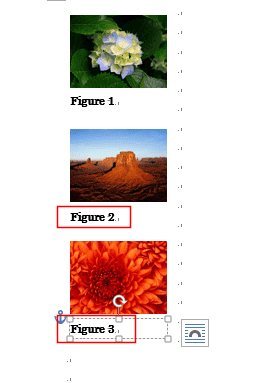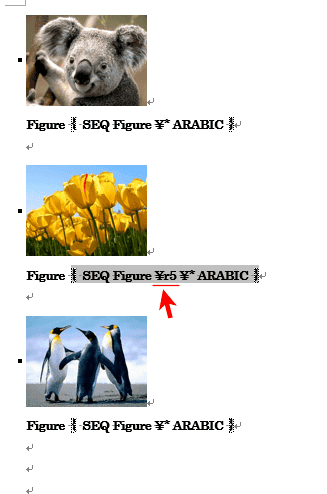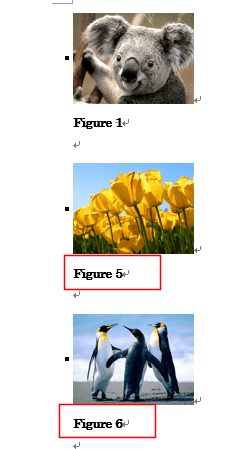-
よねさんのExcelとWordの使い方 »
-
ワード2013基本講座 »
-
脚注・図表・引用文献・索引 »
-
図表番号を自動で付ける
- Word2013で図表番号を挿入する方法を書いています。
図表番号の番号は文書中の位置に応じて、自動で連番が振られます。
図が行内オブジェクトの場合と、浮動オブジェクトの場合とで若干表示形式が変わりますので、更新時など操作方法が異なるケースがあります。。
- 図表番号はフィールドコードで連番を付ける仕組みになっていますので、文書の頭から自動で連番が振られるようになっています。
- フィールドコードは自動で更新されないので、「フィールドコードを更新」する必要が出てくるケースがあります。
- 図表番号の機能でできることは、[図表番号]ダイアログボックスで設定をします。
以下に、図表番号の機能を列記します。
- 図を選択して、[参考資料]タブの[図表番号]を実行します。
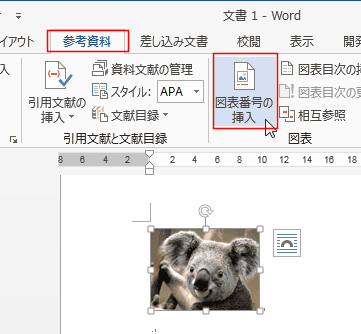
- 図表番号 ダイアログボックスが表示されます。
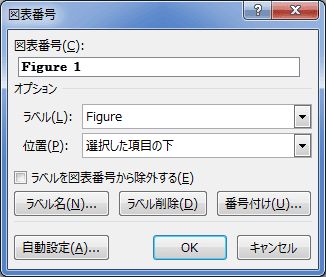
-
キャプションを追加する Topへ
- キャプションを図表番号の挿入時に行うことができます。
キャプションは図表番号を挿入した後からでも入力することもできます。
図表番号のボックス内に入力します。
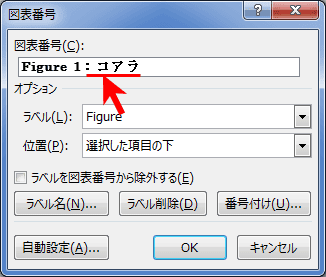
↓

-
ラベルを変更する Topへ
- ラベルの[▼]をクリックして、ドロップダウンリストから適切なラベルを選択します。

- ラベルは追加することができます。
[ラベル名]ボタンをクリックして、新しいラベル名を入力してリストに登録できます。
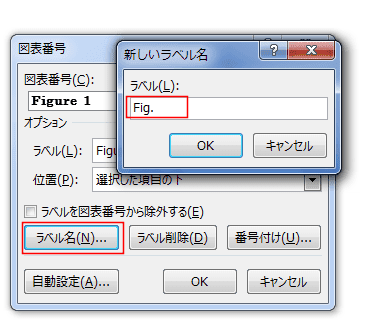
-
- 位置の[▼]をクリックして、ドロップダウンリストから「選択した項目の上」と「選択した項目の下」から選択できます。

-
ラベルをリストから削除 Topへ
- [ラベルの削除]ボタンをクリックすると、ラベルに表示してあるラベル「Fig.」がリストから削除されます。
文書に表示されている図表番号のラベルを削除するボタンではありませんので、ご注意ください。

- 文書に表示されている図表番号のラベルを削除するには、「ラベルを図表番号から除外する」にチェックを入れます。
図表番号からラベルが削除されて、番号だけになります。
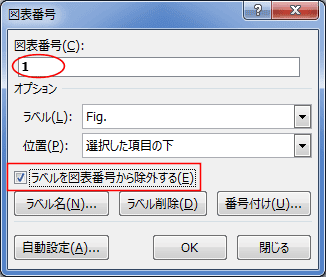
-
番号付けを変更する Topへ
- [番号付け]ボタンをクリックすると、図表番号の書式が表示されます。
番号の書式を選択することができます。
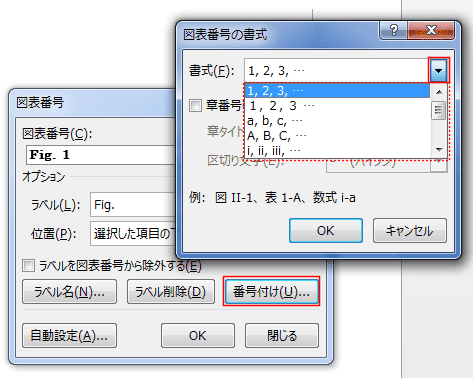
-
自動設定を変更する Topへ
- [自動設定]ボタンをクリックすると・・・
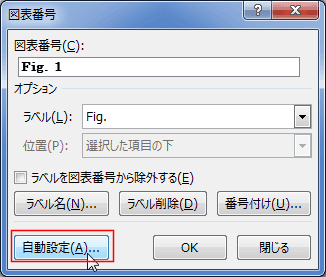
↓
図表番号を付ける対象を選択して、ラベルと位置を設定することができます。
ここで設定した対象は、文書に挿入された時点で自動で図表番号が付けられます。
ただし、ここには「Microsoft Wordの図」という項目はありませんので、図を挿入しても自動で図表番号は付けられませんので、ご注意ください。
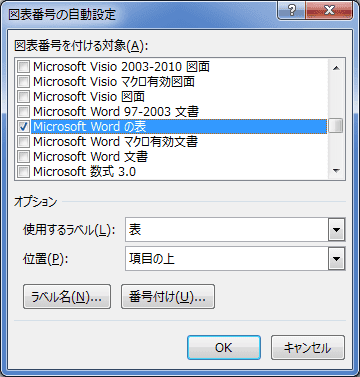
- 図表番号は選択する対象の文字列の折り返しの設定によって、異なる形態で挿入されます。
-
図が行内オブジェクトの場合(文字列の折り返しが「行内」になっている場合)
- 下図のように3つの図(画像)を配置しています。
図を選択して、レイアウトオプションをクリックすると、[行内」になっているのを確認することができます。

- 図を選択して、[参考資料]タブの[図表番号]を実行します。
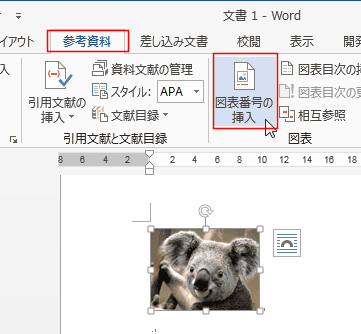
- ラベルで選択されているラベルが表示されます。
図表番号を表示する位置は「選択している項目の下」となっています。
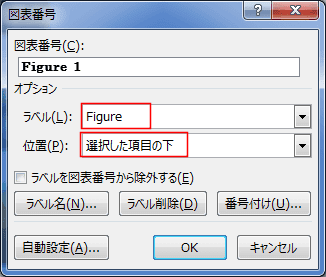
- 選択していた図の下に図表番号が表示されました。
図表番号は文書内の行内に文字列として入力されています。

- 3つ目の図を選択して、[参考資料]タブの[図表番号]を実行します。
Figure 2 と図表番号が挿入され、自動で連番になりました。
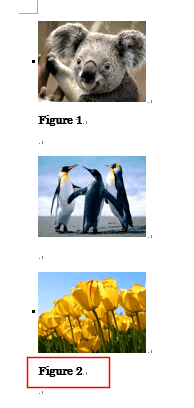
- 2つ目の図を選択して、[参考資料]タブの[図表番号]を実行します。
2つ目の図の図表番号は Figure 2 となり、3つ目の図の図表番号は Figure 3 と自動で振り直されました。

-
図が浮動オブジェクトの場合(文字列の折り返しが「行内」以外になっている場合) Topへ
- 下図のように3つの図(画像)を配置しています。
図を選択して、レイアウトオプションをクリックすると、[行内」以外になっているのを確認することができます。
下図では3つの図すべてを「四角」に設定しています。
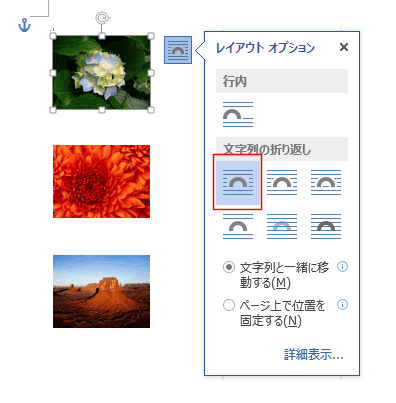
- 図を選択して、[参考資料]タブの[図表番号]を実行します。
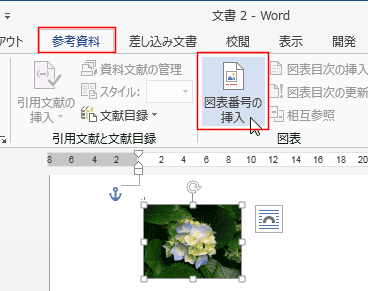
- ラベルで選択されているラベルが表示されます。
図表番号を表示する位置は「選択している項目の下」となっています。
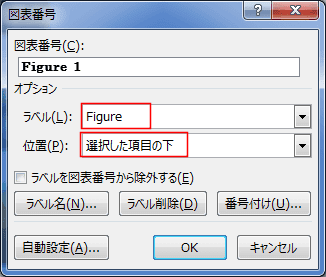
- 選択していた図の下に図表番号が表示されました。
浮動オブジェクトの場合はテキストボックス内に図表番号が表示されています。
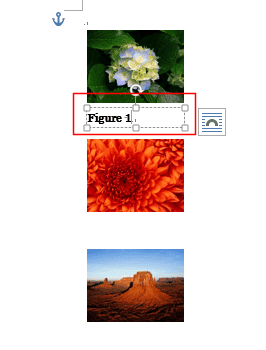
- 他の2つの図にも同様に図表番号を挿入しました。
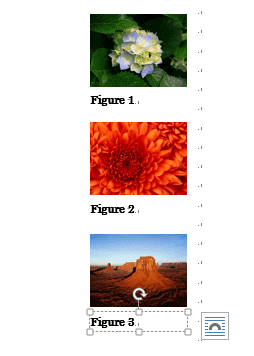
- 図と図表番号を移動したり、削除したりすると、番号を振り直したいケースが出てきます。
-
行内オブジェクトの場合
- 下図のように2つ目の図と図表番号を3つ目の図と図表番号の下に移動しました。
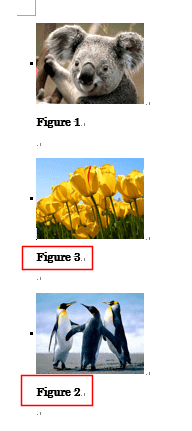
- [Ctl]+[A]キーを押して、全文を選択しました。

- 図表番号の番号部分を右クリックして、[フィールドコードの更新]を実行します。
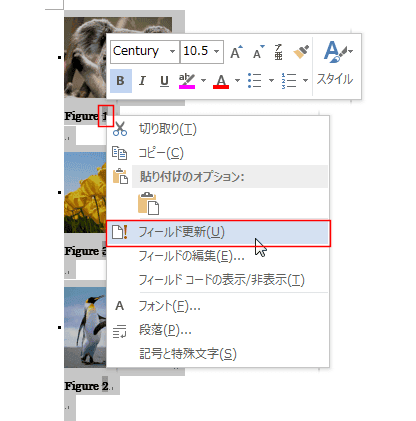
- 図表番号が更新されて、番号が振り直されました。
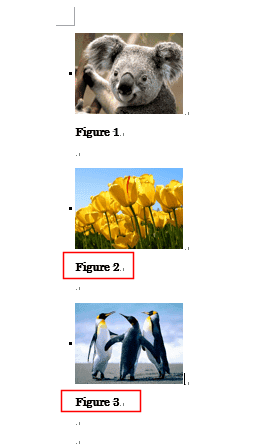
-
浮動オブジェクトの場合 Topへ
- 下図のように2つ目の図と図表番号を3つ目の図と図表番号の下に移動しました。

- ここでは、一旦、[ファイル]タブをクリックしてバックステージビューを表示します。
[印刷]をクリックして、印刷プレビューを表示します。
- 図表番号の番号が振り直されているのを確認することができます。
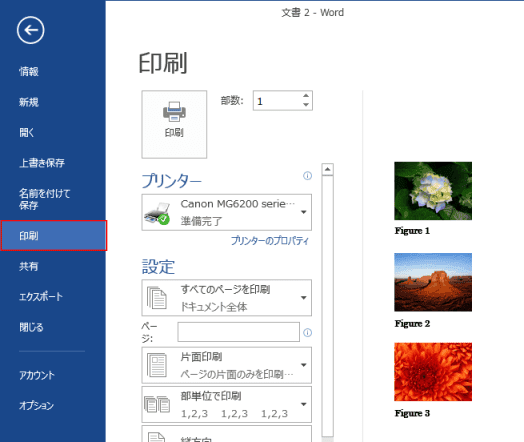
- 編集画面に戻ります。
図表番号の番号が振り直されました。
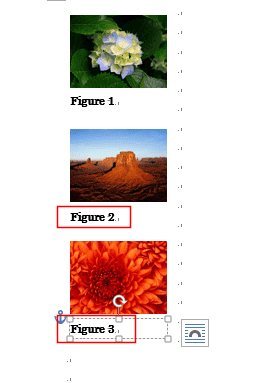
-
- [ファイル]タブをクリックして、バックステージビューを表示します。
[オプション]を選択します。

- 詳細設定]を選択して、「印刷するときに変更履歴を含むフィールドを更新する」にチェックを入れます。

-
- 図表番号の番号を飛ばしたいケースがあります。
ここでは、Figure 1、Figure 5、Figure 6、 としたいと思います。
- [Alt]+[F9]キーでフィールドコードを表示します。
飛ばしたい番号 Figure 2のフィールドコードを { SEQ Figure \r5 \* ARABIC } と修正します。
- \r5 は番号を5から始めるということを意味します。
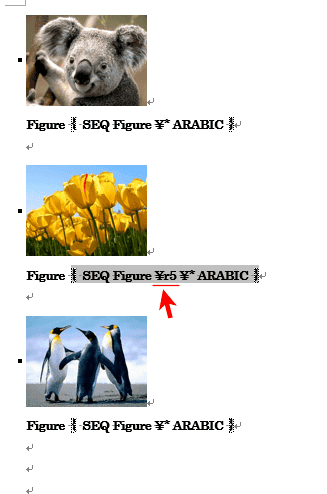
- [Alt]+[F9]キーでフィールドコードを非表示にします。
[印刷プレビュー]を表示して、フィールドコードを更新します。
図表番号が Figure 1、Figure 5、Figure 6 となりました。
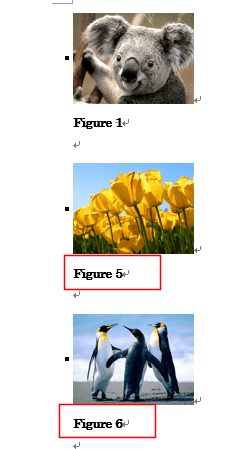
- フィールドコードについては Word2010基本講座:番号フィールド のSeq フィールド をご覧ください。
よねさんのExcelとWordの使い方|ワード2013基本講座:目次 |脚注・図表・引用文献・索引|図表番号を自動で付ける