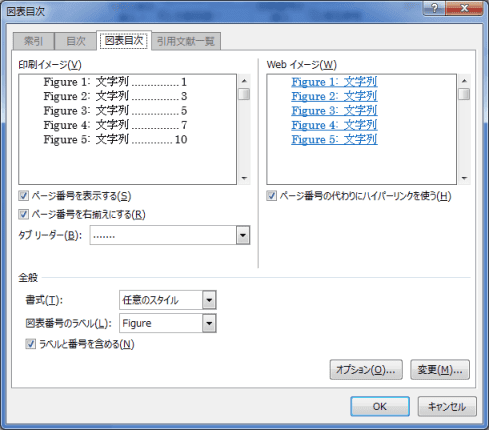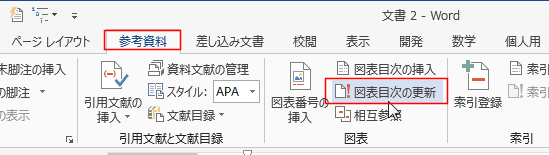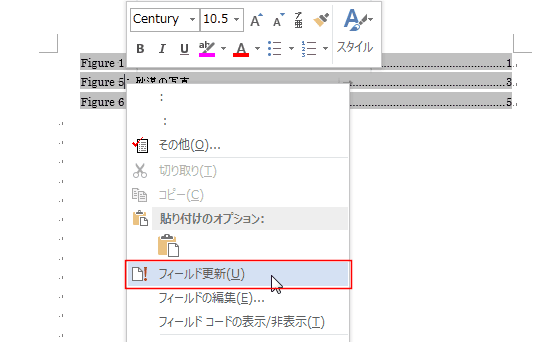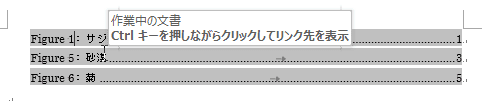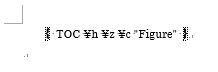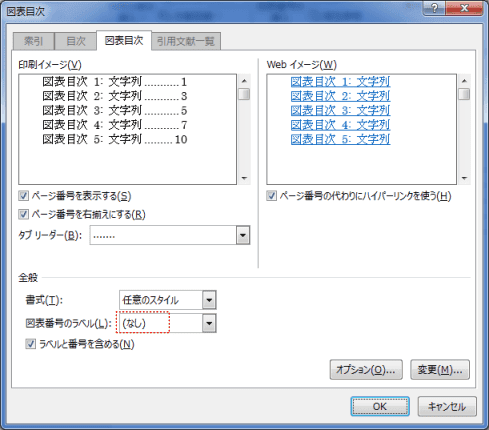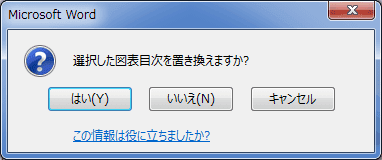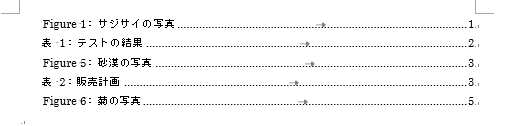-
よねさんのExcelとWordの使い方 »
-
ワード2013基本講座 »
-
脚注・図表・引用文献・索引 »
-
図表目次を作成する
- 図表番号を付けた文書では、図表番号を参照した目次を作成しることができます。
- 図や表に図表番号を付けます。
図表番号の付け方は Word2013基本講座:図表番号を自動で付ける をご覧ください。
- [参考資料]タブの[図表目次の挿入]を実行します。

- 「ページ番号を表示する」「ページ番号を右揃えにする」にチェックが入っているのを確認します。
ここの例では、図表番号のラベル「Figure」と表示されています。
- 文書の図表番号のラベルが「Figure」のものについての目次が作成されます。
下部の「ラベルと番号を含める」にチェックが入っているのを確認します。
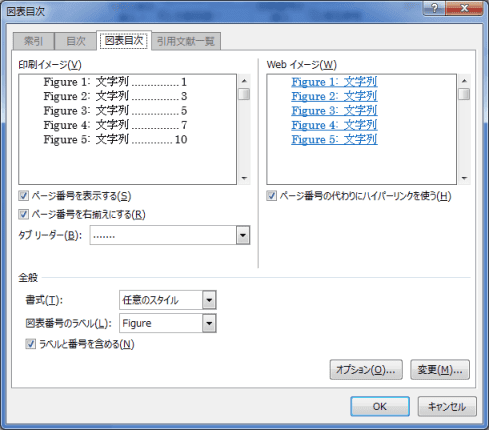
- 図表目次が作成されました。

- なお、「Alt]+[F9]キーを押して、フィールドコードを表示すると、{ TOC \h \z \c "Figure" } と表示されます。
\c スイッチで指定したラベル「Figure」の図表目次を作成しています。
- フィールドコードについては Word2010基本講座:TOC(目次)フィールド をご覧ください。
-
- 図表目次内にカーソルを表示して、[図表目次の更新]を実行します。
または、[F9]キーを押します。
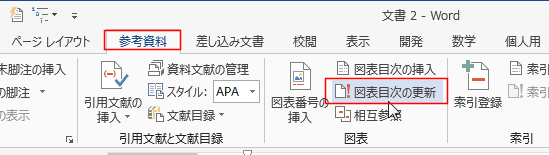
- 「目次すべてを更新する」にチェックを入れて[OK]ボタンをクリックします。

- 図表目次が更新されました。

- 目次の更新には図表目次を右クリックして、[フィールドの更新]を実行する方法もあります。
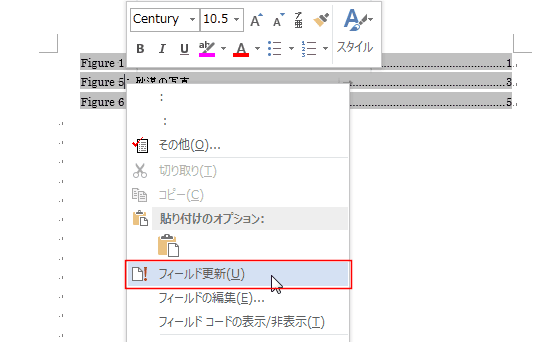
-
-
ショートカットキーを使ってリンクを解除する
- 図表目次にマウスポインタを合わせると、「Ctrlキーを押しながらクリックしてリンク先を表示」と表示されます。
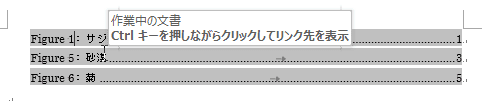
- ハイパーリンクを解除したいときは、図表目次の先頭をクリックして、カーソルを表示します。
図表目次全体が選択されます。
[Ctrl]+[Shift]+[F9]キーを押します。ハイパーリンクが解除されます。

- ハイパーリンクのスタイル(フォントの色と下線)が残っていますので、[Ctrl]+[Space]キーを押して、書式をクリアします。
図表目次が文字列になりました。

-
フィールドコードを修正してリンクを解除する
- [Alt]+[F9]キーを押してフィールドコードを表示します。
フィールドコード { TOC \h \z \c "Figure" } と表示されました。
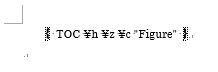
- フィールドコードから \h を削除して、 { TOC \z \c "Figure" } と修正します。
[Alt]+[F9]キーを押して、フィールドコードを非表示にします。
- 図表目次内にカーソルを表示して、[F9]キーを押します。
「目次すべてを更新する」にチェックを入れて[OK]ボタンをクリックします。

- 図表目次が文字列になりました。

- 図表番号のラベルが複数あるケースでは、ラベルについての図表目次を作成することができます。
- 図や表に図表番号を付けます。
図表番号の付け方は Word2013基本講座:図表番号を自動で付ける をご覧ください。
- [参考資料]タブの[図表目次の挿入]を実行します。

- [図表目次]ダイアログボックスが表示されます。
右下の[オプション]ボタンをクリックします。
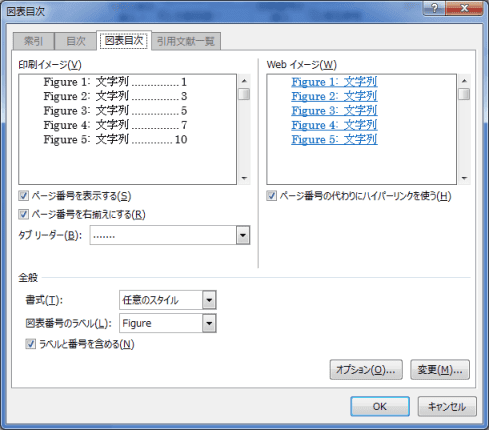
- 「スタイル」にチェックを入れて、「図表番号」を選択します。

- 図表番号のラベルが「なし」になりました。また、印刷イメージに「図表目次」と表示されます。
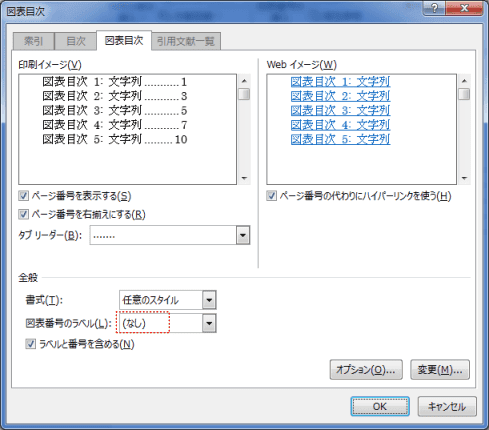
- 選択した図表目次を置き換えますか? と表示されたら[OK]ボタンをクリックします。
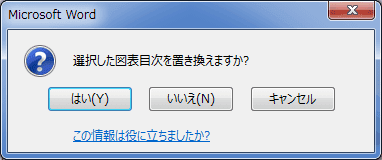
- 複数ラベルの図表目次が作成できました。
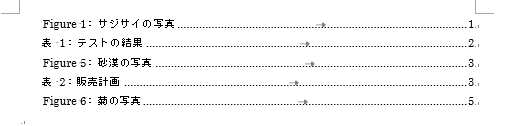
- ちなみに、
- 「Alt]+[F9]キーを押して、フィールドコードを表示すると、{ TOC \h \z \t "図表番号" \c } と表示されます。
\t スイッチで指定したスタイル「図表番号」の図表目次を作成しています。
- フィールドコードについては Word2010基本講座:TOC(目次)フィールド をご覧ください。
よねさんのExcelとWordの使い方|ワード2013基本講座:目次 |脚注・図表・引用文献・索引|図表目次を作成する