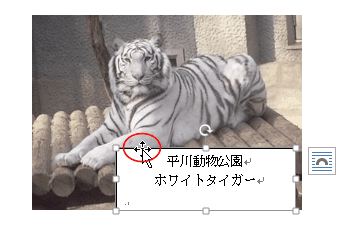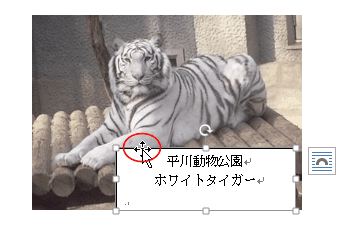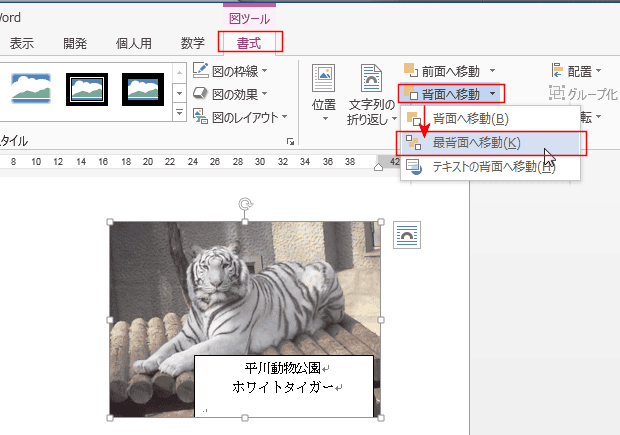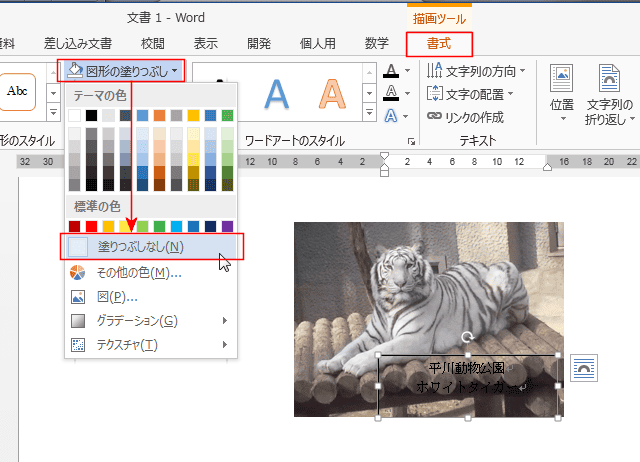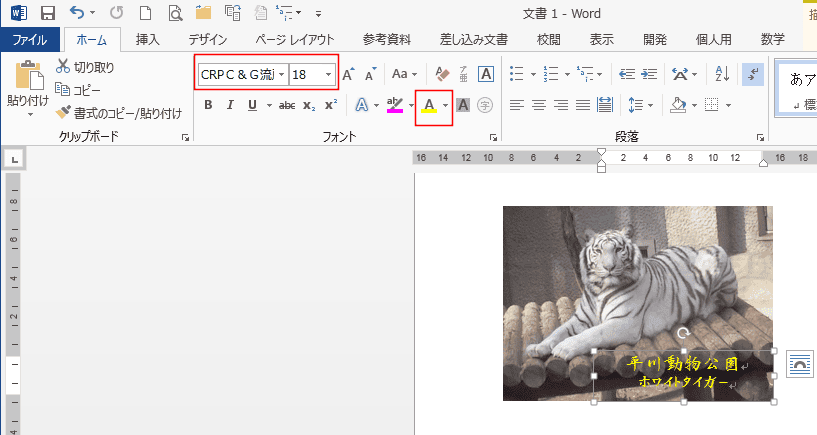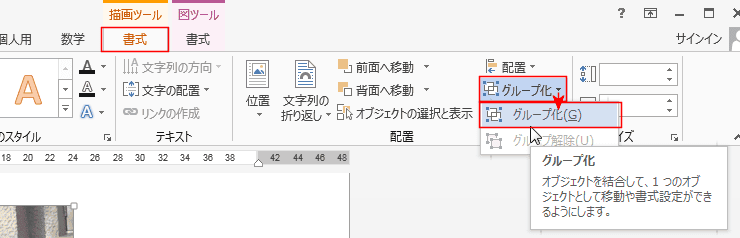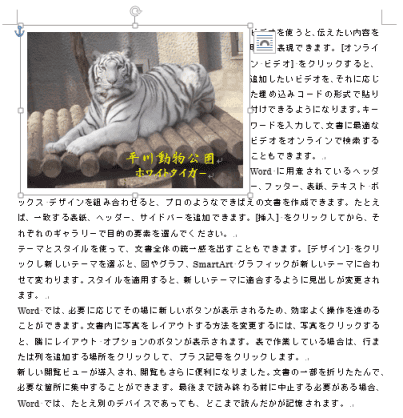-
よねさんのExcelとWordの使い方 »
-
ワード2013基本講座 »
-
図・図形・クリップアート »
-
画像や写真の上に文字を重ねたい/画像や写真に文字を入れたい
- 画像や写真の上に文字を書きたいことがあります。
ペイント系のソフトでは直接文字を書くことができますが、ワードではテキストボックスや図形に文字を入力して画像や写真と重ねる方法があります。
- ここでは、[挿入]タブの[図形]→[テキストボックス]を選択して描画します。

- テキストボックスを描画して、テキストボックス内に文字を入力しました。

- 挿入した写真の上にテキストボックスをドラッグして(移動して)重ねました。
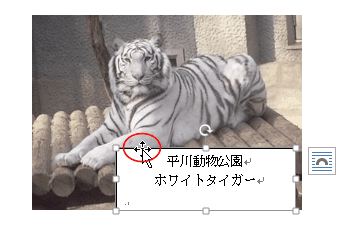
- 写真とテキストボックスの位置が逆になってテキストボックスが見えないときは?
写真を選択して、図ツールの書式タブで[背面へ移動]→[再背面へ移動]を実行します。
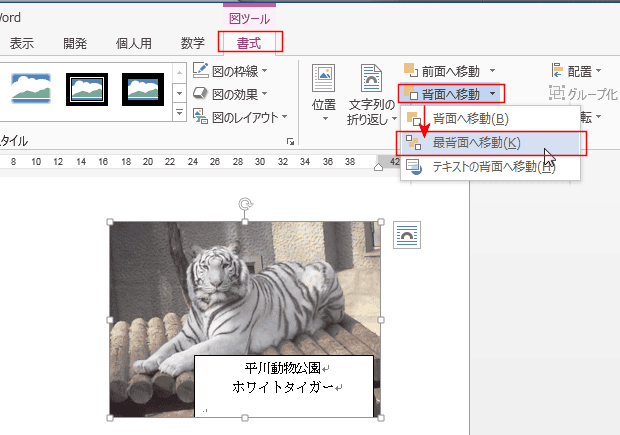
- テキストボックスが白くなっているので、書式を変更します。
- テキストボックスの枠部分をクリックして、テキストボックス全体を選択します。
テキストボックスの枠線が実線で表示されます。

- 描画ツールの書式タブを選択します。
[図形の塗りつぶし]→[塗りつぶしなし]を実行します。
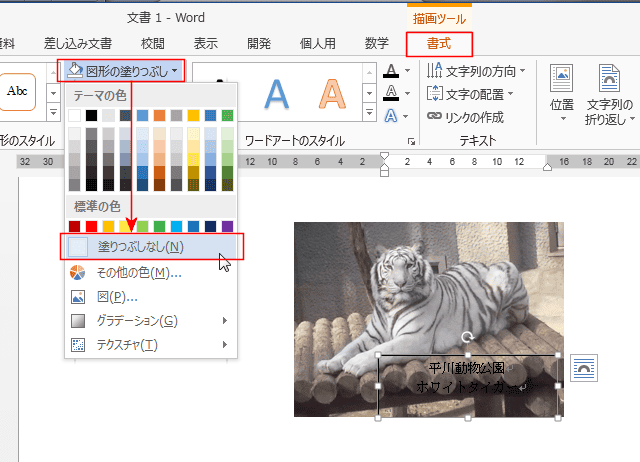
- 描画ツールの書式タブを選択します。
[図形の枠線]→[線なし]を実行します。
- テキストボックスの枠線が消えました。下図の枠線に見えるのはテキストボックスを選択しているということを示すものです。

- [ホーム]タブのフォントの種類やフォントのサイズ、フォントの色を変更しました。
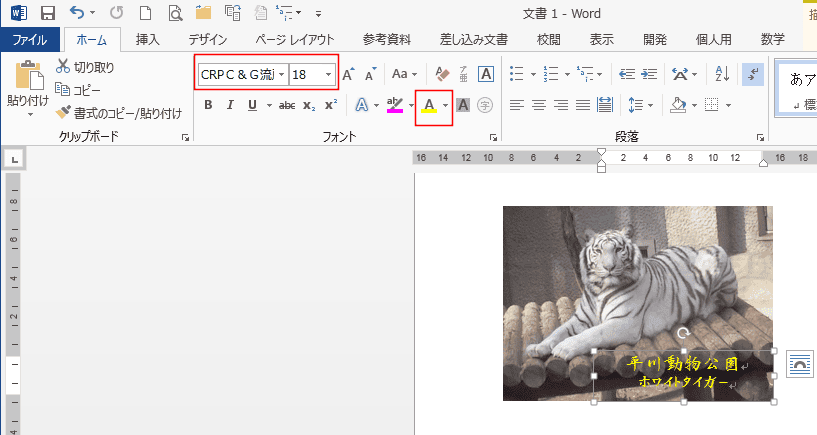
- テキストボックスと写真を重ねただけでは、それぞれが単独で移動します。
写真とテキストボックスをグループ化して一体にします。
- テキストボックスを選択して、[Shift]キーを押した状態で写真をクリックします。

- 描画ツールの書式タブを選択します。(図ツールの書式タブを選択してもOKです)
[グループ化]→[グループ化]を実行します。
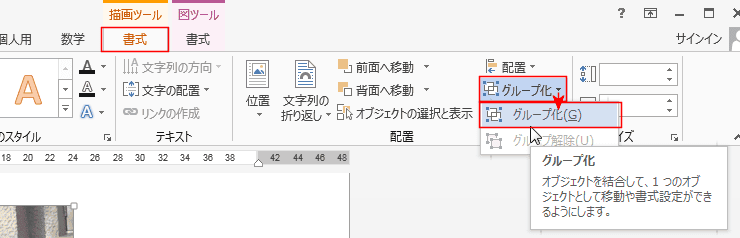
- 写真とテキスト卜すが一体となりました(結合されました)。

- 写真とテキストボックスを一つのオブジェクトして扱うことができるようになり、移動しても2つが離れなくなりました。
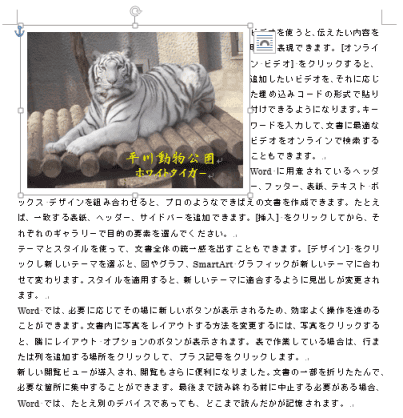
↓

よねさんのExcelとWordの使い方|ワード2013基本講座:目次 |図・図形・クリップアート|画像や写真の上に文字を重ねたい/画像や写真に文字を入れたい