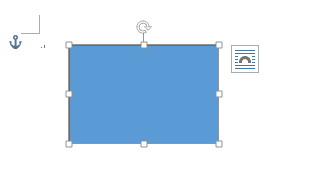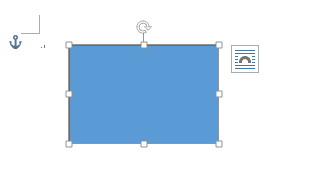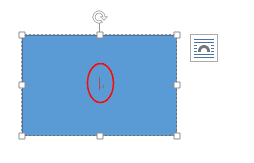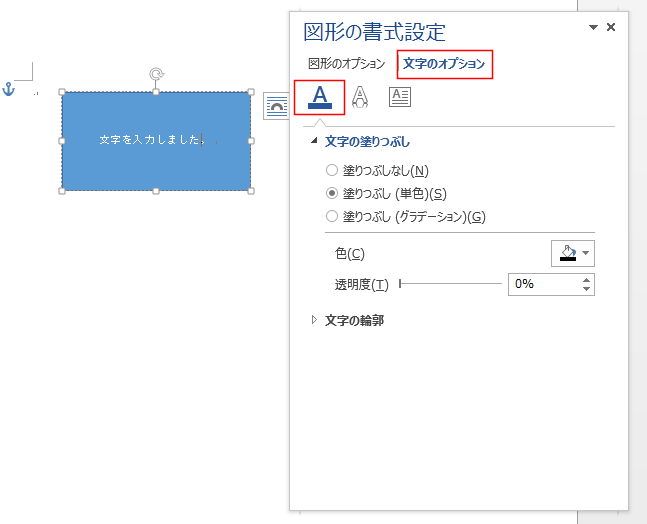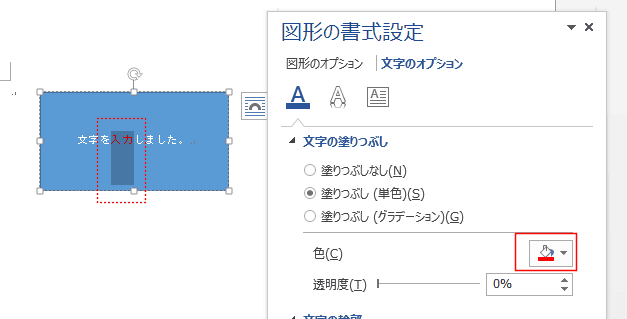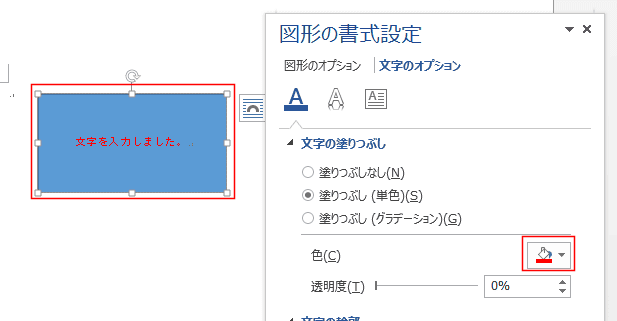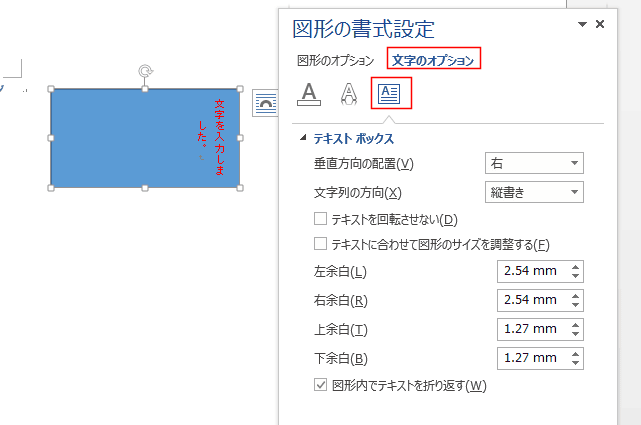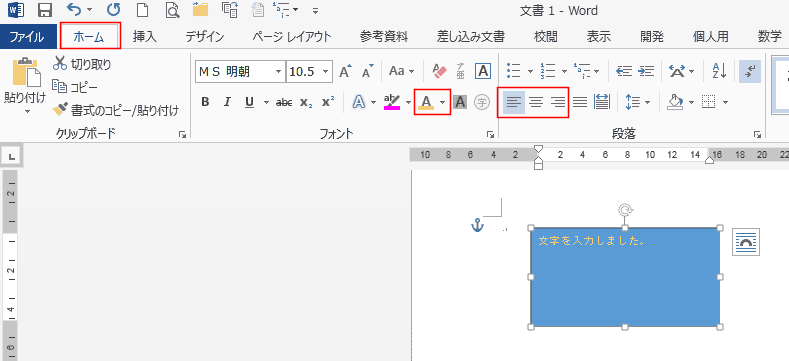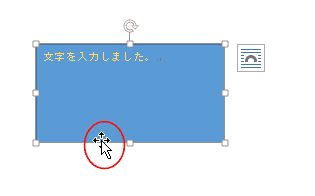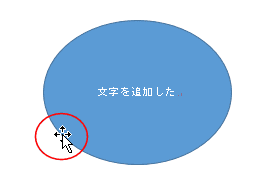-
よねさんのExcelとWordの使い方 »
-
ワード2013基本講座 »
-
図・図形・クリップアート »
-
図形の中に文字を入力する
- Word2010からは図形を選択した状態で、そのままキーボードから文字を入力することができるようになりました。
Word2010から図形(オートシェイプ)に文字を入れたいときは、選択して直接キーボードから入力できるようになりました
- [挿入]タブの[図形]から適切な図形を選択して描画します。
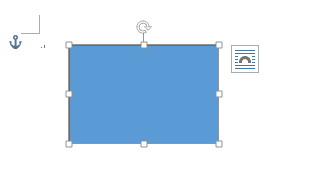
- 図形を選択した状態で、キーボードから文字(テキスト)を入力します。

Word2007以前と同様の操作でも文字を入れることができます。
- [挿入]タブの[図形]から適切な図形を選択して描画します。
- 描画した図形(オートシェイプ)を右クリックして、[テキストの追加]を実行します。

- 図形の中にカーソルが表示され、文字の入力が可能になります。
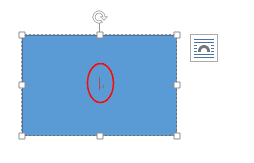
- 図形に追加した文字(テキスト)の書式を整える方法にはいくつかの方法があります。
図形の書式設定を利用する方法
- 図形を選択して、描画ツールの書式タブを選択します。
図形のスタイルグループのダイアログボックス起動ツールをクリックします。

- 図形の書式設定 ウィンドウが開きます。
文字のオプションをクリックして、「文字の塗りつぶしと輪郭」を選択すると、文字の塗りつぶしと文字の輪郭を設定することができます。
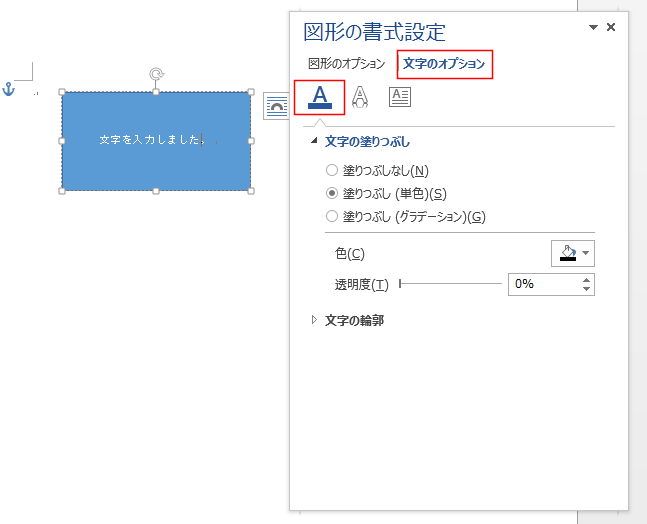
- 入力した文字の一部を選択した状態で色を変更すると、選択していた文字だけが変化します。
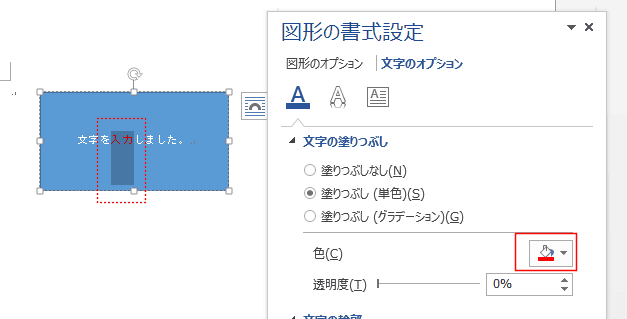
- 図形全体を選択した状態で色を変更すると、入力した文字のすべてが変化します。
- 図形全体を選択した状態とは、図形の枠線部分をクリックして選択した状態です。
上との違いは図形の周りに表示される線が実線になっています。上記では破線になっています。
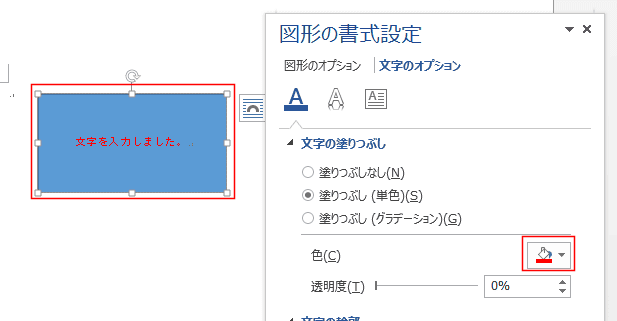
- 文字のオプションをクリックして、「レイアウトとプロパティ」を選択すると、配置や文字列の方向などを設定することができます。
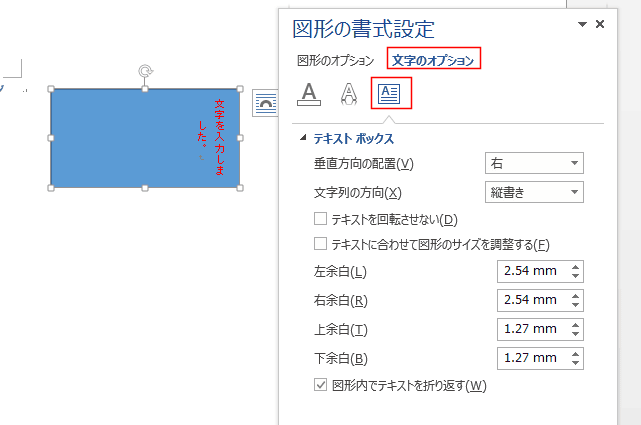
ホームタブのコマンドから書式を設定する方法
- 右揃えや左揃えなどは[ホーム]タブのコマンドボタンから設定することができます。
- 右揃えや左揃えなど以外のフォントグループや段落グループのコマンドも使用できます。
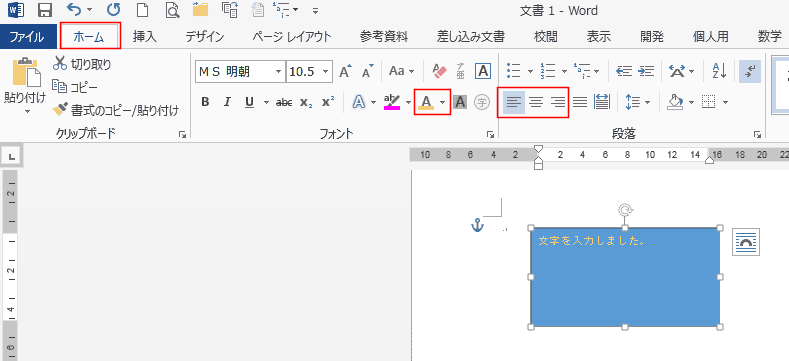
- 図形に文字を追加したら、内部をクリックすると追加した文字部分を選択したことになります。
図形をマウスで移動したり、コピーしたいときは、図形の枠線部分を選択した状態で操作します。
- 枠線部分をポイントすると(マウスポインタを合わせると)、十字矢印になりますので、この状態で操作します。
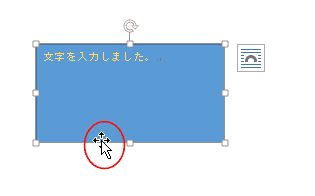
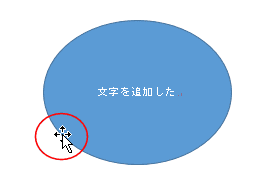
よねさんのExcelとWordの使い方|ワード2013基本講座:目次 |図・図形・クリップアート|図形の中に文字を入力する