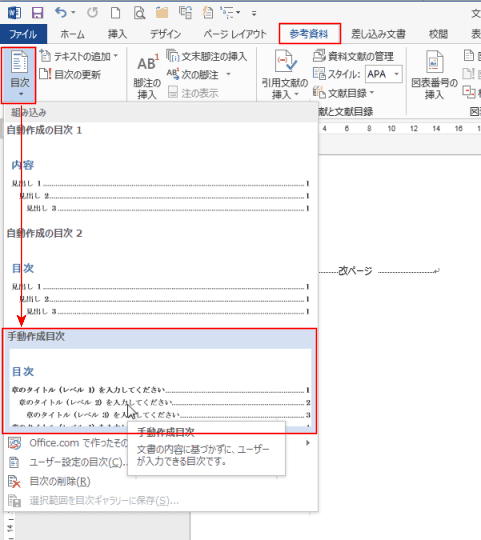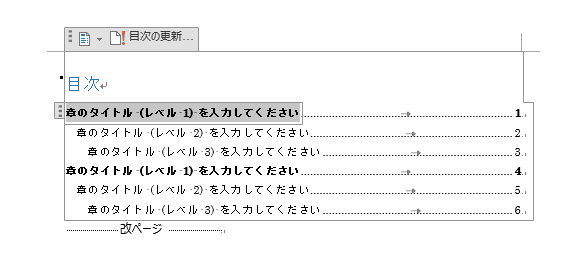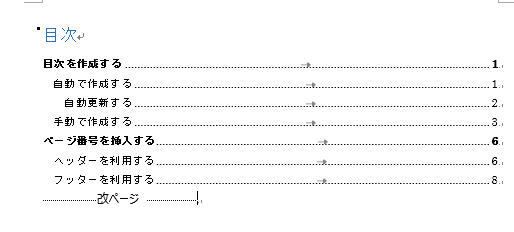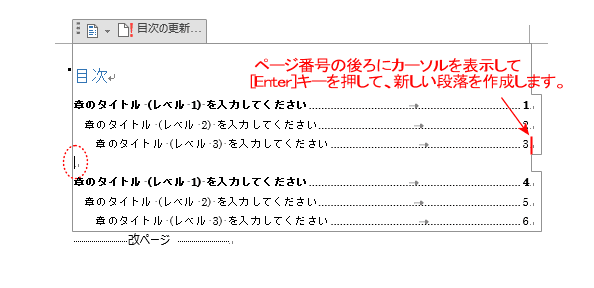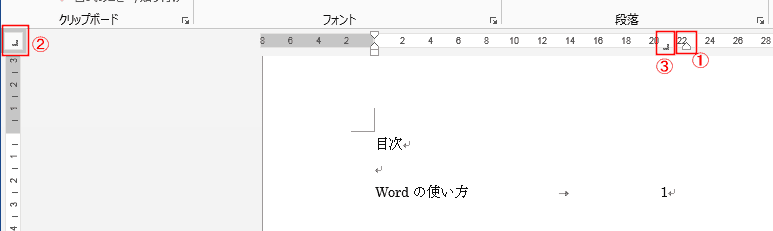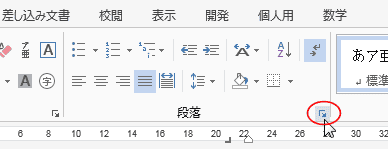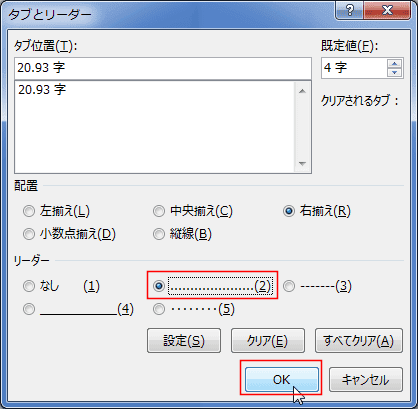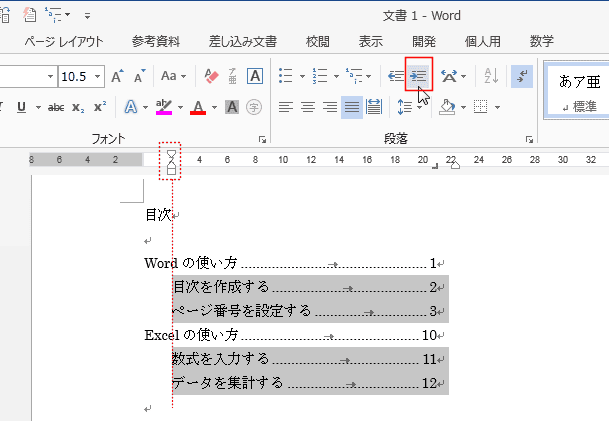-
Home »
-
ワード2013基本講座 »
-
目次・表紙 »
-
目次を手動で入力して作成する
- 目次を手動で入力して作成することもできます。
- 作成手順
- 目次を作成する場所ににカーソルを置きます。
- [参考資料]タブの[目次]グループにある[目次]→[手動作成目次]を実行します。
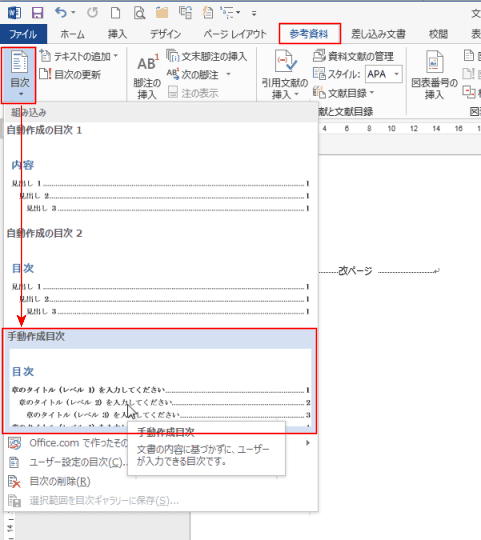
- タイトル部分をクリックして、タイトルを入力します。
ページ番号もクリックして修正します。
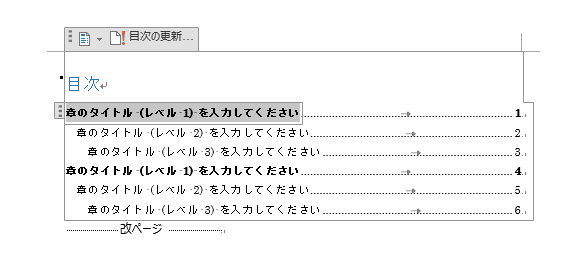
- 下図は手動で入力して作成した例です。
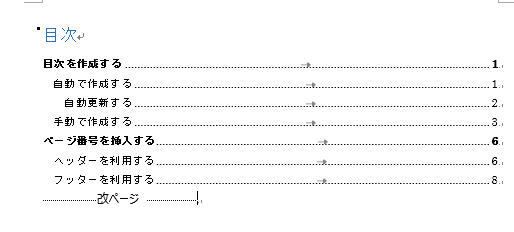
- 手動で目次作成で作成されるのはひとつのフォーマットですので、追加や削除も手動で行う必要があります。
追加したいスタイルの行をコピーして、新たな行に貼り付けることで増やすことができます。
- 増やしたいスタイルの行を選択します。
[Ctrl]+[C]でコピーします。

- ページ番号の後ろをクリックして、カーソルを表示します。
[Enter]キーを押して新しい行(段落)を作成します。
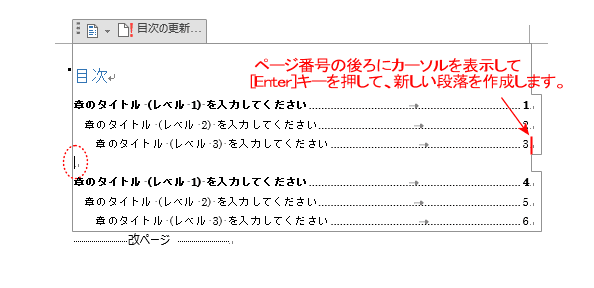
- [Ctrl]+[V]で先程コピーしたスタイルを貼り付けます。
新たな行が作成できました。

- 手動で作成した目次では[目次の更新]は使用できません。
- 手動で作成した目次では[目次の更新]をクリックすると、下図のように自動で更新できない旨が表示されます。
手動で更新する必要があります。

- 上記ではコンテンツコントロールを使ったテンプレートを利用するものですが、目次の設定を独自に指定して作成することも可能です。
- タイトル(章見出しなど)とタブとリーダーで作成します。
- 下図のように見出し「Wordの使い方」と入力して、[Tab]キーを打鍵して、ページ番号を入力します。

- 右インデントを22文字付近に設定しました。(説明のために右端を狭くしてみましたが、ページの右端のままでも構いません。)
タブを右揃えタブに変更して、21文字付近に設定しました。
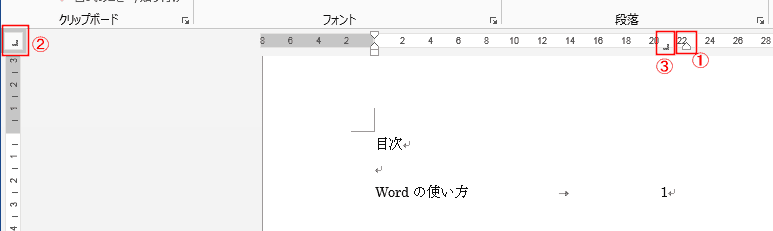
- [ホーム]タブの段落グループにあるダイアログボックス起動ツールをクリックします。
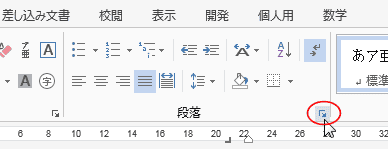
- 段落ダイアログボックスの[タブ設定]ボタンをクリックします。

- リーダーを選択して、[OK]ボタンをクリックします。
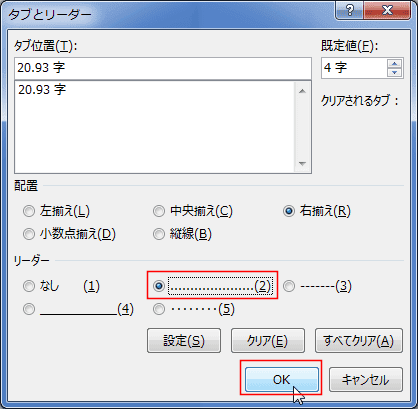
- 目次の書式が設定できました。
後は、この行をコピーして、必要な分だけ貼り付けます。

- 下図のように作成しました。

- 字下げをしたい箇所を選択します。
[ホーム]タブの[インデントを増やす]をクリックして、左インデントを設定します。
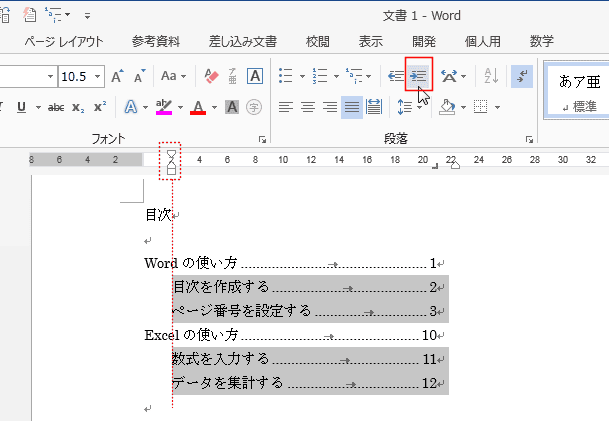
よねさんのExcelとWordの使い方|ワード2013基本講座:目次 |目次・表紙|目次を手動で入力して作成する