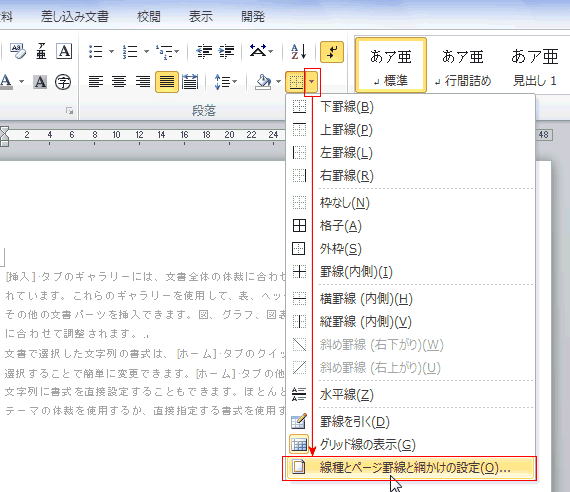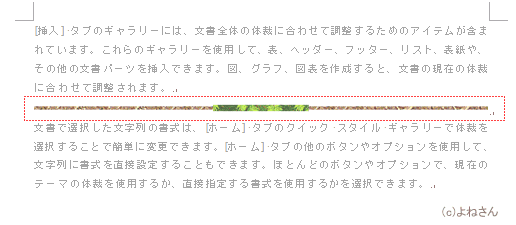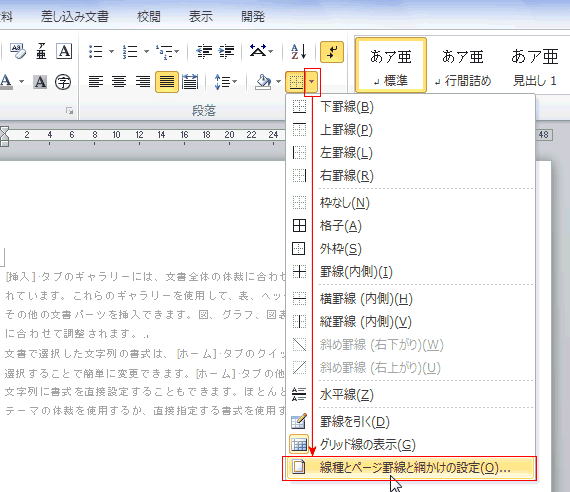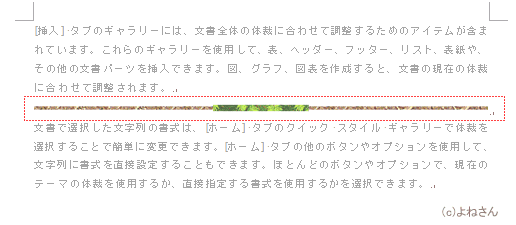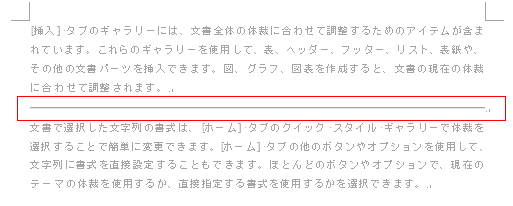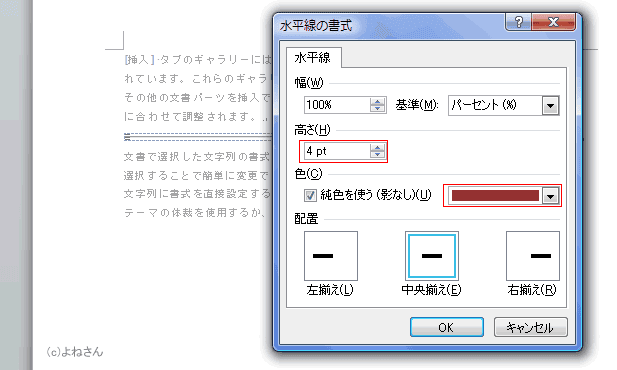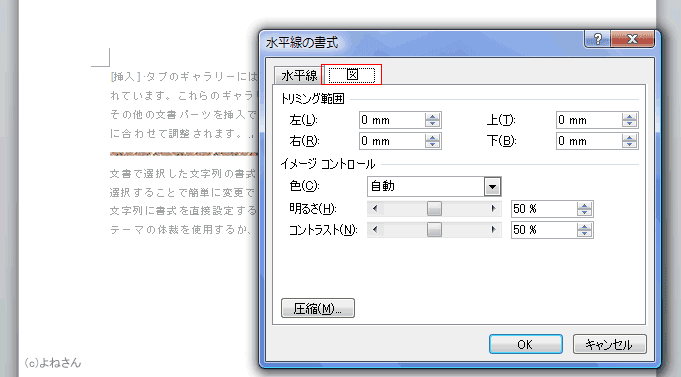-
よねさんのExcelとWordの使い方 »
-
ワード2010基本講座 »
-
表・罫線 »
-
水平線の使い方
- このページでは「水平線」の使い方について書きたいと思います。
- このページでは「水平線」とは「線種とページ罫線と網掛けの設定」ダイアログボックスの「水平線」コマンドボタンから設定できるものです。
- 「---」とか「===」で挿入できる(オートコレクトの機能)ものは段落罫線として区別したいと思います。
こちらの使い方は段落罫線の使い方(オートコレクト)をご覧ください。
水平線を挿入する Topへ
- 挿入したい箇所にカーソルを表示します。

- [ホーム]タブの[段落]グループにある[罫線]→[線種とページ罫線と網掛けの設定]を実行します。
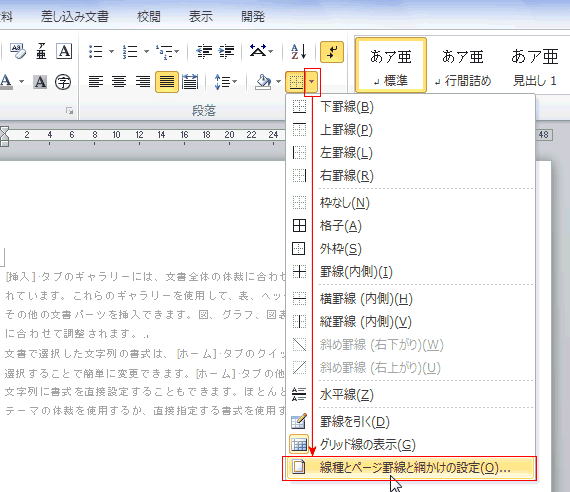
- または、[ページレイアウト]タブの[ページ背景]グループの[ページ罫線]を実行します。

- [ページ罫線]タブの「水平線」ボタンをクリックします。

- 挿入したい水平線を選択し、[OK]ボタンをクリックします。

- 新たな段落が挿入され、選択した水平線が挿入されました。
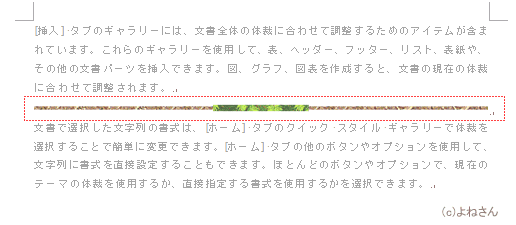
水平線を削除する Topへ
- 挿入された水平線はオブジェクトになっていますので、クリックして選択することができます。

- 選択すると、ハンドルが表示されます。その状態で[Delete]キーを押すと選択した水平線が削除されます。
水平線の書式を変更する Topへ
- 左上の直線の「水平線」を挿入しました。

- グレーの直線が引かれました。
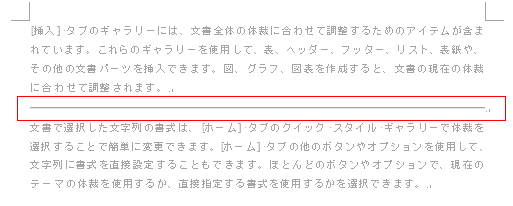
- 挿入した水平線をダブルクリックすると、「水平線の書式」ダイアログボックスが表示されます。
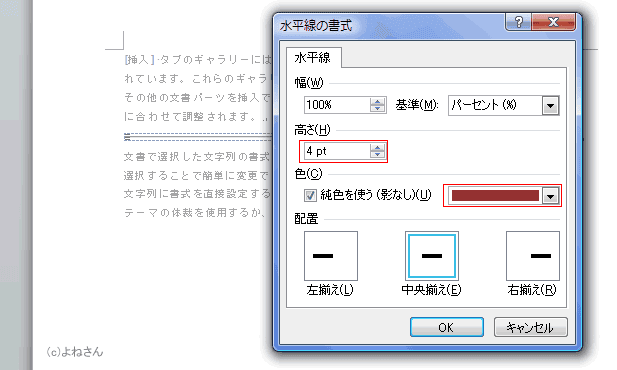
- 水平線の書式が変更できました。

- 挿入した水平線が「図」のケースでは「水平線の書式」ダイアログボックスに「図」タブが表示されます。
こちらの方でも変更ができるようになっています。
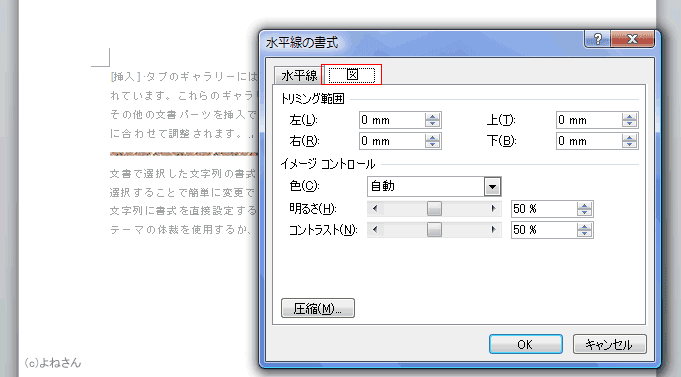
よねさんのExcelとWordの使い方|ワード2010基本講座:目次|表・罫線|水平線の使い方